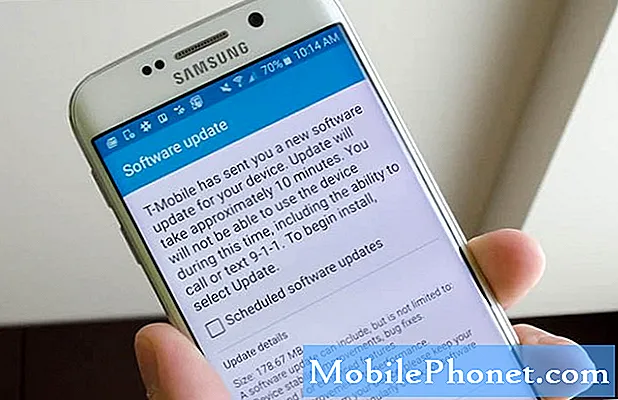NộI Dung
- Nguyên nhân nào khiến Galaxy J3 của bạn hoạt động rất chậm?
- Làm thế nào để tăng tốc Galaxy J3 của bạn?
Các vấn đề về hiệu suất thường là kết quả của sự hao mòn trong thiết bị di động. Các triệu chứng thường xuất hiện trong những tháng sau đó hoặc nhiều năm sử dụng liên tục. Trong số các dấu hiệu phổ biến của hiệu suất điện thoại thông minh bị giảm sút sẽ bao gồm sự chậm chạp hoặc độ trễ liên tục, đóng băng ngẫu nhiên, treo máy và vòng lặp khởi động. Một thiết bị cũng chạy chậm lại khi quá nóng. Các triệu chứng này thường xảy ra sớm hơn ở các thiết bị cấp thấp hơn so với các mẫu cao cấp. Nhưng điều này không phải lúc nào cũng xảy ra vì những người dùng điện thoại thông minh cao cấp khác đã gặp phải bất kỳ vấn đề nào trong số này ngay cả trong giai đoạn đầu.
Ở đây trong bài đăng này, chúng tôi sẽ giải quyết một triệu chứng cụ thể của việc giảm hiệu suất trên Samsung Galaxy J3, trong đó thiết bị bắt đầu chạy rất chậm. Tìm hiểu những việc cần làm khi bạn bắt đầu gặp các sự cố liên quan bao gồm cả sự chậm chạp khi tải ứng dụng và nội dung trên thiết bị Galaxy này. Nhưng trước đó, hãy cùng chúng tôi tìm hiểu những nguyên nhân thường gặp.
Tuy nhiên, nếu bạn đang tìm kiếm giải pháp cho một vấn đề khác, hãy đảm bảo bạn truy cập trang khắc phục sự cố Galaxy J3 của chúng tôi vì chúng tôi đã giải quyết rất nhiều vấn đề do độc giả của chúng tôi báo cáo. Trong trường hợp bạn cần thêm trợ giúp, hãy điền vào bảng câu hỏi của chúng tôi và nhấn gửi để liên hệ với chúng tôi.
Nguyên nhân nào khiến Galaxy J3 của bạn hoạt động rất chậm?
Một trong những yếu tố phổ biến liên quan đến hiệu suất chậm trên các thiết bị di động như Galaxy J3 là không đủ bộ nhớ. Các thiết bị chạy chậm lại là điều bình thường khi bộ nhớ thu hẹp vì chúng có thể xử lý lâu hơn, thực hiện nhiều quy trình hơn giống như cách chúng đã làm trước đây. Có vẻ như có rất nhiều thứ để họ xử lý và vì vậy họ sẽ cần thực hiện mọi thứ một cách từ từ. Nếu bạn thích tải xuống các ứng dụng và nội dung mới, thì bạn sẽ có thể gặp sự cố sớm hơn. Trừ khi bạn liên tục theo dõi bộ nhớ điện thoại và giải phóng dung lượng khi cần thiết.
Các ứng dụng bị lỗi cũng có thể là một trong những thủ phạm. Đôi khi một ứng dụng trở nên giả mạo là điều bình thường, đặc biệt là khi bị nghe trộm. Và khi một ứng dụng bị trục trặc, điện thoại cũng sẽ không thể hoạt động tốt nhất, đặc biệt là khi ứng dụng bị lỗi đang được sử dụng. Trong trường hợp này, sự cố xảy ra với một ứng dụng thay vì chính thiết bị. Rất có thể nếu ứng dụng xấu bị xóa, điện thoại có thể hoạt động tốt hơn và nhanh hơn.
Một yếu tố khác có thể gây ra hiệu suất chậm trên Galaxy J3 của bạn là bản cập nhật bị lỗi. Mặc dù các bản cập nhật phần mềm được triển khai có chủ đích để giữ cho thiết bị được tối ưu hóa và tốt hơn, nhưng chúng cũng chứa một số lỗi có thể ảnh hưởng đến hiệu suất tổng thể của thiết bị sau khi bản cập nhật được cài đặt. Đây là lúc các vấn đề sau cập nhật bắt đầu xuất hiện. Do đó, nếu điện thoại của bạn bắt đầu hoạt động rất chậm hoặc liên tục bị lag sau khi cập nhật lên phiên bản Android mới nhất, thì rất có thể bản cập nhật là nguyên nhân.
Việc chạy đồng thời nhiều ứng dụng phức tạp cũng có thể khiến thiết bị của bạn chạy chậm lại. Tuy nhiên, điều này là bình thường vì thiết bị của bạn phải xử lý nhiều thứ cùng một lúc nên nó thực sự phải làm mọi thứ chậm lại. Nhưng điều này sẽ không thành vấn đề, đặc biệt là với những điện thoại thông minh có năng lượng cao như những chiếc có chipset Qualcomm Snapdragon 835 hoặc Exynos SoC trên các biến thể Galaxy S8.
Ngoài các vấn đề liên quan đến bộ nhớ, hiệu suất chậm trong thiết bị di động cũng có thể là dấu hiệu của vấn đề phần cứng. Có lẽ, thiết bị không thể ở mức 100% khi thực hiện tải và chức năng do hư hỏng vật lý hoặc chất lỏng trên một trong các thành phần phần cứng của nó. Điều này thường xảy ra khi trước đó đã có những trường hợp đánh rơi hoặc tiếp xúc với chất lỏng trên điện thoại. Dịch vụ thường được yêu cầu như một biện pháp khắc phục.
Làm thế nào để tăng tốc Galaxy J3 của bạn?
Bây giờ chúng tôi đã giải quyết các nguyên nhân có thể xảy ra, hãy để chúng tôi tiến hành các bản sửa lỗi. Cố gắng loại trừ sự cố phần cứng khỏi các tác nhân có thể gây ra trước càng nhiều càng tốt. Khi bạn đã làm điều đó, bạn có thể thử bất kỳ cách giải quyết nào tiếp theo.
Khởi động lại Galaxy J3 của bạn (thiết lập lại mềm)
Đặt lại mềm có thể giúp giải phóng bộ nhớ một số dung lượng trong bộ nhớ điện thoại của bạn. Nó cũng khắc phục các trục trặc nhỏ xảy ra trong một số ứng dụng nhất định. Các tệp được lưu trong bộ đệm ẩn chứa các phân đoạn không hợp lệ cũng sẽ được sửa trong quá trình này. Đôi khi điện thoại chạy chậm khi một ứng dụng bị trục trặc và cần được khởi động lại. Vì vậy, nếu bạn chưa có, hãy thử. Chỉ cần tắt thiết bị của bạn trong khoảng 30 giây rồi bật lại. Nếu màn hình thiết bị của bạn không phản hồi hoặc bị kẹt, bạn có thể thực hiện phương pháp thay thế là buộc khởi động lại. Để làm như vậy, hãy nhấn và giữ đồng thời nút Nguồn và Giảm âm lượng trong khoảng 10-20 giây hoặc cho đến khi nguồn điện của thiết bị quay vòng.
Một trong hai quy trình này sẽ không ảnh hưởng đến dữ liệu trên thiết bị.
Xóa dữ liệu và bộ nhớ cache của ứng dụng
Nếu sự cố chỉ xảy ra với một số ứng dụng nhất định như trình duyệt trên thiết bị di động của bạn, thì việc xóa bộ nhớ cache và dữ liệu khỏi ứng dụng có thể khắc phục được sự cố. Đôi khi, các tệp bộ nhớ cache bị hỏng và khi điều này xảy ra, hiệu suất tổng thể của ứng dụng sẽ bị ảnh hưởng. Đây là khi thiết bị của bạn bị trễ và đơ liên tục. Để xóa bộ nhớ cache và dữ liệu ứng dụng trên Galaxy J3 của bạn, hãy làm theo các bước sau:
- Nhấn vào Ứng dụng từ Màn hình chính.
- Nhấn vào Cài đặt.
- Hướng đến Ứng dụng-> Trình quản lý ứng dụng.
- Chọn ứng dụng bạn muốn xóa bộ nhớ cache và dữ liệu.
- Hướng đến Lưu trữ.
- Nhấn vào Xóa bộ nhớ cache để xóa bộ nhớ cache của ứng dụng hoặc Xóa dữ liệu để xóa dữ liệu của ứng dụng.
- Nhấp chuột đồng ý xác nhận.
Ghi chú: Bằng cách xóa dữ liệu, ứng dụng sẽ được đặt lại về cài đặt mặc định của nhà sản xuất, vì vậy mọi cài đặt cá nhân đã lưu cho ứng dụng bao gồm cả mật khẩu của bạn sẽ bị xóa.
BÀI ĐĂNG LIÊN QUAN:
- Cách khắc phục Samsung Galaxy J3 không khởi động hoặc không bật được sau khi cập nhật chương trình cơ sở [Hướng dẫn khắc phục sự cố & giải pháp tiềm năng]
- Phải làm gì với chiếc Samsung Galaxy J3 của bạn bị treo logo
- Samsung Galaxy J3 khởi động đến logo Samsung sau đó tắt sự cố và các sự cố liên quan khác
- Cách khắc phục Samsung Galaxy J3 (2017) của bạn liên tục hiển thị lỗi "Rất tiếc, ứng dụng Google đã dừng" [Hướng dẫn khắc phục sự cố]
Quản lý dung lượng bộ nhớ trên Galaxy J3 của bạn
Quản lý bộ nhớ là bắt buộc để giữ cho thiết bị của bạn hoạt động tốt nhất. Vì vậy, hãy tiếp tục và kiểm tra tình trạng bộ nhớ hiện tại của bạn và nếu cần, hãy xóa tất cả các ứng dụng và nội dung không cần thiết để giải phóng một số dung lượng bộ nhớ trong của bạn. Bạn cũng có thể sao lưu một số dữ liệu quan trọng của mình vào phương tiện lưu trữ bên ngoài. Chỉ cần đảm bảo rằng thiết bị của bạn có nhiều dung lượng lưu trữ để thực hiện nhiều tải hơn và các quy trình mới.
- Vuốt xuống Thanh trạng thái.
- Chạm vào Cài đặt biểu tượng.
- Cuộn đến và nhấn Lưu trữ.
Xem lại thông tin bộ nhớ khả dụng trên màn hình.
Khởi động vào Chế độ An toàn
Khởi động ở chế độ an toàn có thể giúp bạn xác định liệu ứng dụng của bên thứ ba có đang khiến thiết bị của bạn chạy chậm lại hay không. Tất cả các ứng dụng và dịch vụ của bên thứ ba đều bị tắt ở chế độ này. Nếu bạn đã cài đặt ứng dụng của bên thứ ba trên thiết bị của mình trước khi sự cố bắt đầu, thì ứng dụng đó có thể là nguyên nhân gây ra lỗi, đặc biệt nếu điện thoại của bạn hoạt động như dự định khi ở chế độ an toàn. Nếu cần, bạn có thể gỡ cài đặt ứng dụng từ trong Chế độ an toàn. Dưới đây là cách khởi động Galaxy J3 của bạn vào chế độ an toàn:
- Đảm bảo rằng điện thoại đã được tắt.
- Tiếp theo, nhấn và giữ Quyền lực cái nút.
- Tại logo Samsung, phát hành Quyền lực và nhanh chóng giữ nút Giảm âm lượng thay vào đó.
- Sau khi điện thoại khởi động lại xong, hãy nhả nút Giảm âm lượng. Vừa là "Chế độ an toànNhãn ”sẽ được hiển thị ở góc dưới bên trái của màn hình.
- Mở ngăn ứng dụng và mở Cài đặt.
- Di chuyển đến Thiết bị và nhấn Các ứng dụng
- Nhấn vào Ứng dụng quản lý và truy cập Đã tải xuống
- Chọn ứng dụng mong muốn và nhấn Gỡ cài đặt hai lần để xác nhận
- Khi ứng dụng đã bị xóa, hãy nhấn và giữ Nút nguồn và sau đó nhấn Khởi động lại để khởi động lại thiết bị của bạn ở chế độ bình thường.
Xóa phân vùng bộ nhớ cache
Xóa phân vùng bộ nhớ cache khác với xóa từng bộ nhớ đệm ứng dụng. Đây là một phương pháp bộ nhớ cache nâng cao hơn vì nó xóa phân vùng bộ nhớ cache của hệ thống thay vì các ứng dụng cụ thể. Phân vùng bộ đệm hệ thống là nơi lưu trữ dữ liệu hệ thống tạm thời. Nó phải cấp cho hệ thống quyền truy cập vào các ứng dụng nhanh chóng và hiệu quả hơn. Nhưng sau đó, mọi thứ đôi khi có thể trở nên lộn xộn và lỗi thời, do đó, đó là thời điểm nên xóa bộ nhớ cache định kỳ. Làm như vậy sẽ giúp hệ thống hoạt động trơn tru. Quá trình này sẽ không ảnh hưởng hoặc xóa dữ liệu cá nhân hoặc cài đặt khỏi thiết bị của bạn. Và đây là cách nó được thực hiện:
- Tắt điện thoại nếu cần
- Nhấn và giữ Quyền lực cái nút, Trang Chủ nút và Tăng âm lượng cùng một lúc
- Tại logo Samsung, hãy thả Quyền lực nhưng vẫn giữ hai nút còn lại.
- Khi mà Logo Android xuất hiện, phát hành Trang Chủ và Tăng âm lượng nút.
- Từ Phục hồi hệ thống Android menu, nhấn Giảm âm lượng liên tục để điều hướng đến và đánh dấu Xóa phân vùng bộ nhớ cache.
- Nhấn nút Quyền lực nút để xác nhận tùy chọn đã chọn
- Khi bộ nhớ cache được xóa, “Khởi động lại hệ thống ngay bây giờ”Nên được đánh dấu
- Nhấn nút Quyền lực để xác nhận và khởi động lại thiết bị của bạn.
Khôi phục cài đặt gốc
Khôi phục cài đặt gốc hoặc khôi phục cài đặt gốc là một quá trình khôi phục thiết bị của bạn về trạng thái ban đầu khi nó xuất xưởng. Tất cả cài đặt, ứng dụng và dữ liệu bạn đã thêm sẽ bị xóa trong quá trình này. Đây thường được coi là phương sách cuối cùng để khắc phục các sự cố phần mềm phức tạp hơn trong thiết bị di động. Không cần phải nói, đó là một quá trình tẻ nhạt nhưng nhìn chung là một giải pháp hiệu quả để xem xét khi xử lý các ứng dụng bị trục trặc hoặc hệ thống bị lỗi. Nếu bạn đã hết các tùy chọn và vẫn không thể tăng tốc Galaxy J3, thì bạn cũng có thể xem xét khôi phục cài đặt gốc là phương án cuối cùng của mình. Đây là cách nó được thực hiện:
- Sao lưu tất cả dữ liệu cá nhân của bạn được lưu trữ trên điện thoại.
- Nhấn vào Ứng dụng từ Màn hình chính.
- Nhấn vào Cài đặt.
- Nhấn vào Sao lưu và đặt lại.
- Lựa chọn Đặt lại dữ liệu ban đầu.
- Nếu được nhắc, hãy đọc và xem lại thông tin. Nếu bạn đang sử dụng thẻ SD và thẻ đó đã được lắp vào, hãy chọn tùy chọn để Định dạng thẻ SD nếu bạn cũng muốn xóa dữ liệu trên thẻ nhớ microSD của mình. Lưu ý rằng sau khi bạn định dạng thẻ nhớ microSD, dữ liệu sẽ không thể khôi phục được nữa.
- Nhấn vào Đặt lại điện thoại.
- Nhấn vào Xóa hết để xóa tất cả thông tin và ứng dụng đã tải xuống.
- Nếu được nhắc, hãy nhập khóa bảo mật hoặc mật mã của bạn để tiếp tục.
Chờ cho đến khi thiết bị của bạn hoàn tất việc xóa dữ liệu cá nhân của bạn và khôi phục nền tảng Android về trạng thái ban đầu. Sau khi khôi phục cài đặt gốc, bạn có thể cài đặt lại mọi ứng dụng đã tải xuống hoặc đã mua từ Cửa hàng Google Play.
Sự lựa chọn khác
Nếu không có khuyến nghị nào ở trên có thể khắc phục được sự cố và Samsung Galaxy J3 của bạn vẫn hoạt động rất chậm, thì bây giờ bạn có thể liên hệ với nhà cung cấp thiết bị của mình hoặc Bộ phận hỗ trợ của Samsung để có các tùy chọn khác. Việc nâng cấp vấn đề cũng được khuyến nghị, đặc biệt nếu nó xảy ra sau khi cài đặt bản cập nhật mới cho Android.
Nếu nghi ngờ có hư hỏng phần cứng khiến thiết bị của mình chạy chậm lại, bạn chỉ cần mang thiết bị đến trung tâm được ủy quyền và nhờ kỹ thuật viên đánh giá.
Các bài viết bạn cũng có thể thích đọc:
- Những việc bạn cần làm nếu Samsung Galaxy J3 của bạn bị rơi vào nước và không bật sau đó [Hướng dẫn khắc phục sự cố]
- Samsung Galaxy J3 Tự động tắt Sự cố và Các sự cố Liên quan khác
- Samsung Galaxy J3 (2017) không thể sạc đầy pin sau khi cập nhật [Hướng dẫn khắc phục sự cố]
- Cách khắc phục Samsung Galaxy J3 (2017) của bạn không sạc được nữa sau khi cập nhật [Hướng dẫn khắc phục sự cố]