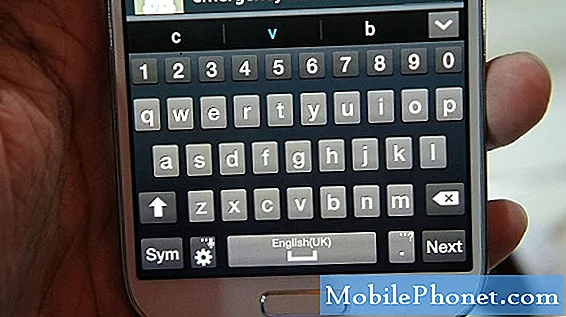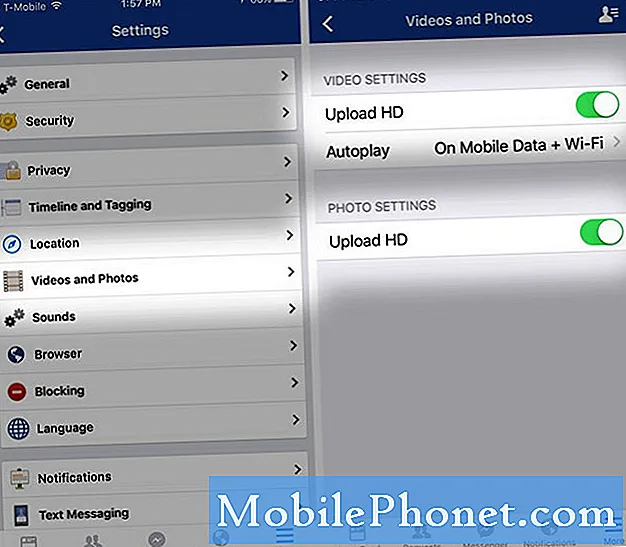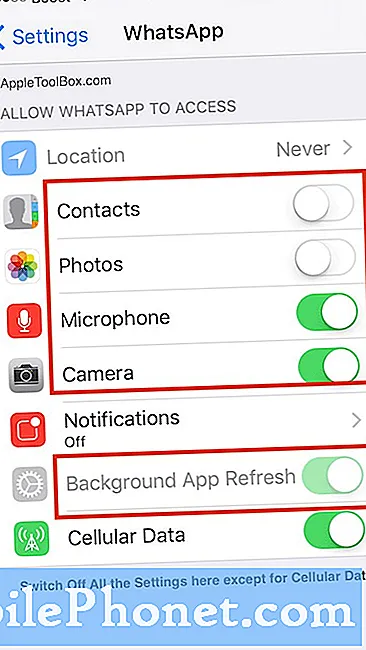
NộI Dung
- Nguyên nhân khiến Whatsapp bị treo sau khi cài đặt bản cập nhật Android 10
- Sự cố này có thể khắc phục được không?
- Cách khắc phục sự cố Whatsapp trên Samsung Galaxy S10 của bạn sau khi cập nhật Android 10
- Bài đọc đề xuất
- Nhận trợ giúp từ chúng tôi
Nếu bạn nhận thấy rằng Whatsapp dường như thường xuyên gặp sự cố trên Galaxy S10 của bạn sau khi cập nhật Android 10, bạn không đơn độc. Hiện tại, một số người dùng Galaxy S10 đang gặp phải sự cố vì một số lý do. Tìm hiểu những gì bạn có thể làm về vấn đề này bằng cách làm theo các giải pháp của chúng tôi.
Nguyên nhân khiến Whatsapp bị treo sau khi cài đặt bản cập nhật Android 10
Có thể có một số điều có thể khiến Whatsapp gặp sự cố. Một số nguyên nhân phổ biến mà chúng tôi biết là:
- Bộ nhớ đệm hệ thống bị hỏng
- Lỗi ứng dụng
- Lỗi phần mềm không xác định
- Ứng dụng của bên thứ ba không hợp lệ
- Sự cố không tương thích
- Lỗi mã hóa
Sự cố này có thể khắc phục được không?
Đúng. Các sự cố của Whatsapp thường là tạm thời và dễ dàng giải quyết bằng cách cài đặt bản cập nhật ứng dụng. Nếu ứng dụng đã được cập nhật tại thời điểm này nhưng sự cố vẫn tiếp diễn, hãy làm theo hướng dẫn này để giải quyết.
Cách khắc phục sự cố Whatsapp trên Samsung Galaxy S10 của bạn sau khi cập nhật Android 10
Dưới đây là các giải pháp khả thi mà bạn có thể thử nếu ứng dụng Whatsapp của bạn liên tục gặp sự cố trên Galaxy S10 sau khi cập nhật Android 10.
Có mã lỗi không? Hãy lưu ý nó!
Lỗi thường hữu ích trong việc khắc phục sự cố. Nếu Whatsapp gặp sự cố và Galaxy S10 của bạn hiển thị lỗi khi ứng dụng bị lỗi, bạn nên bắt đầu khắc phục sự cố bằng cách viết ra mã hoặc tin nhắn cụ thể.
Nếu Whatsapp chỉ đơn giản là không hoạt động mà không hiển thị bất kỳ lỗi nào hoặc nếu chỉ hiển thị chung chung “Whatsapp đã dừng” hoặc “Whatsapp tiếp tục dừng”, bạn có thể chỉ cần bỏ qua chúng và tiếp tục với các đề xuất của chúng tôi bên dưới.
Tuy nhiên, nếu bạn nhận được mã lỗi Whatsapp duy nhất, hãy đảm bảo rằng bạn ghi chú mã đó, sau đó chạy tìm kiếm nhanh trên Google về nó. Một số lỗi Whatsapp có thể là duy nhất đối với một thiết bị cụ thể hoặc một mạng cụ thể và có thể có một số giải pháp nhất định cho từng lỗi.
Xử lý trực tiếp ứng dụng Whatsapp bằng cách thực hiện một số khắc phục sự cố trên ứng dụng đó
Bây giờ, nếu bạn không gặp bất kỳ lỗi nào hoặc nếu một lỗi nào đó không có bất kỳ giải pháp trực tuyến nào có sẵn, thì điều tốt tiếp theo mà bạn phải làm là tự khắc phục sự cố của Whatsapp. Có một số bước mà bạn có thể thực hiện và chúng như sau:
- Buộc bỏ
- Xóa bộ nhớ cache Whatsapp
- Đặt lại Whatsapp
- Cài đặt lại
- Cập nhật
Buộc đóng Whatsapp
Khởi động lại ứng dụng có thể có tác dụng khắc phục sự cố Whatsapp của bạn. Rất nhiều thiết bị chạy Android 10 gặp phải sự cố ứng dụng và một trong những cách khắc phục hiệu quả nhất cho chúng là chỉ cần khởi động lại ứng dụng. Nếu bạn chưa làm điều này, hãy chắc chắn làm điều đó ngay bây giờ.
Để buộc thoát ứng dụng Whatsapp của bạn:
Phương pháp 1: Đóng ứng dụng bằng khóa Ứng dụng gần đây
- Trên màn hình của bạn, chạm vào phím mềm Ứng dụng gần đây (phím có ba đường dọc ở bên trái của nút Trang chủ).
- Khi màn hình Ứng dụng gần đây được hiển thị, hãy trượt sang trái hoặc phải để tìm ứng dụng. Nó sẽ ở đây nếu bạn đã quản lý để chạy nó trước đây.
- Sau đó, vuốt lên trên ứng dụng để đóng nó. Điều này sẽ buộc đóng nó. Nếu nó không ở đó, chỉ cần nhấn vào ứng dụng Đóng tất cả để khởi động lại tất cả các ứng dụng.
Phương pháp 2: Đóng ứng dụng bằng menu Thông tin ứng dụng
Một cách khác để buộc đóng ứng dụng là vào trong chính cài đặt của ứng dụng. Đó là một cách dài hơn so với phương pháp đầu tiên ở trên nhưng nó cũng hiệu quả như nhau. Bạn muốn sử dụng phương pháp này nếu bạn định thực hiện các cách khắc phục sự cố khác cho ứng dụng đã nói như xóa bộ nhớ cache hoặc dữ liệu của ứng dụng đó. Đây là cách nó được thực hiện:
- Mở ứng dụng Cài đặt.
- Nhấn vào Ứng dụng.
- Nhấn vào biểu tượng Cài đặt khác (biểu tượng ba chấm, phía trên bên phải).
- Nhấn vào Hiển thị ứng dụng hệ thống.
- Tìm và nhấn vào ứng dụng.
- Nhấn vào Buộc dừng ở dưới cùng.
Làm mới bộ nhớ cache của Whatsapp
Nếu buộc đóng Whatsapp không giúp được gì và nó vẫn tiếp tục gặp sự cố trên Galaxy S10 của bạn, thì bạn nên tiếp tục khắc phục sự cố ứng dụng bằng cách xóa bộ nhớ cache của nó. Các ứng dụng giữ một tập hợp các tệp tạm thời nhất định để thực hiện các tác vụ hiệu quả hơn. Đôi khi, bộ nhớ cache của ứng dụng có thể bị hỏng khiến ứng dụng hoạt động sai.
Để xóa bộ nhớ cache của Whatsapp:
- Chuyển đến Màn hình chính.
- Nhấn vào biểu tượng Ứng dụng.
- Mở ứng dụng Cài đặt.
- Nhấn vào Ứng dụng.
- Nếu bạn đang tìm kiếm hệ thống hoặc ứng dụng mặc định, hãy nhấn vào Cài đặt khác ở phía trên bên phải (biểu tượng ba chấm).
- Chọn Hiển thị ứng dụng hệ thống.
- Tìm và nhấn vào ứng dụng thích hợp.
- Nhấn vào Bộ nhớ.
- Nhấn vào nút Xóa bộ nhớ cache ở dưới cùng.
Đặt lại ứng dụng Facebook
Nếu ứng dụng Whatsapp S10 của bạn vẫn tiếp tục gặp sự cố sau khi cập nhật Android 10, thì một bước tiếp theo tốt cho những ứng dụng bạn đã thử là xóa dữ liệu của ứng dụng. Thao tác này sẽ hoàn nguyên ứng dụng về cài đặt mặc định.
Để xóa dữ liệu của một ứng dụng:
- Chuyển đến Màn hình chính.
- Nhấn vào biểu tượng Ứng dụng.
- Mở ứng dụng Cài đặt.
- Nhấn vào Ứng dụng.
- Nếu bạn đang tìm kiếm hệ thống hoặc ứng dụng mặc định, hãy nhấn vào Cài đặt khác ở phía trên bên phải (biểu tượng ba chấm).
- Chọn Hiển thị ứng dụng hệ thống.
- Tìm và nhấn vào ứng dụng thích hợp.
- Nhấn vào Bộ nhớ.
- Nhấn vào nút Xóa dữ liệu.
Xóa và thêm lại Whatsapp
Đây thường là cách hiệu quả hơn để sửa lỗi ứng dụng so với xóa dữ liệu, vì vậy bạn sẽ muốn thực hiện nếu Whatsapp không phải là một phần của ứng dụng được cài đặt sẵn, những ứng dụng đi kèm với gói phần mềm gốc.
Dưới đây là các bước để xóa hoặc gỡ cài đặt ứng dụng trên Galaxy Note10
- Từ Màn hình chính, hãy vuốt lên hoặc xuống từ giữa màn hình để truy cập màn hình ứng dụng.
- Mở ứng dụng Cài đặt.
- Nhấn vào Ứng dụng.
- Đảm bảo Tất cả được chọn (phía trên bên trái). Nếu cần, hãy nhấn vào biểu tượng Thả xuống (phía trên bên trái) rồi chọn Tất cả.
- Xác định vị trí sau đó chọn ứng dụng thích hợp. Nếu ứng dụng hệ thống không hiển thị, hãy nhấn vào biểu tượng Tùy chọn khác (phía trên bên phải) rồi chọn Hiển thị ứng dụng hệ thống.
- Nhấn vào Gỡ cài đặt để xóa ứng dụng.
- Nhấn OK để xác nhận.
Sau khi xóa Whatsapp, tất cả những gì bạn phải làm để thêm lại ứng dụng đó trên Galaxy S10 của mình là mở ứng dụng Cửa hàng Play và cài đặt ứng dụng từ đó.
Luôn cập nhật ứng dụng là một phương pháp hay
Là chủ sở hữu điện thoại thông minh đòi hỏi một số trách nhiệm nhỏ. Một trong những trách nhiệm của bạn là đảm bảo rằng bạn đã cập nhật ứng dụng. Theo mặc định, ứng dụng Cửa hàng Google Play trong hầu hết các thiết bị Galaxy S10 được đặt để tự động tải xuống và cài đặt các bản cập nhật ứng dụng, vì vậy về cơ bản, điều tối thiểu duy nhất bạn phải làm là kiểm tra.
Tuy nhiên, nếu bạn đã thay đổi cài đặt của Cửa hàng Play trước đó và bạn không chắc liệu nó có tiếp tục tự động cập nhật ứng dụng của bạn hay không, thì đây là những gì bạn phải làm:
- Mở ứng dụng Cửa hàng Play.
- Nhấn vào biểu tượng Cài đặt khác ở phía trên bên trái (ba đường ngang).
- Nhấn vào Ứng dụng và trò chơi của tôi.
- Nhấn vào Cập nhật hoặc Cập nhật tất cả.
Nếu bạn muốn luôn cập nhật ứng dụng của mình, bạn muốn bật tự động cập nhật trong Cửa hàng Play. Đây là cách thực hiện:
- Nhấn vào Tự động cập nhật ứng dụng.
- Nhấn Chỉ qua Wi-Fi (chọn Qua mạng bất kỳ nếu bạn không có Wi-Fi).
- Nhấn vào Xong.
Trong khi bạn đang sử dụng, nó cũng có thể hữu ích nếu bạn đảm bảo rằng không có bản cập nhật phần mềm nào đang chờ xử lý mà bạn đã bỏ lỡ vào lúc này. Nếu bạn có phiên bản toàn cầu, đã mở khóa của Galaxy S10, bạn có thể kiểm tra các bản cập nhật Android theo cách thủ công bằng các bước sau:
- Mở ứng dụng Cài đặt.
- Cuộn xuống dưới cùng và nhấn Cập nhật phần mềm.
- Nhấn vào Tải xuống và cài đặt.
Khắc phục sự cố bộ nhớ cache hệ thống
Các nâng cấp phần mềm lớn như từ Android 9 lên 10 đôi khi có thể ảnh hưởng đến một bộ tệp tạm thời đặc biệt được gọi là bộ đệm hệ thống. Bộ nhớ đệm này được Android sử dụng để tải ứng dụng một cách nhanh chóng và nếu nó bị hỏng, có rất nhiều vấn đề có thể xảy ra.
Đôi khi, một chức năng Android nhất định có thể trở nên thất thường trong khi trong một số trường hợp, một ứng dụng có thể bị ảnh hưởng khiến nó bắt đầu gặp sự cố. Để kiểm tra xem Whatsapp có bị ảnh hưởng bởi bộ nhớ cache hệ thống xấu hay không, hãy làm theo các bước sau để xóa phân vùng bộ nhớ cache.
- Tắt thiết bị.
- Nhấn và giữ phím Tăng âm lượng và phím Bixby, sau đó nhấn và giữ phím Nguồn.
- Khi logo Android màu xanh lá cây hiển thị, hãy nhả tất cả các phím (‘Cài đặt bản cập nhật hệ thống’ sẽ hiển thị trong khoảng 30 - 60 giây trước khi hiển thị các tùy chọn menu khôi phục hệ thống Android).
- Nhấn phím Giảm âm lượng nhiều lần để đánh dấu ‘xóa phân vùng bộ nhớ cache’.
- Nhấn nút Nguồn để chọn.
- Nhấn phím Giảm âm lượng cho đến khi "yes" được tô sáng và nhấn nút Nguồn.
- Khi phân vùng bộ nhớ cache xóa hoàn tất, "Khởi động lại hệ thống ngay bây giờ" được đánh dấu.
- Nhấn phím Nguồn để khởi động lại thiết bị.
Whatsapp bắt đầu gặp sự cố sau khi thêm ứng dụng mới? Kiểm tra ứng dụng của bên thứ ba không hợp lệ
Nếu Whatsapp vẫn gặp sự cố sau khi nâng cấp Galaxy S10 của bạn lên bản cập nhật Android 10, thì lý do có thể khác mà bạn muốn kiểm tra là sự hiện diện của ứng dụng bên thứ ba không hợp lệ. Không phải tất cả các ứng dụng đều được xây dựng với cùng một kỹ năng và tài nguyên nên một số ứng dụng có thể đột ngột bắt đầu hoạt động nếu nhà phát triển không chuẩn bị cho phiên bản Android mới.
Cập nhật từ Android 9 lên 10 không nhất thiết có nghĩa là tất cả các ứng dụng đều được cập nhật và chuyển đổi để tương thích. Tình huống như vậy có thể gây ra vấn đề.
Để kiểm tra xem có ứng dụng bên thứ ba không hợp lệ trong thiết bị của bạn hay không, bạn phải chạy S10 của mình ở chế độ an toàn. Trong chế độ này, tất cả các ứng dụng của bên thứ ba đều bị chặn (chuyển sang màu xám) nên chúng không thể chạy. Nếu Whatsapp chạy bình thường và không gặp sự cố ở chế độ an toàn, điều đó có nghĩa là bạn đang có một ứng dụng tồi.
Để khởi động lại chế độ an toàn, hãy làm theo các bước sau:
- Tắt thiết bị.
- Nhấn và giữ phím Nguồn qua màn hình tên kiểu máy.
- Khi “SAMSUNG” xuất hiện trên màn hình, hãy nhả phím Nguồn.
- Ngay sau khi nhả phím Nguồn, hãy nhấn và giữ phím Giảm âm lượng.
- Tiếp tục giữ phím Giảm âm lượng cho đến khi thiết bị khởi động lại xong.
- Chế độ an toàn sẽ hiển thị ở góc dưới cùng bên trái của màn hình.
- Thả phím Giảm âm lượng khi bạn thấy Chế độ an toàn.
Đừng quên: chế độ an toàn chặn các ứng dụng của bên thứ ba nhưng nó sẽ không cho bạn biết nguyên nhân thực sự của chúng là gì. Nếu bạn nghĩ rằng có một ứng dụng của bên thứ ba giả mạo trong hệ thống, bạn phải xác định nó. Dưới đây là chính xác những gì bạn cần làm:
- Khởi động sang chế độ an toàn.
- Kiểm tra vấn đề.
- Sau khi xác nhận rằng nguyên nhân gây ra ứng dụng của bên thứ ba, bạn có thể bắt đầu gỡ cài đặt từng ứng dụng. Chúng tôi khuyên bạn nên bắt đầu với những cái gần đây nhất mà bạn đã thêm.
- Sau khi bạn gỡ cài đặt một ứng dụng, hãy khởi động lại điện thoại ở chế độ bình thường và kiểm tra sự cố.
- Nếu Galaxy Note10 của bạn vẫn có vấn đề, hãy lặp lại các bước 1-4.
Trả phần mềm về mặc định khi khôi phục cài đặt gốc
Giải pháp cuối cùng mà bạn có thể thử trong trường hợp này là xóa thiết bị của bạn, còn được gọi là khôi phục cài đặt gốc. Trong hầu hết các trường hợp, điều này là không cần thiết vì vậy hãy chắc chắn suy nghĩ kỹ về việc thực hiện nó trước thời hạn. Các vấn đề của Whatsapp thường tự biến mất vì các vấn đề chính được khắc phục bằng các bản cập nhật.
Tuy nhiên, nếu bạn nhận thấy rằng bạn cũng gặp sự cố treo tương tự với các ứng dụng khác, thì nguyên nhân của sự cố có thể liên quan đến phần mềm, việc khôi phục cài đặt gốc chắc chắn có thể khắc phục được.
Nếu bạn muốn tiếp tục khôi phục cài đặt gốc, hãy đảm bảo sao lưu dữ liệu cá nhân của bạn như tài liệu, hình ảnh, video, danh bạ, v.v.
Phương pháp 1: Cách khôi phục cài đặt gốc trên Samsung Galaxy S10 qua Menu Cài đặt
Đây là cách dễ nhất để xóa Galaxy S10 của bạn. tất cả những gì bạn phải làm là vào menu Cài đặt và làm theo các bước bên dưới. Chúng tôi khuyên bạn nên sử dụng phương pháp này nếu bạn không gặp khó khăn khi vào Cài đặt.
- Tạo bản sao lưu dữ liệu cá nhân của bạn và xóa tài khoản Google của bạn.
- Mở ứng dụng Cài đặt.
- Cuộn đến và nhấn Quản lý chung.
- Nhấn vào Đặt lại.
- Chọn Đặt lại dữ liệu ban đầu từ các tùy chọn đã cho.
- Đọc thông tin rồi chạm vào Đặt lại để tiếp tục.
- Nhấn Xóa tất cả để xác nhận hành động.
Phương pháp 2: Cách khôi phục cài đặt gốc trên Samsung Galaxy S10 bằng các nút phần cứng
Nếu trường hợp của bạn là điện thoại không khởi động được hoặc khởi động nhưng không thể truy cập được menu Cài đặt, thì phương pháp này có thể hữu ích. Đầu tiên, bạn cần khởi động thiết bị về Chế độ khôi phục. Sau khi bạn truy cập thành công Khôi phục, đó là thời điểm bạn bắt đầu quy trình đặt lại chính thích hợp. Bạn có thể mất một số lần thử trước khi có thể truy cập Khôi phục, vì vậy hãy kiên nhẫn và chỉ cần thử lại.
- Nếu có thể, hãy tạo bản sao lưu dữ liệu cá nhân của bạn trước thời hạn. Nếu vấn đề của bạn ngăn bạn làm điều đó, thì chỉ cần bỏ qua bước này.
- Ngoài ra, bạn muốn đảm bảo rằng bạn xóa tài khoản Google của mình. Nếu vấn đề của bạn ngăn bạn làm điều đó, thì chỉ cần bỏ qua bước này.
- Tắt thiết bị. Cái này quan trọng. Nếu bạn không thể tắt nó, bạn sẽ không bao giờ có thể khởi động vào Chế độ khôi phục. Nếu bạn không thể tắt thiết bị thường xuyên qua nút Nguồn, hãy đợi cho đến khi pin điện thoại cạn kiệt. Sau đó, sạc điện thoại trong 30 phút trước khi khởi động sang Chế độ khôi phục.
- Nhấn và giữ nút Tăng âm lượng và nút Bixby cùng lúc.
- Trong khi vẫn giữ phím Tăng âm lượng và Bixby, hãy nhấn và giữ nút Nguồn.
- Menu màn hình Khôi phục bây giờ sẽ xuất hiện. Khi bạn thấy điều này, hãy nhả các nút.
- Sử dụng nút Giảm âm lượng cho đến khi bạn đánh dấu "Xóa dữ liệu / khôi phục cài đặt gốc."
- Nhấn nút Nguồn để chọn 'Xóa dữ liệu / khôi phục cài đặt gốc.'
- Sử dụng Giảm âm lượng để đánh dấu Có.
- Nhấn nút Nguồn để xác nhận khôi phục cài đặt gốc.
Bài đọc đề xuất
- Cách khắc phục Galaxy Note10 bị đóng băng sau khi cập nhật Android 10
- Cách sửa lỗi Instagram Note10 bị treo sau khi cập nhật Android 10
- Cách sửa lỗi Facebook Note10 bị treo sau khi cập nhật Android 10
- Cách khắc phục sự cố Wifi của Galaxy Note10 sau khi cập nhật Android 10
Nhận trợ giúp từ chúng tôi
Có vấn đề với điện thoại của bạn? Vui lòng liên hệ với chúng tôi bằng cách sử dụng biểu mẫu này. Chúng tôi sẽ cố gắng giúp đỡ. Chúng tôi cũng tạo video cho những người muốn làm theo hướng dẫn trực quan. Truy cập trang Youtube của chúng tôi để khắc phục sự cố.