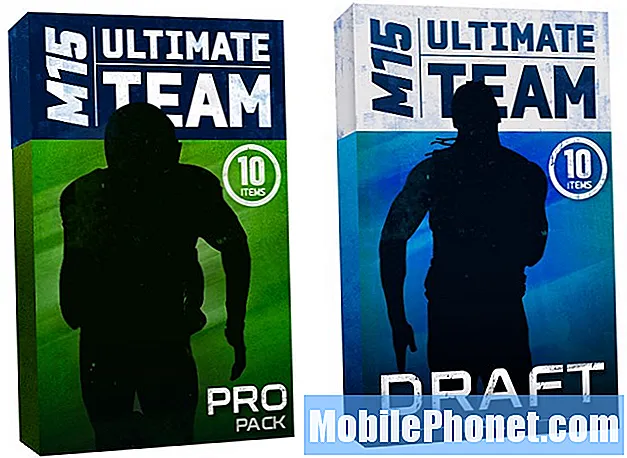Vào ngày 29 tháng 9, Google đã công bố và phát hành điện thoại thông minh hàng đầu mới của mình cho năm 2015 với Nexus 5X và Nexus 6P cao cấp. Và mặc dù Nexus 5X đã đến tay người mua, nhưng Nexus 6P sẽ không bắt đầu giao hàng cho đến đầu tuần tới. Khi điều đó xảy ra, hướng dẫn bên dưới sẽ giúp chủ sở hữu mới khai thác tối đa điện thoại của họ và chuẩn bị tốt hơn cho tương lai với Nexus 6P.
Nexus 6P là điện thoại thông minh tốt nhất của Google cho đến nay và có nhiều thứ để cung cấp mà Nexus trước đây (hoặc bất kỳ điện thoại Android nào) không có. Nó có cổng USB Type-C mới để sạc cực kỳ nhanh chóng và có thể cắm theo cả hai chiều, máy quét vân tay mới để tăng cường bảo mật và chạy Android 6.0 Marshmallow mới nhất. Nó có rất nhiều thứ đang diễn ra, hơn hầu hết các điện thoại Nexus. Đó là lý do tại sao chúng tôi khuyên người dùng làm theo hướng dẫn bên dưới để tận hưởng trọn vẹn Nexus 6P.
Mọi người sử dụng điện thoại của họ khác nhau, cài đặt các ứng dụng khác nhau và có những nhu cầu nhất định, nhưng các bước thiết yếu được nêu dưới đây có thể mang lại lợi ích cho bất kỳ ai. Với Android 6.0 Marshmallow, mọi thứ đều sáng sủa và mượt mà, màn hình khóa thông minh hơn và dễ tương tác hơn, đồng thời thông tin chỉ bằng một lần nhấn hoặc lệnh thoại với Google Now on Tap. Nexus 6P có pin lớn, thời lượng sử dụng lâu nhưng chúng tôi có thể cải thiện điều đó và hơn thế nữa bên dưới.

Ngay khi ra khỏi hộp, Nexus 6P sẽ chạy tuyệt vời và quá trình khởi động và thiết lập ban đầu cũng sẽ yêu cầu người dùng thực hiện một số việc quan trọng. Một số có thể quá phấn khích và bỏ qua điều đó hoặc chỉ muốn biết thêm chi tiết. Nó chạy Android 6.0 Marshmallow mới nhất, đây là một cải tiến đáng hoan nghênh so với Android 5.1 từ năm ngoái. Chúng tôi đã tổng hợp một bản so sánh chi tiết giữa Android 5.1 Lollipop để giúp người dùng hiểu tính năng mới. Đọc điều đó, sau đó bắt đầu với một số mẹo và bước sau.
Khôi phục mọi thứ một cách dễ dàng
Trong lần khởi động đầu tiên, bạn sẽ được chào đón với một tùy chọn khôi phục mới nếu bạn đang sử dụng điện thoại Android trước đây có tên “Tap & Go” đã ra mắt với Lollipop và chúng tôi thực sự khuyên bạn nên thử điều này. Một lần nhấn sẽ ngay lập tức khôi phục cài đặt thiết bị cũ, ứng dụng, dữ liệu ứng dụng, tài khoản và thậm chí đưa các biểu tượng và tiện ích của bạn lên màn hình chính trong một số trường hợp. Điều này khiến tất cả các công việc khó chịu khi chuyển đổi điện thoại, do đó, hãy làm điều đó. Bạn cũng có thể chọn từ danh sách các thiết bị trước đó hoặc bắt đầu mới.
Nếu bạn không muốn khôi phục từ thiết bị hiện tại, hãy chọn một thiết bị từ danh sách các thiết bị trước đó hoặc nhấn vào menu thả xuống và thiết lập làm thiết bị mới. Điều này sẽ cho phép người dùng kiểm soát hoàn toàn. Sau đó, chúng tôi muốn người dùng bảo mật tốt hơn, đặt giới hạn sử dụng dữ liệu, thực hiện các thay đổi về tiết kiệm pin và một số thứ khác để khai thác tối đa Android Marshmallow.
Nếu bạn đến từ iOS hoặc Windows Phone, việc chuyển đổi thật dễ dàng và dễ dàng hơn bạn nghĩ. Nhờ hướng dẫn trên do Google tổng hợp lại.
Thêm dấu vân tay
Một trong những tính năng mới lớn nhất của Nexus 5X và Nexus 6P, cũng như Marshmallow là hỗ trợ máy quét vân tay gốc. Google gọi đây là Nexus Imprint trên điện thoại mới của mình. Nó rất an toàn, nhanh chóng và thuận tiện. Bạn sẽ không cần phải sử dụng các mẫu hoặc ghim để mở khóa điện thoại nữa. Chưa kể bạn có thể đăng nhập vào các ứng dụng hoặc trang web bằng vân tay, thanh toán cho các ứng dụng và trò chơi trên Play Store hoặc sử dụng Android Pay trên khắp Hoa Kỳ.
Video dưới đây là từ quá trình thực hành của chúng tôi với Nexus 6P, nhưng chúng tôi đang bắt đầu từ nửa chặng đường mà chúng tôi thiết lập vân tay làm biện pháp bảo mật màn hình khóa. Đây là một trong những cách triển khai nhanh nhất của máy quét vân tay mà chúng tôi từng sử dụng và chủ sở hữu sẽ thích nó.
Nếu bạn bỏ qua phần máy quét dấu vân tay trong khi thiết lập, thì việc thực hiện vẫn cực kỳ dễ dàng. Dưới đây là các bước nhanh cũng như một vài ảnh chụp màn hình cho những ảnh đã hoàn tất quá trình thiết lập muốn thêm ngay bây giờ.
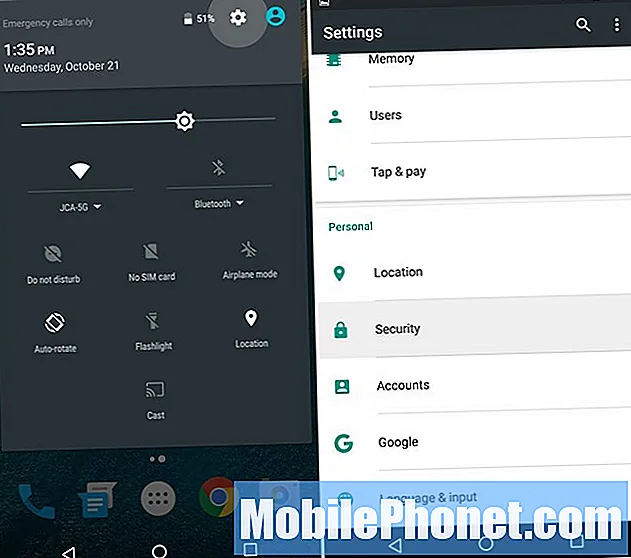
- Hướng tới Cài đặt > Bảo vệ
- Gõ vào Nexus Imprint
- Nhấn Tiếp tục, thiết lập một bản sao lưu mật khẩu, mã pin hoặc mẫu
- Làm theo các bước, chạm vào máy quét 6 lần, để lưu dấu vân tay
- Sau khi hoàn thành, hãy thêm nhiều ngón tay hơn hoặc một ngón tay từ bàn tay khác của bạn
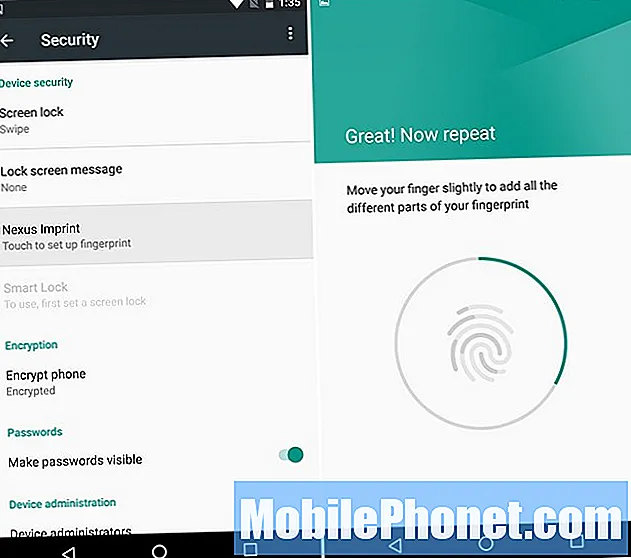
Tôi thiết lập cả hai ngón tay trỏ của mình, vì điều đó có ý nghĩa nhất, nhưng người dùng có thể thêm nhiều hơn nữa nếu họ muốn, nhưng nghi ngờ bạn sẽ mở khóa bằng ngón tay cái của mình, như trên iPhone hoặc Galaxy Note 5. Khi bạn đã thiết lập dấu vân tay thêm thẻ vào Android Pay và bắt đầu sử dụng thanh toán di động không dây với NFC. Android Pay được chấp nhận tại hàng nghìn địa điểm, giống như Apple Pay.
Tìm Nexus 6P bị mất
Nếu bạn từng làm mất Nexus 6P mới, chủ sở hữu sẽ muốn tìm thấy nó. Cho dù đó là ở nhà bạn bè, hoặc không may bị trộm. Bạn cần phải làm điều này trước khi nó xảy ra, vì vậy hãy dành 1-2 phút và làm điều đó ngay bây giờ.
Đi tới Trình quản lý thiết bị Android hoặc tải xuống ứng dụng và chuẩn bị thiết bị cho các dịch vụ đó. ADM cho phép chủ sở hữu gọi, khóa hoặc thậm chí xóa thiết bị nếu thiết bị bị mất, mất tích hoặc bị đánh cắp. Nó thậm chí còn có tính năng báo động để nổ Nexus 6P ở mức âm lượng tối đa nếu bị mất ở nhà. Dưới đây là ảnh chụp màn hình Trình quản lý thiết bị Android trên Nexus 5 của tôi, nhưng nó hoạt động giống nhau trên tất cả điện thoại thông minh và máy tính bảng Android.
Điều này rất quan trọng trong trường hợp mất mát hoặc trộm cắp. Nó thường có thể theo dõi điện thoại thông minh trong vòng vài mét và cung cấp cho bạn vị trí gần như chính xác của nó. Hoàn hảo để tìm một thiết bị bị mất. Rất may, cũng có tính năng “xóa” nếu nó bị đánh cắp, vì vậy ai đó không thể truy cập thông tin quan trọng.
Bật Google Hiện hành khi nhấn
Google Hiện hành hoặc Google Voice đều tuyệt vời, nhưng mọi thứ thậm chí còn tốt hơn trong Android 6.0 Marshmallow với một tính năng mới được gọi là Google Hiện hành trên vòi. Nó cần phải được bật mặc dù. Nhấn và giữ nút trang chủ và bật Google Hiện hành trên Nhấn. Điều này sẽ cho bạn biết nó có tác dụng gì và bạn sẽ thích nó.
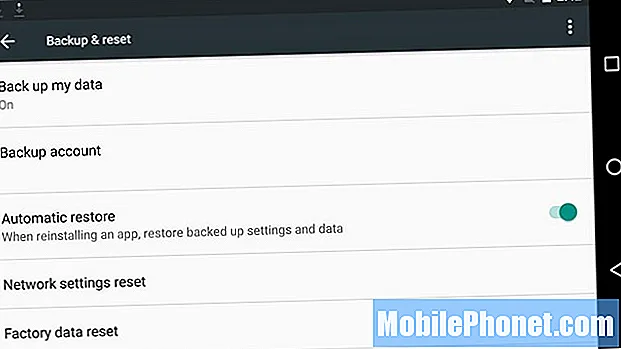
Điều này cũng hữu ích cho việc khôi phục Google Tap n Go mà chúng tôi đã đề cập trước đó. Nếu được bật, vào lần tiếp theo bạn xóa điện thoại, nâng cấp hoặc cần thay thế điện thoại, mọi thứ sẽ khôi phục trong vài phút và ý chúng tôi là mọi thứ. Android 6.0 đã khôi phục lên một cấp độ hoàn toàn mới với các bản sao lưu ứng dụng đầy đủ, bao gồm dữ liệu, cài đặt và lưu trò chơi. Nó bây giờ làm tất cả.
Nhận thêm cáp USB Type-C
Nexus 6P sử dụng một đầu nối hoàn toàn mới để sạc và đồng bộ hóa, được gọi là USB Type-C. Không phải là cổng micro-USB Loại A mà tất cả chúng ta đều quen dùng. Cổng mới này phổ biến và hoạt động theo cả hai hướng, nhanh hơn nhiều và hỗ trợ Sạc nhanh, nhưng bạn sẽ cần cáp mới trong mọi phòng.
Type-C cho phép Nexus 6P tăng từ 0-100 trong chưa đầy 80 phút và lên 50% trong vòng chưa đầy 30 cho những người cần thêm pin gấp. Tương tự như Quick Charge 2.0 mà bạn có thể đã nghe nói đến trước đây. Đáng buồn thay, công nghệ tương lai có nghĩa là cáp và bộ sạc cũ là vô giá trị. Hãy đến Amazon và mua thêm cáp USB Type-C cho các bộ sạc khác trong nhà và một số bộ điều hợp Type-A sang type-C kích thước đầy đủ để bạn có thể sử dụng các bộ sạc cũ hiện có. Có một bộ điều hợp nhỏ trong hộp, nhưng bạn sẽ muốn một bộ điều hợp dài hơn 6 inch.
Đặt giới hạn dữ liệu di động
Tất cả chúng ta đều ước mình có các tùy chọn dữ liệu không giới hạn từ các nhà cung cấp dịch vụ, nhưng đáng buồn là điều đó ngày càng ít đi. Do đó, nhiều người dùng có gói dữ liệu 2 hoặc 4GB hoặc gói gia đình dùng chung. Nexus 6P hoạt động với tất cả các nhà cung cấp dịch vụ ở Hoa Kỳ và dịch vụ 4G LTE nhanh chóng có nghĩa là bạn sẽ nhận được dữ liệu nhanh chóng.
Trước khi vượt quá giới hạn dữ liệu của mình và bị nhà cung cấp dịch vụ tính phí bổ sung, bạn sẽ muốn nhanh chóng đặt giới hạn dữ liệu di động cho thiết bị. Bạn sẽ làm điều này bằng cách đi đến:
Cài đặt> Sử dụng dữ liệu> Đặt giới hạn dữ liệu di động
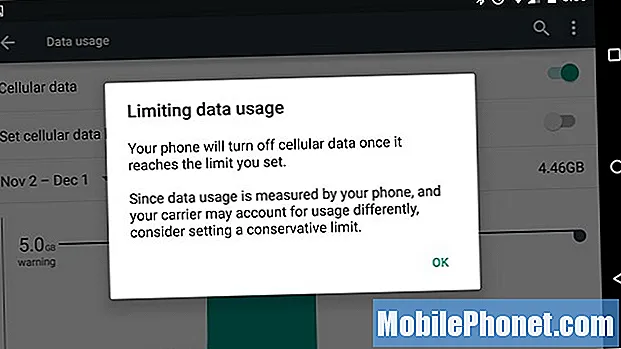
Từ đây, bạn có thể trượt các thanh đến những ngày cụ thể mà kế hoạch của bạn bắt đầu / kết thúc và thậm chí xem điều gì đang chiếm nhiều dữ liệu nhất. Điều này có thể không chính xác 100% với nhà cung cấp dịch vụ của bạn, nhưng nó thường đủ gần.
Nếu bạn nhấn vào nút thực tế để "Đặt giới hạn dữ liệu di động", nó sẽ giết tất cả dữ liệu khi bạn đạt đến giới hạn, không chỉ nhắc nhở bạn và vẫn cho phép bạn vượt qua. Thanh trượt sẽ cung cấp cho bạn cảnh báo, nhưng công tắc chuyển đổi sẽ thực sự ngăn không cho mức trung bình xảy ra. Chọn những gì tốt nhất cho bạn.
Khởi động nhanh máy ảnh
Một mẹo nhanh khác mà mọi người có thể tận hưởng là tính năng khởi động nhanh cho máy ảnh 12,3 megapixel mới và cải tiến. Chỉ cần nhấn đúp vào nút nguồn và máy ảnh đã sẵn sàng hoạt động sau chưa đầy một giây. Thay vì mở khóa điện thoại, trượt mở máy ảnh hoặc sử dụng dấu vân tay và mở ứng dụng, chỉ cần nhấn đúp vào nút nguồn.
Chỉ cần nhấn đúp nhanh, máy ảnh sẽ mở trong vòng chưa đầy một giây và tính năng lấy nét tự động bằng laser có nghĩa là bạn có thể chụp ảnh gần như ngay lập tức. Nexus 6P nhanh hơn tính năng máy ảnh nhanh của Samsung. Google đã làm một công việc tuyệt vời với điều này, nhưng tôi muốn nó giảm âm lượng hoặc thứ gì đó khác.
Tùy chỉnh thanh thông báo
Một bổ sung nhỏ khác cho Android 6.0 Marshmallow, đó là người dùng có thể tùy chỉnh thanh thông báo. Thay đổi những biểu tượng có thể được hiển thị và thậm chí tùy chỉnh cài đặt nhanh. Vuốt xuống hai lần hoặc một lần bằng hai ngón tay là một loạt các cài đặt nhanh cho WiFi, Bluetooth hoặc Đèn pin. Chúng có thể được sắp xếp lại với một chút tinh chỉnh trong cài đặt.
Đây không phải là quá trình dễ dàng nhất, vì vậy hãy làm theo hướng dẫn này và tùy chỉnh nó khi bạn thấy phù hợp.
Cải thiện tuổi thọ pin
Nexus 6P chạy Marshmallow và có pin dung lượng lớn 3.450 mAh, vì vậy sẽ dễ dàng kéo dài suốt một ngày bận rộn. Ấn tượng đầu tiên của chúng tôi là tốt về thời lượng pin, nhưng chúng tôi luôn có thể vắt kiệt hơn một chút. Đây chỉ là một vài mẹo nhanh để cải thiện thời lượng pin.
Độ sáng màn hình, thời gian ngủ và cài đặt vị trí là ba lĩnh vực chính mà chúng tôi muốn tập trung vào để tiết kiệm pin. Để bắt đầu, bạn sẽ muốn vào và chọn độ sáng màn hình. Nhiều người chọn chế độ tự động, nhưng điều đó sẽ làm cho màn hình dao động rất nhiều, đặc biệt là ở bên ngoài, và nó thực sự có thể làm cho pin chết nhanh hơn. Không sử dụng điện thoại của bạn với độ sáng ở mức 80%. Không cần thiết.
Màn hình hiển thị thường là nơi tiêu hao pin số 1, vì vậy hãy giảm nó xuống. Bản thân tôi sử dụng khoảng 25-30%, rất khó để đánh giá từ thanh trượt, nhưng hãy tiếp tục và giảm nó xuống. Bạn không cần màn hình trở thành tiêu điểm và pin của bạn sẽ cảm ơn bạn.
Ambient Display là một tính năng thú vị khác trên 6P, cho phép màn hình bật và tắt ở trạng thái năng lượng thấp để cảnh báo người dùng về các thông báo. Nhưng một lần nhấn và nó sẽ bật hoàn toàn. Tôi đã vô tình bật điện thoại trong túi và điều này làm hao pin. Một số sử dụng tính năng này, tôi vô hiệu hóa nó. Nó nằm trong cài đặt> hiển thị> hiển thị môi trường xung quanh. (Đừng quên đặt “tính năng ngủ” mà tôi sử dụng 1 phút, mặc định là 30 giây)
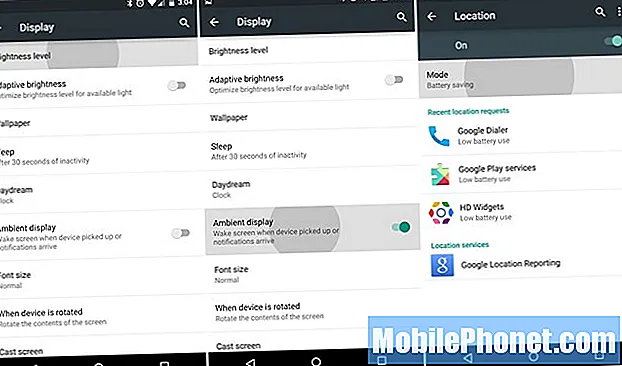
Việc tắt những thứ như hoạt ảnh trong cài đặt nhà phát triển có thể cải thiện pin, nhưng hoạt ảnh của Android 6.0 mới là thứ làm cho nó đẹp và mang lại trải nghiệm người dùng tuyệt vời. Ảnh chụp màn hình thứ ba ở trên là cài đặt vị trí. Nó trông hơi khác trong Marshmallow, nhưng hoạt động giống nhau. Tính năng này mới đối với Android 4.4 KitKat và sẽ giúp bạn kiểm soát tốt hơn những gì sử dụng dịch vụ vị trí. GPS cho Maps, Google Hiện hành và Facebook giết dữ liệu. Cá nhân tôi tắt tất cả các dịch vụ định vị, ngoại trừ những thứ cần thiết.
Cài đặt> Vị trí> Chế độ> và chọn Tiết kiệm pin
Độ chính xác cao là tốt nhất, nhưng tôi sử dụng chế độ tiết kiệm pin.Điện thoại sẽ vẫn sử dụng WiFi và mạng di động để xác định vị trí, đồng thời GPS sẽ không bị kích hoạt và làm hao pin của bạn. Tôi nhận thấy rằng Google Hiện hành vẫn hoạt động tốt khi nó được đặt thành tiết kiệm pin, nhưng chúng tôi sẽ cần kiểm tra xem Hiện hành có hoạt động tốt như thế nào khi vị trí bị giới hạn.
Và cuối cùng, có một tính năng mới trong Android 6.0 Marshmallow được gọi là Doze. Điều này đặt các ứng dụng vào trạng thái ngủ năng lượng thấp khi không được sử dụng. Android đã làm điều này trước đây, nhưng giờ đây nó hoạt động mạnh mẽ hơn và có khả năng tăng thời lượng pin lên 30%, chủ yếu là trên máy tính bảng. Nếu bạn lấy Nexus 6P, chế độ ngủ sẽ bị tắt. Nó hoạt động tốt nhất trong thời gian dài hoặc qua đêm. Bạn không phải thiết lập điều này, nó hoạt động tự động.
Đây chỉ là một vài mẹo trong số nhiều mẹo và mong đợi nhiều hơn nữa sẽ sớm ra mắt từ nhóm ở đây tại GottaBeMobile.