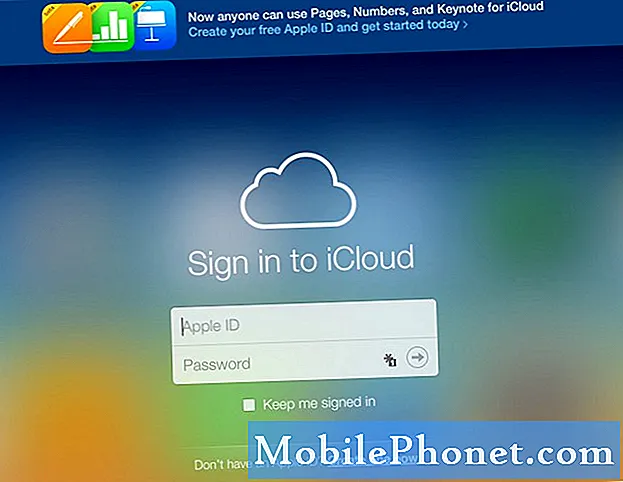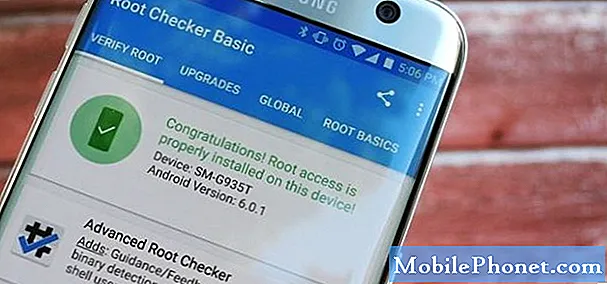
NộI Dung
- Sự cố 1: Galaxy S7 liên tục báo SMS "gửi không thành công"
- Sự cố 2: Galaxy S7 không thể gửi SMS, liên tục hiển thị SMS không gửi được tin nhắn
- Sự cố 3: Galaxy S7 không phát hiện được thẻ SD
- Sự cố 4: Thiếu tùy chọn GIF trong ứng dụng bàn phím Galaxy S7
- Sự cố 5: Màn hình Galaxy S7 vẫn đen, không bật lên
- Sự cố 6: Galaxy S7 sụt pin nhanh, tắt nguồn ở mức 40% pin
- Sự cố 7: Các ứng dụng được lưu trữ trong thẻ SD tiếp tục được chuyển trở lại bộ nhớ trong của Galaxy S7
- Sự cố 8: Galaxy S7 sẽ không bật bình thường sau khi kích hoạt ứng dụng Knox
- Sự cố 9: Galaxy S7 Duos tiếp tục mất tín hiệu sau khi cập nhật
- Sự cố 10: Galaxy S7 không thể thực hiện cuộc gọi thoại bằng khe cắm SIM 1, sẽ không cài đặt được bản cập nhật
- Sự cố 11: Galaxy S7 liên tục hiển thị lỗi "rất tiếc giao diện người dùng hệ thống đã dừng"
Với hàng triệu người dùng Android trên toàn thế giới vẫn đang sử dụng # GalaxyS7 tại thời điểm này, dự kiến sẽ luôn có người gặp sự cố khi sử dụng thiết bị này. Điều này không có nghĩa là S7 vốn đã bị lỗi. Trên thực tế, phần lớn các vấn đề không thực sự là lỗi của Samsung mà là do phần mềm, Android. Như đã nói, đây là một số vấn đề đã được báo cáo cho chúng tôi về Galaxy S7 trong vài ngày qua.
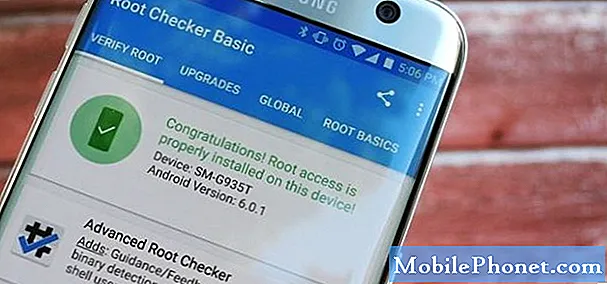
Nếu bạn đang tìm kiếm giải pháp cho sự cố #Android của riêng mình, bạn có thể liên hệ với chúng tôi bằng cách sử dụng liên kết được cung cấp ở cuối trang này.
Khi mô tả vấn đề của bạn, vui lòng trình bày càng chi tiết càng tốt để chúng tôi có thể dễ dàng xác định giải pháp phù hợp. Nếu bạn có thể, vui lòng bao gồm các thông báo lỗi chính xác mà bạn nhận được để cho chúng tôi biết nên bắt đầu từ đâu. Nếu bạn đã thử một số bước khắc phục sự cố trước khi gửi email cho chúng tôi, hãy nhớ đề cập đến chúng để chúng tôi có thể bỏ qua chúng trong câu trả lời của mình.
Dưới đây là các chủ đề cụ thể mà chúng tôi sẽ mang đến cho bạn hôm nay:
Sự cố 1: Galaxy S7 liên tục báo SMS "gửi không thành công"
Có điện thoại Samsung Galaxy S7. Sử dụng dịch vụ Straight Talk. Có thể gửi và nhận tin nhắn bằng cách sử dụng tin nhắn đi kèm với phần mềm. Sau mỗi lần gửi tin nhắn, vài giây sau ứng dụng sẽ báo rằng gửi không thành công. Tin nhắn cho chính tôi được nhận gần như ngay lập tức và điện thoại sẽ hiển thị “đang gửi” và cuối cùng sẽ thông báo “gửi không thành công”. Bực bội không biết tin nhắn có thực sự đến hay không. - Hàng rào
Giải pháp: Xin chào Spence. Trước tiên, bạn muốn đảm bảo rằng không có lỗi ứng dụng nhắn tin nào gây ra lỗi gửi không thành công. Để làm điều đó, bạn muốn xóa bộ nhớ cache và dữ liệu của ứng dụng đã nói. Đây là cách thực hiện:
- Mở menu Cài đặt qua ngăn thông báo (thả xuống) hoặc thông qua ứng dụng Cài đặt trong ngăn ứng dụng của bạn.
- Điều hướng xuống “Ứng dụng”. Điều này có thể được đổi tên thành một cái gì đó như Ứng dụng hoặc Trình quản lý ứng dụng trong các phiên bản OEM của Android 6 hoặc 7.
- Khi vào đó, hãy nhấp vào một ứng dụng.
- Giờ đây, bạn sẽ thấy danh sách những thứ cung cấp cho bạn thông tin về ứng dụng, bao gồm Bộ nhớ, Quyền, Sử dụng bộ nhớ, v.v. Đây là tất cả các mục có thể nhấp được. Bạn sẽ muốn nhấp vào Bộ nhớ.
- Bây giờ bạn sẽ thấy rõ ràng Xóa bộ nhớ cache và Xóa dữ liệu các nút cho ứng dụng.
Xin lưu ý rằng việc xóa dữ liệu của một ứng dụng tương đương với việc cài đặt lại ứng dụng ảo, vì vậy nó sẽ xóa tất cả tin nhắn của bạn. Đảm bảo tạo bản sao lưu tin nhắn văn bản của bạn trước khi xóa dữ liệu của ứng dụng nhắn tin.
Ngoài ra, bạn có thể thử sử dụng một ứng dụng nhắn tin khác như Facebook Messenger hoặc Google Hangouts để đạt được mục đích tương tự. Mục đích là để xem liệu vấn đề có phải là ứng dụng nhắn tin cụ thể hay không.
Nếu bạn không nghĩ rằng đó không phải là trường hợp sau khi thực hiện bất kỳ điều nào trong hai điều trên, thì bước khắc phục sự cố tiếp theo mà bạn muốn làm là khôi phục cài đặt gốc. Điều này sẽ giải quyết bất kỳ lỗi phần mềm hoặc cấp hệ điều hành nào có thể đã phát triển sau một thời gian. Giống như khi xóa dữ liệu của ứng dụng, khôi phục cài đặt gốc cũng sẽ dẫn đến mất dữ liệu, vì vậy hãy đảm bảo sao lưu mọi thứ - ảnh, video, tài liệu - trước khi thực hiện. Để dễ dàng tạo bản sao lưu, chúng tôi khuyên bạn nên sử dụng ứng dụng Smart Switch của riêng Samsung. Vui lòng nhấp vào liên kết này nếu bạn không biết cách sử dụng nó.
Để khôi phục cài đặt gốc cho S7 của bạn, hãy làm theo các bước sau:
- Tắt Samsung Galaxy S7 của bạn.
- Nhấn và sau đó giữ phím Trang chính và phím TĂNG âm lượng, sau đó nhấn và giữ phím Nguồn.
- Khi Samsung Galaxy S7 hiển thị trên màn hình, hãy nhả phím Nguồn nhưng tiếp tục giữ phím Home và phím Tăng âm lượng.
- Khi logo Android hiển thị, bạn có thể nhả cả hai phím và để điện thoại trong khoảng 30 đến 60 giây.
- Sử dụng phím Giảm âm lượng, điều hướng qua các tùy chọn và đánh dấu "xóa sạch dữ liệu / khôi phục cài đặt gốc".
- Sau khi được đánh dấu, bạn có thể nhấn phím Nguồn để chọn.
- Bây giờ đánh dấu tùy chọn ‘Có - xóa tất cả dữ liệu người dùng’ bằng phím Giảm âm lượng và nhấn nút Nguồn để chọn.
- Chờ cho đến khi điện thoại của bạn hoàn tất, thực hiện Master Reset. Sau khi hoàn tất, đánh dấu ‘Khởi động lại hệ thống ngay bây giờ’ và nhấn phím Nguồn.
- Điện thoại sẽ khởi động lại lâu hơn bình thường.
Nếu cả hai bước khắc phục sự cố thiết bị đều không khắc phục được sự cố, hãy liên hệ với nhà cung cấp dịch vụ của bạn vì rất có thể sự cố nằm trên mạng của họ.
Sự cố 2: Galaxy S7 không thể gửi SMS, liên tục hiển thị SMS không gửi được tin nhắn
Vừa chuyển từ iPhone 5 sang Galaxy S7 vào ngày hôm qua (7/10/17). Tôi đã kích hoạt thẻ SIM với sự trợ giúp của nhà mạng. Tôi đã chuyển tất cả các ứng dụng và dữ liệu của mình bằng cáp và đầu nối do Samsung cung cấp. Tất cả đều tốt ngoại trừ tin nhắn văn bản. Khi tôi gửi tin nhắn, chúng được nhận; tuy nhiên, tôi nhận được "không gửi được tin nhắn." Tôi đã làm theo tất cả các bước trong bài đăng này (nhân tiện, rất hữu ích!): https://thedroidguy.com/2017/06/samsung-galaxy-s7-text-message-sending-failed-error- Related-problems-1073803 - nhưng tiếc là nó không khắc phục được sự cố. Sau đó tôi sử dụng tùy chọn hạt nhân - khôi phục cài đặt gốc. Lần này, tôi không chuyển qua bất kỳ ứng dụng nào; Tôi chỉ cần đăng nhập vào tài khoản Android của mình. Tôi đã làm một văn bản thử nghiệm và điều tương tự vẫn đang xảy ra - đã nhận được văn bản nhưng “không gửi được tin nhắn”. Nhà cung cấp dịch vụ của tôi là PagePlus trên mạng Verizon. Tôi có cường độ tín hiệu 3 trong 4 vạch. CỨU GIÚP ! ! (và cảm ơn!). - Gậy
Giải pháp: Chào Rod. Điện thoại có làm điều tương tự nếu bạn gửi tin nhắn văn bản cho chính mình không? Nếu nó gửi nhưng ứng dụng vẫn tiếp tục gửi thông báo không thành công, bạn có thể gặp sự cố tương tự với Spence ở trên.
Nếu tự kiểm tra văn bản không thành công hoàn toàn, hãy dừng bất kỳ việc gì bạn đang làm và chỉ cần cho nhà cung cấp dịch vụ của bạn biết về điều đó. Họ sẽ giúp bạn tại sao nhắn tin văn bản không hoạt động như mong đợi.
Là một chiếc iPhone trước đây, tất nhiên chúng tôi giả định rằng bạn đã có những điều cơ bản để đảm bảo rằng số của bạn không còn được liên kết với hệ thống iMessaging của Apple. Nếu bạn chưa có, chúng tôi khuyên bạn nên truy cập liên kết này và làm việc với Apple để đảm bảo rằng bạn giải phóng hoàn toàn số của mình khỏi hệ thống nhắn tin độc quyền của họ. Sau đó, hãy quay lại nhà cung cấp dịch vụ của bạn để họ tìm ra nguyên nhân hoặc giải pháp.
Sự cố 3: Galaxy S7 không phát hiện được thẻ SD
Chào các cậu! Tôi đến đây vì Gaalxy S7 của tôi đang gặp vấn đề với thẻ SD. Tôi đã đến công ty điện thoại của mình và yêu cầu họ chạy thử nghiệm trên điện thoại của tôi và không có gì trở lại. Tôi lấy SD ra khỏi điện thoại và mở nó trên máy tính. thẻ SD vẫn ổn và tôi đã lưu tất cả ảnh của mình trước khi xóa tất cả dữ liệu trên đó qua máy tính. Tôi đặt lại thẻ SD vào điện thoại của mình và điện thoại của tôi liên tục báo "Thẻ SD bị hỏng, hãy nhấp để định dạng." Vì vậy, tôi làm điều hiển nhiên và định dạng nó. nó không định dạng. Tôi lấy thẻ ra, bật và tắt điện thoại, vẫn báo là bị hỏng. Tôi đã khôi phục cài đặt gốc trên điện thoại của mình và mất khoảng một giờ để thực hiện lặp đi lặp lại, tôi gặp phải lỗi "Vui lòng định dạng thẻ SD" và mỗi lần tôi thực hiện, nó liên tục yêu cầu tôi định dạng lại. Tôi nghĩ có lẽ đây là một vấn đề phần sụn nhưng bây giờ tôi không chắc chắn! Cảm ơn! <3 - Fallenrobinchase
Giải pháp: Xin chào Fallenrobinchase. Không có thử nghiệm trực tiếp nào đối với điện thoại của bạn để biết liệu phần mềm của nó có trục trặc khi đọc thẻ SD hay không, vì vậy bạn sẽ muốn thực hiện một thử nghiệm rõ ràng khác - bằng cách kiểm tra xem đó có phải là sự cố thẻ SD hay không. Để làm điều đó, bạn muốn máy tính của mình định dạng nó trước. Sau khi hoàn tất, bạn muốn lắp lại thẻ SD định dạng PC vào điện thoại để kiểm tra. Nếu kết quả giống nhau, hãy thử định dạng lại thẻ SD bằng điện thoại, S7 khác nếu có thể. Nếu S7 hoặc điện thoại khác có thể đọc tốt, thì rất có thể vấn đề liên quan đến điện thoại.
Ngoài ra, bạn có thể thử sử dụng một thẻ SD khác trong chiếc S7 hiện tại của mình để xem nó có gặp vấn đề tương tự hay không. Nếu thẻ SD thứ hai vẫn không được phát hiện, đã đến lúc cân nhắc một chiếc điện thoại mới.
Rõ ràng, nếu điện thoại có thể đọc một thẻ SD khác, thì thẻ bạn đang gặp sự cố phải có vấn đề. Chúng tôi không thể giải thích cho bạn lý do tại sao lại như vậy nhưng nó có thể xảy ra.
Sự cố 4: Thiếu tùy chọn GIF trong ứng dụng bàn phím Galaxy S7
Bạn đã biết gì về việc tại sao Samsung Galaxy S7 lại thiếu tính năng GIF chưa? Tôi đã thực hiện khôi phục cài đặt gốc và vẫn không có tùy chọn GIF cho văn bản HOẶC Facebook. Tôi có phiên bản Nougat 7.0. Chưa có tùy chọn cập nhật (trên điện thoại của tôi) và tất cả các ứng dụng của tôi đều được cập nhật. Tôi đã hỏi hai đại diện của Samsung về vấn đề này (tại Best Buy) và không nhận được câu trả lời. Đây chỉ là một vấn đề của Galaxy ?? Có vẻ như hầu hết các điện thoại khác đều có tính năng này ngay bây giờ! - Jessica
Giải pháp: Chào Jessica. Samsung cung cấp, Samsung lấy đi. Đó là cách nó hoạt động với các thiết bị Galaxy. Chúng tôi có thể xác nhận rằng việc không có khả năng GIF cũng không có trong 2 chiếc Galaxy S7 của chúng tôi ở đây. Hãy hy vọng tính năng này sẽ sớm trở lại.
Để có cách giải quyết khác, chúng tôi khuyên bạn nên thử sử dụng các ứng dụng của bên thứ ba cho phép bạn đính kèm ảnh GIF qua văn bản, nếu đó là những gì bạn cần. Ví dụ: thay vì sử dụng ứng dụng nhắn tin Samsung, bạn có thể chuyển sang ứng dụng Facebook Messenger để có thể truy cập ảnh GIF.
Sự cố 5: Màn hình Galaxy S7 vẫn đen, không bật lên
Tôi có một chiếc Galaxy S7 sạc pin, phát ra âm thanh thông báo và bạn có thể nghe thấy âm lượng khi nhấn nút. Vấn đề là màn hình bị đen và tôi đã thử khắc phục sự cố và màn hình vẫn đen. Tôi mang nó đến cửa hàng và được thông báo rằng nó cần một màn hình mới. Thật không may, tôi không có đủ khả năng để chấp nhận chi phí này, tôi vừa phẫu thuật cột sống và điều quan trọng là tôi phải truy xuất một số tin nhắn văn bản chưa bao giờ được sao lưu. - Kwebsterlmt
Giải pháp: Xin chào Kwebsterlmt. Hãy thử xem liệu bạn có thể xoay điện thoại và đưa màn hình trở lại bằng cách khởi động lại ở các chế độ khởi động khác nhau hay không. Điều này yêu cầu thực hiện các tổ hợp nút phần cứng khác nhau. Đây là các bước:
Khởi động ở chế độ Khôi phục:
- Sạc điện thoại trong ít nhất 30 phút.
- Nhấn và sau đó giữ phím Trang chính và phím TĂNG âm lượng, sau đó nhấn và giữ phím Nguồn.
- Khi logo Samsung Galaxy hiển thị trên màn hình, hãy nhả phím Nguồn nhưng tiếp tục giữ phím Trang chính và phím Tăng âm lượng.
- Khi logo Android hiển thị, bạn có thể nhả cả hai phím và để điện thoại trong khoảng 30 đến 60 giây.
- Sử dụng phím Giảm âm lượng, điều hướng qua các tùy chọn và đánh dấu "xóa phân vùng bộ nhớ cache".
- Bạn có thể xóa phân vùng bộ nhớ cache hoặc khôi phục cài đặt gốc khi ở chế độ này.
Khởi động ở Chế độ tải xuống:
- Sạc điện thoại trong ít nhất 30 phút.
- Nhấn và sau đó giữ các phím Home và Volume DOWN, sau đó nhấn và giữ phím Nguồn.
- Khi logo Samsung Galaxy hiển thị trên màn hình, hãy nhả phím Nguồn nhưng tiếp tục giữ phím Home và phím XUỐNG âm lượng.
- Chờ cho đến khi màn hình Tải xuống xuất hiện.
- Nếu bạn có thể khởi động điện thoại ở chế độ tải xuống nhưng không khởi động được ở các chế độ khác, điều đó có nghĩa là cách thoát duy nhất của bạn có thể là cài đặt kho hoặc phần sụn tùy chỉnh.
- Sử dụng Google để tìm hướng dẫn về cách thực hiện.
Khởi động ở chế độ an toàn:
- Sạc điện thoại trong ít nhất 30 phút.
- Nhấn và giữ nút Nguồn.
- Khi logo Samsung Galaxy xuất hiện, hãy nhả phím Nguồn và ngay lập tức nhấn và giữ nút Giảm âm lượng.
- Tiếp tục giữ nút cho đến khi điện thoại khởi động lại xong.
- Khi bạn nhìn thấy dòng chữ “Chế độ an toàn” ở góc dưới cùng bên trái của màn hình, hãy nhả nút Giảm âm lượng.
- Sự khác biệt duy nhất của chế độ an toàn so với chế độ bình thường là chế độ trước ngăn các ứng dụng của bên thứ ba chạy. Nếu bạn có thể khởi động điện thoại ở chế độ an toàn nhưng không phải ở chế độ bình thường, hãy gỡ cài đặt tất cả các ứng dụng cho đến khi sự cố (ngăn bạn khởi động bình thường) được loại bỏ.
Hãy nhớ rằng, nếu điện thoại của bạn có vẻ như đã bật nguồn (vì nó hiển thị đèn LED, phát ra thông báo bằng âm thanh hoặc rung) nhưng màn hình vẫn đen trong suốt thì bạn đã không gặp may. Bạn phải thay thế màn hình. Không có trò ảo thuật phần mềm nào có thể giúp bạn sửa phần cứng bị lỗi.
Sự cố 6: Galaxy S7 sụt pin nhanh, tắt nguồn ở mức 40% pin
Samsung Galaxy S7 của tôi tắt ở mức 40%. Và ngay cả khi tôi sạc pin lên đến 100%, bằng cách sử dụng nó chỉ trong 30-40 phút, nó sẽ đạt 40% và sau đó tắt; hoặc nếu tôi không sử dụng, 100% vẫn đạt khoảng 80% trong vòng chưa đầy 1 giờ. Xin vui lòng bạn có thể giúp tôi ra? - PRATIK
Giải pháp: Chào Pratik. Trước tiên, hãy nhớ hiệu chỉnh lại pin để xem Android có gặp sự cố khi phát hiện chính xác mức pin hay không. Đây là cách nó được thực hiện:
- Sử dụng điện thoại bằng cách chơi trò chơi hoặc làm các tác vụ để đẩy nhanh quá trình xả điện cho đến khi điện thoại tự tắt.
- Bật lại điện thoại và để điện thoại tự tắt.
- Sạc điện thoại mà không cần bật lại.
- Chờ cho đến khi pin báo đầy 100%
- Rút phích cắm bộ sạc và bật điện thoại.
- Nếu điện thoại báo không còn 100% nữa, hãy tắt điện thoại, cắm lại bộ sạc và đợi cho đến khi đạt mức 100%.
- Rút phích cắm của bộ sạc sau khi bật lại điện thoại.
- Sử dụng điện thoại cho đến khi hết pin xuống 0.
- Lặp lại chu kỳ một lần.
Nếu sự cố vẫn còn, hãy khôi phục cài đặt gốc (các bước được cung cấp ở trên) để thiết lập đường cơ sở hoạt động của pin khi phần mềm được đưa về cài đặt mặc định và không có ứng dụng nào được cài đặt. Điều này cũng sẽ cho phép bạn kiểm tra xem vấn đề có liên quan đến phần mềm hay không. Tuy nhiên, nếu sự cố vẫn tiếp diễn sau khi khôi phục cài đặt gốc, bạn có thể đặt cược phần cứng kém là nguyên nhân. Nó có thể là pin hoặc thứ gì đó trong bo mạch chủ. Dù trong trường hợp nào, không có cách nào để chúng tôi biết chắc chắn nhưng bạn vẫn muốn để một chuyên gia xem xét điện thoại.
Sự cố 7: Các ứng dụng được lưu trữ trong thẻ SD tiếp tục được chuyển trở lại bộ nhớ trong của Galaxy S7
Lưu ứng dụng vào thẻ SD, 27 chính xác (64GB), cực kỳ SanDisk, nhưng sau vài ngày, 3 đến 5 ứng dụng sẽ chuyển trở lại bộ nhớ trong. Điều gì đang xảy ra? Điều duy nhất tôi có thể hiểu là thẻ sẽ nóng lên và nó sẽ tự động đưa chúng trở lại bên trong trước khi chúng bị hỏng hoặc hỏng do nhiệt nhưng đó chỉ là suy nghĩ của tôi. - David
Giải pháp: Chào David. Không phải tất cả các ứng dụng đều được thiết kế để hoạt động từ thẻ SD. Nếu một số ứng dụng của bạn dường như tự di chuyển trở lại bộ nhớ trong, thì có thể chúng thuộc loại không hoạt động trên thiết bị bên ngoài. Thẻ SD nóng không thể khiến ứng dụng di chuyển đến bất kỳ đâu. Đó có thể chỉ là một sự trùng hợp ngẫu nhiên nhưng nếu bạn tiếp tục gặp sự cố với cùng một bộ ứng dụng, tốt hơn hãy để chúng được lưu trữ trong bộ nhớ trong. Nếu không, bạn muốn nói chuyện với các nhà phát triển của họ và nhận được lời giải thích trực tiếp về những gì điều này đang xảy ra.
Sự cố 8: Galaxy S7 sẽ không bật bình thường sau khi kích hoạt ứng dụng Knox
Đối tác của tôi chưa sử dụng Samsung Galaxy S7 mới nhưng anh ấy đã kích hoạt ứng dụng Knox và bây giờ điện thoại sẽ không bật. Tôi đã thử tất cả các đề xuất trên trang của bạn. Tôi có thể bắt được người máy nhỏ! nhưng không có gì sửa chữa nó. Khi bạn bật nó lên, Samsung Galaxy S7 chạy Android sẽ xuất hiện nhưng không có gì khác. CỨU GIÚP! - Chris
Giải pháp: Xin chào Chris. Khởi động điện thoại về chế độ Khôi phục (các bước được cung cấp ở trên) và khôi phục cài đặt gốc. Nếu cách đó không hữu ích, hãy liên hệ với Samsung để được hỗ trợ.
Sự cố 9: Galaxy S7 Duos tiếp tục mất tín hiệu sau khi cập nhật
Tôi gặp vấn đề tương tự với S7 Dous của mình đã đề cập ở trên và thật khó chịu mỗi khi nó xảy ra sự cố này. Tôi đang ở Sri Lanka. Gần như luôn luôn có hiện tượng sụt tín hiệu mặc dù vùng phủ sóng rất tốt. Nhưng tôi nhận thấy vấn đề này chỉ sau khi cập nhật Android 7. Xin hãy giúp tôi càng sớm càng tốt vì tôi phải đối mặt với vấn đề này trong 3 tháng qua. Cảm ơn trước. Người dùng Samsung. - Jeyaweera
Giải pháp: Chào Jeyaweera. Trước tiên, bạn muốn xem vấn đề này có thể được khắc phục hay không bằng cách xóa bộ nhớ cache của hệ thống. Điều này sẽ buộc điện thoại phải thay thế bộ đệm hệ thống hiện tại, đôi khi có thể bị hỏng sau khi cập nhật hoặc cài đặt ứng dụng. Để làm điều đó, đây là các bước:
- Tắt Samsung Galaxy S7 của bạn.
- Nhấn và sau đó giữ phím Trang chính và phím TĂNG âm lượng, sau đó nhấn và giữ phím Nguồn.
- Khi Samsung Galaxy S7 hiển thị trên màn hình, hãy nhả phím Nguồn nhưng tiếp tục giữ phím Home và phím Tăng âm lượng.
- Khi logo Android hiển thị, bạn có thể nhả cả hai phím và để điện thoại trong khoảng 30 đến 60 giây.
- Sử dụng phím Giảm âm lượng, điều hướng qua các tùy chọn và đánh dấu "xóa phân vùng bộ nhớ cache".
- Sau khi được đánh dấu, bạn có thể nhấn phím Nguồn để chọn.
- Bây giờ đánh dấu tùy chọn ‘Có’ bằng phím Giảm âm lượng và nhấn nút Nguồn để chọn.
- Chờ cho đến khi điện thoại của bạn hoàn tất, thực hiện Master Reset. Sau khi hoàn tất, đánh dấu ‘Khởi động lại hệ thống ngay bây giờ’ và nhấn phím Nguồn.
- Điện thoại sẽ khởi động lại lâu hơn bình thường.
Sau khi xóa bộ nhớ cache, bạn phải đảm bảo rằng tất cả các ứng dụng của mình đều được cập nhật hoặc tương thích với hệ điều hành. Tốt hơn, bạn có thể chạy điện thoại ở chế độ an toàn trong một ngày để xem sự cố có quay trở lại hay không. Mặc dù đang ở chế độ an toàn (các bước được cung cấp ở trên), tất cả các ứng dụng và dịch vụ của bên thứ ba sẽ bị ngăn chạy, vì vậy nếu một trong số chúng làm cho tín hiệu bị giảm, sự cố sẽ không xảy ra. Đảm bảo rằng bạn quan sát điện thoại trong thời gian đủ lâu để nhận thấy sự khác biệt.
Nếu sự cố vẫn tiếp diễn sau khi thực hiện xóa phân vùng bộ nhớ cache hoặc sau khi khởi động ở chế độ an toàn, bạn sẽ muốn khôi phục cài đặt gốc. Bất kỳ hoặc tất cả các quy trình này đều phải giải quyết vấn đề nếu nguyên nhân liên quan đến thiết bị hoặc phần mềm. Nếu sự cố tín hiệu quay trở lại ngay cả sau khi khôi phục cài đặt gốc, hãy cho nhà cung cấp dịch vụ của bạn biết.
Sự cố 10: Galaxy S7 không thể thực hiện cuộc gọi thoại bằng khe cắm SIM 1, sẽ không cài đặt được bản cập nhật
Chào. Tôi hy vọng bạn ổn. Gần đây tôi đã mua một chiếc Samsung S7. Có 2 vấn đề tôi đang gặp phải. Đầu tiên là khi tôi cố gắng gọi từ SIM 1, điện thoại di động hiển thị rằng SIM chưa được đăng ký. Khi tôi cố gắng đăng ký SIM thông qua cài đặt mạng di động, vẫn không có gì xảy ra. Vì vậy, thực tế tôi có thể sử dụng khe cắm SIM 2 nhưng không thể sử dụng sim 1. Nó đang đưa ra thông báo SIM chưa được đăng ký.
Một vấn đề khác mà tôi gặp phải là khi tôi cố gắng cập nhật phần mềm hệ thống, quá trình lỗi không thành công. Xin hãy giúp tôi giải quyết vấn đề này, tôi sẽ thực sự đánh giá cao. Cảm ơn. - Usman
Giải pháp: Xin chào Usman. Đảm bảo rằng bạn đặt trình quản lý thẻ SIM của điện thoại để cho phép khe cắm SIM 1 thực hiện cuộc gọi. Để làm điều đó, chỉ cần truy cập Cài đặt> Kết nối> Trình quản lý thẻ SIM. Khi bạn ở trong phần trình quản lý thẻ SIM, hãy nhấn Cuộc gọi và chọn thẻ SIM ưa thích.
Nếu bạn muốn nhận cuộc gọi từ cả hai vị trí, hãy nhớ nhấn vào SIM kép luôn bật ở dưới cùng và kích hoạt nó.
Vấn đề thứ hai của bạn phụ thuộc vào một số điều, vì vậy bạn sẽ phải xem xét từng yếu tố có thể có. Dưới đây là những lý do có thể khiến điện thoại của bạn không cài đặt bản cập nhật:
- Điện thoại đang được sử dụng trong một mạng khác. Ví dụ: bạn sẽ không thể cập nhật Verizon S7 trong mạng AT&T. Nếu điện thoại của bạn đến từ một mạng khác, bạn sẽ không bao giờ nhận được thông báo cập nhật Android.
- Điện thoại đang chạy ROM tùy chỉnh, có thể đã bị root hoặc có ứng dụng chặn cài đặt Android. Nếu bất kỳ điều nào trong số này là đúng, hãy đảm bảo đưa tất cả phần mềm trở lại kho hoặc phần mềm chính thức.
- Không có đủ dung lượng bộ nhớ để cài đặt bản cập nhật.
- Của họ chỉ là không có sẵn bản cập nhật cho nó vào lúc này.
Nếu bạn có máy tính, hãy thử cài đặt Samsung Smart Switch (xem liên kết ở trên) vào máy tính đó rồi thử xem có bản cập nhật hay không. Nếu không có, hãy xem xét nhấp nháy.
Sự cố 11: Galaxy S7 liên tục hiển thị lỗi "rất tiếc giao diện người dùng hệ thống đã dừng"
Xin chào. Tôi có một chiếc S7 từ metroPCS. kể từ hôm qua nó đã xuất hiện một thông báo có nội dung "rất tiếc là giao diện người dùng hệ thống đã dừng." nó liên tục hiển thị những thông báo đó và nó tắt rồi bật và sau đó nó lại lặp lại. Tôi không có quyền sử dụng điện thoại của mình. Những thông báo đó hiện lên và điện thoại tự bật và tắt, Vì vậy, nó ngăn tôi sử dụng điện thoại của mình. Tôi đã đi đến tàu điện ngầm và họ nói rằng tôi phải đặt lại nó. nhưng tôi có vid và ảnh mà tôi không thể lưu vào thẻ nhớ của mình. Có cách nào tôi có thể sửa điện thoại của mình mà không cần đặt lại nó không? và có cách nào tôi có thể lưu video và ảnh của mình không? - Tonyarodriguez90
Giải pháp: Xin chào Tonyarodriguez90. Điều duy nhất bạn có thể thử vào lúc này là khởi động điện thoại ở chế độ an toàn. Đây là cách thực hiện:
- Nhấn và giữ nút Nguồn.
- Khi logo Samsung Galaxy xuất hiện, hãy nhả phím Nguồn và ngay lập tức nhấn và giữ nút Giảm âm lượng.
- Tiếp tục giữ nút cho đến khi điện thoại khởi động lại xong.
- Khi bạn nhìn thấy dòng chữ “Chế độ an toàn” ở góc dưới cùng bên trái của màn hình, hãy nhả nút Giảm âm lượng.
- Sự khác biệt duy nhất của chế độ an toàn so với chế độ bình thường là chế độ trước ngăn các ứng dụng của bên thứ ba chạy. Nếu bạn có thể khởi động điện thoại ở chế độ an toàn nhưng không phải ở chế độ bình thường, hãy gỡ cài đặt tất cả các ứng dụng cho đến khi sự cố (ngăn bạn khởi động bình thường) được loại bỏ.
Nếu thông báo bật lên vẫn tiếp tục ngay cả khi điện thoại ở chế độ an toàn, hãy thử cài đặt Smart Switch vào máy tính của bạn và xem liệu nó có thể truy cập vào bộ nhớ trong của điện thoại hay không. Nếu không thể, tùy chọn khác duy nhất của bạn là khôi phục cài đặt gốc, tất nhiên sẽ xóa mọi tệp chưa được lưu.