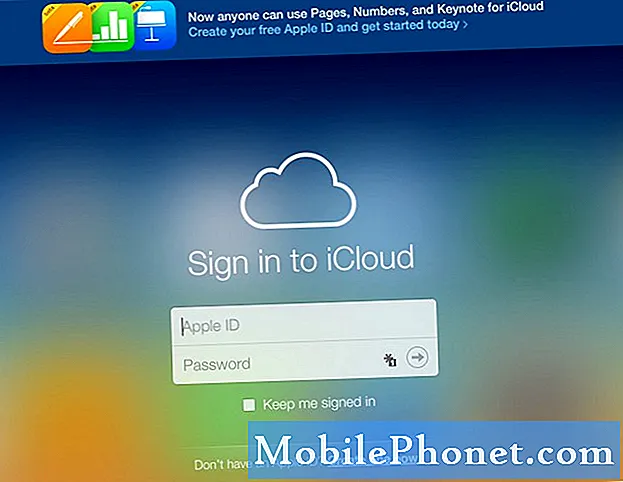NộI Dung
- Cách chụp ảnh bằng Máy ảnh Galaxy S8 của bạn
- Cách cấu hình chế độ chụp Camera trên Galaxy S8
- Cách quản lý cài đặt Camera của Galaxy S8
- Cách thay đổi bộ nhớ camera mặc định trên Galaxy S8
- Cách xóa ảnh và video khỏi Galaxy S8 của bạn
- Cách chụp ảnh màn hình bằng Galaxy S8 của bạn
Samsung Galaxy S8 của bạn có camera chính 12 megapixel, theo mặc định, đã chụp ảnh chất lượng tiêu chuẩn. Người dùng mới và người dùng trung bình không cần phải thay đổi cài đặt để có thể chụp ảnh đẹp nhưng nếu bạn là một trong những người có kiến thức nhiếp ảnh một chút hoặc nâng cao, thì có những cài đặt bạn có thể thao tác để chụp ảnh đẹp hơn.
Trong bài đăng này, tôi sẽ hướng dẫn bạn cách chụp ảnh bằng camera Galaxy S8 và sử dụng các tính năng khác. Tôi cũng đã giải quyết các chế độ chụp mà bạn có thể sử dụng và cách quản lý cài đặt của máy ảnh. Đọc tiếp để tìm hiểu thêm về máy ảnh trên điện thoại của bạn.
Tuy nhiên, nếu bạn tìm thấy bài đăng này khi đang tìm giải pháp cho sự cố mà bạn đang gặp phải, hãy truy cập trang khắc phục sự cố Galaxy S8 của chúng tôi vì chúng tôi đã giải quyết một số sự cố phổ biến nhất với điện thoại này. Tìm các vấn đề tương tự với của bạn và sử dụng các giải pháp mà chúng tôi đã đề xuất. Nếu chúng không phù hợp với bạn hoặc nếu bạn cần thêm trợ giúp, hãy điền vào bảng câu hỏi của chúng tôi và nhấn gửi để liên hệ với chúng tôi.
Cách chụp ảnh bằng Máy ảnh Galaxy S8 của bạn
Chụp ảnh bằng Galaxy S8 chắc hẳn là một trong những điều phổ biến nhất bạn có thể làm nếu sở hữu một chiếc điện thoại có camera ấn tượng. Cũng giống như bất kỳ điện thoại thông minh nào khác, thật dễ dàng thao tác với máy ảnh để chụp những bức ảnh thực sự đẹp. Nhưng nếu bạn chưa quen với điện thoại và vẫn đang học cách sử dụng điện thoại, thì đây là cách bạn chụp ảnh với điện thoại:
- Từ màn hình chính, hãy vuốt lên để truy cập Ứng dụng.
- Tìm và nhấn vào Máy ảnh biểu tượng để mở ứng dụng.
- Sử dụng màn hình làm kính ngắm và hướng máy ảnh vào đối tượng. Bạn có thể sử dụng các tùy chọn sau để cải thiện hình ảnh:
- Để lấy nét cho cảnh quay, hãy nhấn vào màn hình. Khi bạn chạm vào màn hình, thang độ sáng sẽ hiển thị. Trượt bóng đèn lên hoặc xuống để điều chỉnh độ sáng.
- Để thêm bộ lọc hiệu ứng, hãy trượt sang trái và nhấn vào bộ lọc xem trước để áp dụng bộ lọc đó vào màn hình.
- Để thêm chế độ chụp, hãy trượt sang phải và chọn một chế độ.
- Để chuyển nhanh giữa camera trước và sau, hãy vuốt màn hình lên hoặc xuống.
- Chạm vào chiếm lấy biểu tượng để chụp ảnh.
Có những lúc bạn phải mở nhanh camera để chụp những bức hình quan trọng nhưng việc mở khóa điện thoại, vuốt lên để truy cập Ứng dụng và chạm vào biểu tượng camera rất mất thời gian. Bạn thực sự có thể sử dụng phím Nguồn của điện thoại để mở máy ảnh ngay lập tức và đây là cách bạn thiết lập:
- Từ màn hình chính, hãy vuốt lên để truy cập Ứng dụng.
- Tìm và nhấn vào Cài đặt.
- Nhấn vào Tính năng nâng cao, sau đó nhấn vào Máy ảnh khởi động nhanh.
- Bây giờ, hãy nhấn vào công tắc để bật.
Sau khi thiết lập cài đặt này, bây giờ bạn có thể nhấn đúp phím Nguồn để mở máy ảnh. Bạn cũng có thể tận dụng lợi thế của máy ảnh và Bixby Vision mới. Nếu được bật, bạn có thể hướng máy ảnh của mình vào một đối tượng hoặc vị trí để tìm kiếm sản phẩm trực tuyến, khám phá các địa điểm mới lân cận hoặc dịch văn bản. Để làm đươc như vậy, hãy tuân theo những bước sau:
- Từ nhà, vuốt lên để truy cập Ứng dụng.
- Nhấn vào Máy ảnh> Bixby Vision và làm theo lời nhắc.
thông tin thêm
Bạn có thể tìm thấy các tùy chọn sau trong kính ngắm của máy ảnh và đây là cách chúng hoạt động:
- Bộ lọc hoạt hình và Làm đẹp: Điều chỉnh tông màu da của khuôn mặt. Thêm hiệu ứng động vào video tự quay trực tiếp.
- Bộ sưu tập: Xem ảnh hoặc video của bạn trong ứng dụng Thư viện.
- Chụp ảnh: Chụp ảnh.
- Quay video: Bắt đầu quay video.
- Bixby Vision: Sử dụng Bixby Vision để tìm kiếm hoặc mua các hình ảnh tương tự trên Internet.
- Chế độ, máy ảnh hoặc hiệu ứng: Vuốt sang phải để thay đổi chế độ chụp. Vuốt sang trái để thêm bộ lọc hiệu ứng.
- Chuyển đổi máy ảnh: Chuyển đổi giữa camera sau và camera trước.
- HDR (Màu sắc phong phú): Bật tính năng độ nhạy sáng và độ sâu màu của thiết bị để tạo ra hình ảnh sáng hơn và phong phú hơn.
- Tốc biến: Bật hoặc tắt đèn flash. Chuyển đổi qua các tùy chọn đèn flash bật, tự động hoặc tắt (chỉ máy ảnh phía sau).
- Cài đặt camera: Mở menu cài đặt máy ảnh và cho phép bạn thay đổi cài đặt máy ảnh bổ sung.
Cách cấu hình chế độ chụp Camera trên Galaxy S8
Cài đặt mặc định cho các chế độ chụp của máy ảnh của bạn đã tốt và nếu bạn chỉ có một số ý tưởng hạn chế về cách định cấu hình chế độ chụp trong điện thoại của mình nhưng vẫn muốn tạo ra những bức ảnh đẹp ở mức độ vừa phải thì hãy để nguyên mọi thứ. Nhưng đối với những người đủ tò mò và muốn thử một hoặc hai điều, thông tin sau có thể giúp bạn:
- Từ màn hình chính, nhấn Ứng dụng.
- Tìm và nhấn vào Máy ảnh.
- Vuốt sang phải để có các tùy chọn Chế độ và sau đó thoải mái sử dụng chúng với những thông tin sau:
Camera chính (phía sau)
- Tự động: Cho phép máy ảnh đánh giá môi trường xung quanh và xác định chế độ lý tưởng cho bức ảnh.
- Pro: Điều chỉnh thủ công độ nhạy ISO, giá trị phơi sáng, cân bằng trắng và tông màu trong khi chụp ảnh.
- Toàn cảnh: Tạo hình ảnh tuyến tính bằng cách chụp ảnh theo hướng ngang hoặc dọc.
- Chuyển động chậm: Quay video ở tốc độ khung hình cao để xem ở chế độ chuyển động chậm. Bạn có thể phát một phần cụ thể của từng video ở chế độ chuyển động chậm sau khi quay.
- Siêu trùng lặp: Tạo video tua nhanh thời gian của riêng bạn bằng cách quay ở các tốc độ khung hình khác nhau. Tốc độ khung hình được tự động điều chỉnh tùy thuộc vào cảnh được ghi và chuyển động của thiết bị.
- Món ăn: Chụp ảnh nhấn mạnh màu sắc sặc sỡ của thực phẩm.
Camera phụ (phía trước)
- Chụp ảnh tự sướng: Chụp ảnh selfie và áp dụng các hiệu ứng khác nhau, chẳng hạn như hiệu ứng airbrushed.
- Ảnh tự sướng rộng: Chụp ảnh selfie góc rộng để thu hút nhiều người hơn vào ảnh của bạn.
Chung cho cả hai máy ảnh
- Tiêu điểm có chọn lọc: Thay đổi tiêu điểm của ảnh sau khi chúng được chụp. Bạn có thể lấy nét đối tượng ở gần máy ảnh, ở xa máy ảnh hoặc cả hai.
- Bắn ảo: Tạo các góc nhìn đa hướng của các đối tượng.
- Tải xuống: Tải xuống các chế độ chụp bổ sung từ cửa hàng Galaxy Apps.
- Lựa chọn khác: Xem thêm các tùy chọn cho các chế độ máy ảnh.
Cách quản lý cài đặt Camera của Galaxy S8
Máy ảnh trên điện thoại của bạn đã được định cấu hình để người dùng có thể chỉ nó vào chủ thể và chụp và tạo ra những bức ảnh chất lượng tiêu chuẩn. Đối với hầu hết các chủ sở hữu, cấu hình mặc định là đủ nhưng đối với những người có kiến thức nâng cao về nhiếp ảnh, bạn có thể thử thao tác cài đặt của máy ảnh. Dưới đây là các tùy chọn có sẵn cho bạn:
Camera chính (phía sau)
- Cỡ tranh: Chọn độ phân giải. Sử dụng độ phân giải cao hơn để có chất lượng cao hơn. Ảnh có độ phân giải cao hơn sẽ chiếm nhiều bộ nhớ hơn.
- Kích thước video: Chọn độ phân giải. Sử dụng độ phân giải cao hơn để có chất lượng cao hơn. Video có độ phân giải cao hơn sẽ chiếm nhiều bộ nhớ hơn.
- Theo dõi AF: Tập trung vào và theo dõi một chủ đề đã chọn trên màn hình xem trước.
- Chỉnh sửa hình dạng: Tự động sửa biến dạng trong ảnh.
- Hẹn giờ: Chụp ảnh hoặc quay video bị trễ thời gian.
Camera phụ (phía trước)
- Cỡ tranh: Chọn độ phân giải. Sử dụng độ phân giải cao hơn để có chất lượng cao hơn. Ảnh có độ phân giải cao hơn sẽ chiếm nhiều bộ nhớ hơn.
- Kích thước video: Chọn độ phân giải. Sử dụng độ phân giải cao hơn để có chất lượng cao hơn. Video có độ phân giải cao hơn sẽ chiếm nhiều bộ nhớ hơn.
- Lưu ảnh dưới dạng xem trước: Lưu chân dung tự chụp hoặc tự quay khi được xem trên màn hình camera, không phải dưới dạng ảnh lật.
- Cách chụp ảnh: Chạm vào màn hình (chạm vào màn hình để chụp ảnh tự sướng) và Hiển thị lòng bàn tay (đưa tay ra với lòng bàn tay hướng vào máy ảnh để chụp ảnh sau vài giây).
- Nhấn vào cảm biến nhịp tim: Khi khuôn mặt của bạn đã được nhận dạng, hãy nhấn vào cảm biến nhịp tim để chụp ảnh tự sướng.
- Hẹn giờ: Chụp ảnh hoặc quay video bị trễ thời gian.
Chung cho cả hai máy ảnh
- Ảnh chuyển động: Tạo một đoạn video ngắn bằng cách chụp ảnh.
- Ổn định video: Kích hoạt chống rung. Chống rung giúp giữ nét ổn định khi máy ảnh di chuyển.
- Đường lưới: Hiển thị các đường lưới trong khung ngắm để trợ giúp bố cục khi chọn đối tượng.
- Chức năng phím âm lượng: Sử dụng phím Âm lượng làm phím camera, phím ghi âm, phím thu phóng hoặc cho âm lượng hệ thống.
- Thẻ vị trí: Gắn thẻ vị trí GPS vào hình ảnh.
- Xem lại hình ảnh: Đặt để hiển thị ảnh sau khi chụp.
- Khởi động nhanh: Mở máy ảnh bằng cách nhấn nhanh phím Nguồn hai lần liên tiếp.
- Khu vực lưu trữ: Chọn vị trí bộ nhớ để lưu trữ. Tùy chọn này chỉ xuất hiện nếu thẻ nhớ tùy chọn (không bao gồm) được lắp đặt.
- Điều khiển giọng nói: Chụp ảnh bằng cách nói “Cười”, “Phô mai”, “Chụp” hoặc “Chụp” hoặc quay video bằng cách nói “Quay video”.
- Nút máy ảnh nổi: Thêm một nút camera phụ mà bạn có thể di chuyển đến bất kỳ đâu trên màn hình ở chế độ Tự động và Chụp ảnh tự sướng.
- Đặt lại cài đặt: Đặt lại cài đặt máy ảnh.
Cách thay đổi bộ nhớ camera mặc định trên Galaxy S8
Đó có thể chỉ là một trong những tùy chọn hoặc cài đặt bạn có thể tìm thấy trong điện thoại của mình nhưng nó thực sự rất quan trọng đối với nhiều chủ sở hữu, đặc biệt là những người thích chụp ảnh và quay video. Điện thoại của bạn có đủ dung lượng lưu trữ để xử lý các tệp, dữ liệu và thậm chí là các ứng dụng quan trọng nhất của bạn. Nhưng 40GB dung lượng lưu trữ có thể sử dụng là không đủ để chứa hàng nghìn hình ảnh và video và đó là lý do tại sao Samsung đưa vào một khe cắm thẻ nhớ SD trong S8 để giúp bộ nhớ của nó có thể mở rộng. Khi bạn đã lắp thẻ SD của mình, đây là cách bạn thay đổi cài đặt để điện thoại của bạn sẽ tự động lưu ảnh hoặc video vào đó:
- Từ Trang Chủ màn hình, vuốt lên trên một chỗ trống để mở Ứng dụng cái mâm.
- Nhấn vào Máy ảnh.
- Chạm vào Cài đặt biểu tượng ở trên cùng bên phải.
- Nhấn vào Lưu trữvị trí.
- Nhấn vào một trong các tùy chọn sau:
- Thiết bị
- thẻ SD
Cách xóa ảnh và video khỏi Galaxy S8 của bạn
Việc xóa ảnh hoặc video không đẹp luôn phụ thuộc vào bạn nhưng nếu bạn thực sự muốn loại bỏ một số ảnh hoặc video, xin lưu ý rằng bạn không thể truy xuất chúng nữa:
- Từ Màn hình chính, hãy vuốt lên trên một vị trí trống để mở khay Ứng dụng.
- Nhấn vào Bộ sưu tập.
- Nhấn vào biểu tượng 3 dấu chấm.
- Nhấn vào Chỉnh sửa.
- Nhấn vào từng ảnh (hoặc album, nếu có) để xóa.
- Nhấn vào XÓA.
- Nhấn vào XÓA.
Cách chụp ảnh màn hình bằng Galaxy S8 của bạn
Trên thực tế, có hai tùy chọn bạn có thể sử dụng nếu muốn chụp ảnh màn hình bằng điện thoại. Đây là phương pháp đầu tiên:
- Điều hướng đến màn hình mong muốn.
- Đồng thời nhấn và giữ phím Nguồn và phím Giảm âm lượng.
- Khi viền trắng xuất hiện xung quanh mép màn hình, hãy nhả các phím. Ảnh chụp màn hình đã được chụp.
- Ảnh chụp màn hình được lưu trong thư mục ứng dụng Thư viện chính hoặc bên trong album Ảnh chụp màn hình.
Và đây là cái thứ hai, tôi nghĩ là dễ hơn cái đầu tiên rất nhiều:
- Điều hướng đến màn hình mong muốn.
- Đặt cạnh hoặc bàn tay của bạn bằng phẳng và vuông góc với cạnh trái của màn hình.
- Vuốt sang phải cho đến khi viền trắng xuất hiện xung quanh mép màn hình. Ảnh chụp màn hình đã được chụp.
- Ảnh chụp màn hình được lưu trong thư mục ứng dụng Thư viện chính hoặc bên trong album Ảnh chụp màn hình.
Kết nối với chúng tôi
Chúng tôi luôn cởi mở với các vấn đề, câu hỏi và đề xuất của bạn, vì vậy hãy liên hệ với chúng tôi bằng cách điền vào biểu mẫu này. Đây là một dịch vụ miễn phí mà chúng tôi cung cấp và chúng tôi sẽ không tính phí bạn một xu cho nó. Nhưng xin lưu ý rằng chúng tôi nhận được hàng trăm email mỗi ngày và chúng tôi không thể trả lời từng email một. Nhưng hãy yên tâm, chúng tôi đã đọc mọi tin nhắn mà chúng tôi nhận được. Đối với những người mà chúng tôi đã giúp đỡ, vui lòng quảng bá bằng cách chia sẻ bài đăng của chúng tôi với bạn bè của bạn hoặc chỉ cần thích trang Facebook và Google+ của chúng tôi hoặc theo dõi chúng tôi trên Twitter.