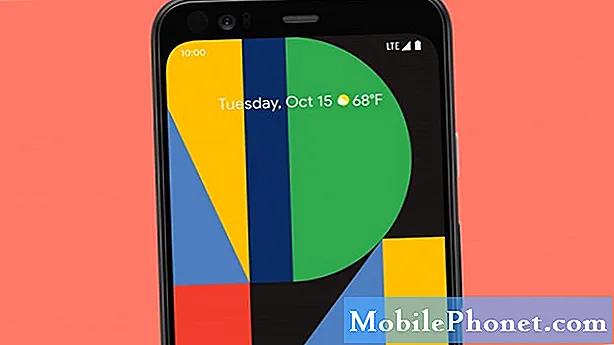NộI Dung
- 1. Rút phích cắm MacBook khỏi nguồn điện.
- 2. Tắt MacBook Pro của bạn càng sớm càng tốt
- 3. Rút phích cắm tất cả các loại cáp và phụ kiện
- 4. Lấy càng nhiều nước ra khỏi MacBook càng tốt
- 5. Mở MacBook của bạn lên
- 6. Đóng gói trong Silica
- 7. Làm sạch sâu
- Tùy chọn sửa chữa, bảo hành và bảo hiểm nước Macbook
- Mua MacBook Pro 2018 để có màn hình tốt hơn
Đây là những gì bạn cần làm để cứu MacBook Pro khỏi bị hỏng nước. Hành động nhanh để tắt nguồn và lấy nước ra vì điều này sẽ giúp ích.
Tôi đã viết hướng dẫn này trên MacBook Pro rằng tôi đã đổ một cốc nước trở lên, che bàn phím và lấy một số thứ phía sau màn hình.
Thiệt hại nước là một vấn đề lớn hơn trên MacBook Pro, MacBook hoặc MacBook Air so với trên iPhone, nhưng bạn vẫn có thể lưu máy tính xách tay của mình nếu bạn hành động nhanh và may mắn đứng về phía bạn.

Hành động nhanh chóng để cứu MacBook của bạn khỏi thiệt hại nước.
Thiệt hại nước MacBook dễ trở lại hơn so với bia, pop hoặc các chất lỏng khác, nhưng không có gì được đảm bảo.
Tuyến DIY này chỉ là khởi đầu và không may ăn mòn có thể làm hỏng các bộ phận quan trọng của MacBook Pro ngay cả khi tiếp xúc tối thiểu. Đây là những gì bạn cần làm.
- Rút phích cắm MacBook khỏi nguồn điện.
- Tắt nó hoàn toàn.
- Rút phích cắm tất cả các dây cáp và phụ kiện
- Lấy càng nhiều nước ra khỏi MacBook Pro càng tốt.
- Nếu có thể hãy mở MacBook.
- Gói trong silica.
- Tiến hành làm sạch sâu.
Bốn bước đầu tiên là những bước bạn có thể tự làm và bạn cần phải làm nhanh.
1. Rút phích cắm MacBook khỏi nguồn điện.

Tháo dây nguồn khỏi MacBook hoặc MacBook Pro của bạn.
Giữ an toàn cá nhân của bạn trong tâm trí. Bạn không muốn bị điện giật trên máy tính. Nếu máy tính xách tay bị ngập hoàn toàn, bạn có thể cần phải tắt nguồn ở bộ ngắt.
Ngay cả khi không được cắm điện, hãy cẩn thận với nguồn pin. Nếu trời quá nóng, hút thuốc hoặc có những dấu hiệu kỳ lạ khác không nên chạm vào Macbook Pro. Nếu nó an toàn ở đây thì phải làm gì.
Trên hầu hết các mẫu MacBook và MacBook Pro hiện đại, bạn không thể tháo pin.
2. Tắt MacBook Pro của bạn càng sớm càng tốt
Khi ngắt nguồn, hãy tắt MacBook càng sớm càng tốt. Bạn có thể chỉ cần giữ nút nguồn trong 10 giây hoặc bạn có thể sử dụng thói quen tắt máy thông thường.
Tại thời điểm này, don vá lo lắng về việc lưu tài liệu, bạn cần lấy nước ra khỏi MacBook ngay khi có thể và tắt nguồn.
3. Rút phích cắm tất cả các loại cáp và phụ kiện
Nếu MacBook Pro của bạn được cắm vào đế cắm, màn hình hoặc các phụ kiện khác bạn cần tháo chúng ra.
Điều này ngăn chặn thiệt hại do nước làm hỏng những thứ gắn liền với máy tính của bạn và nó mở ra các cổng này để lấy nước ra.
4. Lấy càng nhiều nước ra khỏi MacBook càng tốt

Ở giai đoạn này, bạn cần lấy nước ra khỏi MacBook. Nước nằm trong bàn phím và trong khu vực bản lề dọc theo cạnh của MacBook.
Tôi xoay chiếc MacBook Pro của mình sang một bên và lắc nó để lấy nước ra. Càng uống nhiều nước bằng cách giữ nó sang một bên và lắc càng tốt, tôi di chuyển lên không khí đóng hộp.
Xịt từ phía khô nhất đến ẩm ướt nhất, tôi đã sử dụng kiểu phun từ bên này sang bên kia để lấy nước ra khỏi bàn phím Macbook Pro và dọc theo bản lề.
Donith sử dụng máy sấy tóc hoặc bất cứ thứ gì nóng để làm mát MacBook Pro của bạn.
Đây là một bước mà bạn cần thực hiện nhanh chóng và là một bước mà bạn có thể muốn lặp lại một vài lần cho đến khi bạn ngừng nhìn thấy nước chảy ra từ MacBook Pro.
5. Mở MacBook của bạn lên
Các mẫu MacBook, MacBook Air và MacBook Pro hiện đại khó mở hơn, nhưng bạn có thể làm điều đó nếu bạn có các công cụ phù hợp. Tôi đã sử dụng bộ công cụ iFixit để tháo các ốc vít MacBook Pro và sau đó sử dụng các miếng đệm giống như cây đàn guitar nhỏ để tháo các cạnh để tôi có thể bật nút ra khỏi MacBook Pro.
Với việc mở này, tôi sử dụng không khí đóng hộp một lần nữa và sau đó tôi chuyển sang Silica.
6. Đóng gói trong Silica

Dán MacBook Pro của bạn trong silica để làm khô nó.
Tôi đã may mắn có một người bạn với vô số silica gel trên tay. Tôi đã đóng gói MacBook Pro trong một hộp nhựa chứa đầy các gói silica gel trong 72 giờ. Tôi đã chuyển các gói một lần trong thời gian này. Tôi đã sử dụng ít nhất 20 pound silica trong bước này.
Khi tôi đặt MacBook Pro vào, màn hình có nước phía sau và nó bị nhấp nháy trước khi tôi tắt. Sau quá trình này, màn hình trông hoàn hảo và MacBook Pro đang hoạt động, nhưng đây chưa phải là kết thúc, và có một trường hợp không bật lại và đi vào để làm sạch sâu. Bạn có thể tự làm sạch sâu, nhưng hãy chuẩn bị sẵn sàng để tiêu tiền và rất nhiều thời gian.
Bạn có thể mua gel Silica trên Amazon và bạn cũng có thể tìm thấy chúng được bán tại các cửa hàng sở thích địa phương.
7. Làm sạch sâu
Tại thời điểm này, MacBook Pro của tôi đang hoạt động, nhưng iFixit cảnh báo rằng tôi có thể chưa ra khỏi rừng.
Nước có thể gây ra sự ăn mòn có thể mất nhiều ngày, vài tuần hoặc vài tháng để gây ra vấn đề.
Với hướng dẫn iFixit này, bạn có thể phá bỏ MacBook Pro của mình và sử dụng danh sách các công cụ để kiểm tra MacBook của bạn xem có bị hỏng nước không.
Ở giai đoạn này, tôi có thể chứng minh rằng chi gần 1.000 đô la cho thiết bị và bộ phận để sửa MacBook Pro của mình, đặc biệt là tôi có thể cần phải sửa chữa các bộ phận của bảng logic bên ngoài lĩnh vực chuyên môn của mình và chi tiêu nhiều hơn cho các bộ phận thay thế.
Tôi dự định lấy MacBook Pro của mình ra và có thể tìm kiếm sự ăn mòn sâu hơn, nhưng ở giai đoạn này tôi có thể chỉ cần xem điều gì sẽ xảy ra. Nếu bạn may mắn, MacBook của bạn sẽ tồn tại mà không cần phải làm việc thêm, nhưng điều đó không được đảm bảo.
Bạn nên sao lưu MacBook và sao lưu thường xuyên.
Tùy chọn sửa chữa, bảo hành và bảo hiểm nước Macbook
Nếu bạn muốn đi theo con đường DIY để làm sạch sâu, bạn có thể tìm kiếm sự giúp đỡ chuyên nghiệp, nhưng bạn cần chuẩn bị sẵn sàng để chi một khoản tiền kha khá.
Hãy để bắt đầu với bảo hành. AppleCare không bao gồm thiệt hại về chất lỏng. Đây là bảo hành tôi có, và nó có nghĩa là Apple sẽ không khắc phục thiệt hại nước miễn phí. Tôi có thể được bảo hành ngay bây giờ khi có thiệt hại về nước. Đó là tất cả những gì Apple cung cấp khi tôi mua MacBook Pro.
Nếu bạn đã mua MacBook sau tháng 6 năm 2017, bạn có thể có AppleCare + cho Mac. Nếu bạn có thứ này, bạn sẽ được bảo vệ khỏi thiệt hại do tai nạn bao gồm cả thiệt hại về nước. Bạn vẫn phải trả một khoản phí dịch vụ $ 299 cho các thiệt hại khác, nhưng giá rẻ đó so với việc không bảo hành.
Nếu bạn cần trả tiền cho Apple để sửa Macbook Pro bị hỏng nước, họ có thể yêu cầu $ 840 đến $ 1,340. Bạn có thể mong đợi Apple gửi cái này ra để sửa chữa.
Bạn cũng có thể tìm kiếm một trung tâm sửa chữa ủy quyền tại địa phương. Bạn có thể tìm kiếm một đối tác được ủy quyền của Apple hoặc cho bên thứ ba. Khi bạn nhìn xung quanh, bạn nên mong đợi một ước tính rõ ràng, cũng như một cuộc gọi trước bất kỳ công việc nào vượt qua ước tính đó, đảm bảo sửa chữa trong 30 đến 45 ngày và đánh giá tốt.
Trong khi xử lý vấn đề này, tôi thấy nhiều bài đăng trực tuyến nói rằng chủ nhà hoặc người thuê bảo hiểm đã bảo hiểm thiệt hại nước cho MacBook. Trong khi bạn có thể kiểm tra với đại lý của mình, tôi thấy đó không phải là trường hợp tai nạn.
Nếu MacBook Pro của tôi bị chết do sét đánh, hỏa hoạn hoặc thiệt hại do nước từ hệ thống thoát nước mà tôi có bảo hiểm, nó có thể sẽ được bảo hiểm, nhưng vô tình làm đổ nước vào nó không được bảo hiểm theo nhiều chính sách.
Cuối cùng, tôi có thể sẽ cần mua MacBook Pro 2018 nếu việc ăn mòn kết thúc là vấn đề.
7 lý do nên mua MacBook Pro 2018 & 4 lý do không nên