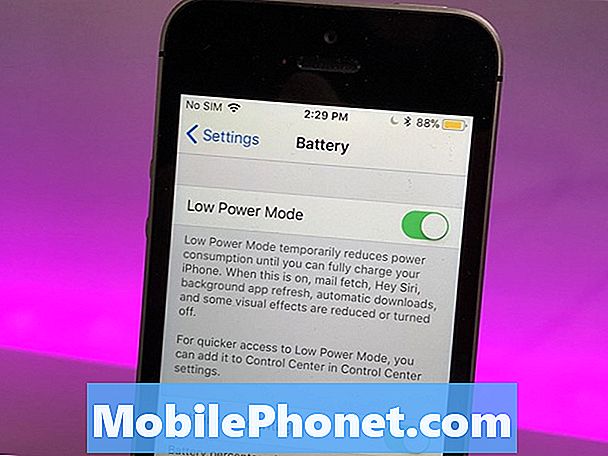
NộI Dung
- Cách khắc phục sự cố thời lượng pin iPhone SE
- Cách khắc phục sự cố về hiệu suất của iPhone SE
- Cách khắc phục sự cố iTunes iPhone iTunes
- Cách khắc phục sự cố Bluetooth iPhone SE
- Cách khắc phục sự cố Wi-Fi iPhone SE
- Cách khắc phục sự cố khôi phục iCloud của iPhone SE
- Cách khắc phục sự cố âm thanh iPhone SE
- Cách khắc phục sự cố iPhone SE App Store
- Cách khắc phục sự cố màn hình iPhone SE
- Cách khắc phục sự cố iPhone SE Touch ID
- Cách khắc phục sự cố iPhone SE nếu không có gì khác hoạt động
- Cài đặt iOS 12.2 để bảo mật tốt hơn
Nhiều người dùng iPhone SE tiếp tục gặp sự cố với thiết bị 4 inch như chúng tôi vào năm 2019.
Bản cập nhật iOS 12 đang hoạt động tốt trên các mẫu iPhone SE mà chúng tôi sở hữu, nhưng một số người dùng nhận thấy các vấn đề về thời lượng pin, vấn đề kết nối, độ trễ và các vấn đề về hiệu suất khác.
Apple đã xác nhận ngày phát hành cho bản cập nhật iOS tiếp theo của mình để những người bạn gặp khó khăn có thể sẽ tự mình thực hiện thêm vài tuần nữa.
Nếu bạn gặp phải một vấn đề, bản năng đầu tiên của bạn có thể là lên lịch một cuộc hẹn tại Apple Store địa phương hoặc đưa điện thoại xuống địa điểm nhà cung cấp dịch vụ địa phương của bạn. Đó chắc chắn là những lựa chọn, nhưng có một cơ hội mà bạn sẽ có thể tự khắc phục sự cố trong vài phút.
Trong hướng dẫn này, chúng tôi sẽ chỉ cho bạn cách khắc phục các sự cố iPhone SE phổ biến nhất bao gồm hao pin nghiêm trọng, sự cố kết nối, độ trễ, sự cố âm thanh và một vài vấn đề gây phiền nhiễu khác.
Cách khắc phục sự cố thời lượng pin iPhone SE
Một trong những vấn đề phổ biến nhất của iPhone SE là hao pin bất thường. Đây là vấn đề luôn xuất hiện sau khi Apple phát hành bản cập nhật iOS mới mặc dù thường thì nó dường như không xuất hiện.
Nếu bạn đang xử lý tình trạng hao pin nghiêm trọng trên iPhone SE, hãy xem danh sách các bản sửa lỗi của chúng tôi. Nếu không có gì hoạt động, bạn có thể có một pin xấu.
Cách khắc phục sự cố về hiệu suất của iPhone SE
Chúng tôi đã nghe về một loạt các vấn đề về hiệu suất của iPhone SE sau khi phát hành iOS 12 mới nhất. Một số người dùng nhận thấy độ trễ thường xuyên hơn, những người khác đang thấy khởi động lại và khóa ngẫu nhiên.

Nếu bạn nhận thấy hiệu suất giảm trên iPhone SE, hãy xem hướng dẫn của chúng tôi để khắc phục các sự cố về hiệu suất. Hướng dẫn của chúng tôi sẽ giúp bạn tăng tốc iPhone SE trong vài phút.
Cách khắc phục sự cố iTunes iPhone iTunes
Một số người dùng iPhone SE đang gặp vấn đề với iTunes. iTunes không nhận ra iPhone SE hoặc đơn giản là họ không thể kết nối với dịch vụ. Một số người dùng được thông báo nhận được thông báo sau: Có thể sử dụng iPhone vì nó yêu cầu phiên bản iTunes mới hơn. Truy cập www.itunes.com để tải xuống phiên bản iTunes mới nhất.
Nếu bạn đang gặp sự cố với iTunes, hãy đảm bảo rằng bạn đã cập nhật lên phiên bản mới nhất. Apple đã thêm hỗ trợ đồng bộ hóa cho iPhone SE và iPad Pro bắt đầu với iTunes phiên bản 12.5.4.
Nếu bạn đang chạy phiên bản iTunes hiện tại và bạn đang tích cực cáp Lightning và các cổng của bạn đang hoạt động bình thường, hãy đảm bảo rằng bạn đang chạy phiên bản Windows hoặc macOS mới nhất.
Nếu máy tính của bạn phát ra thông báo Tin cậy máy tính này, hãy mở khóa iPhone SE của bạn và nhấn Tin cậy. Nếu nó vẫn không hoạt động, hãy khởi động lại iPhone SE của bạn và thử lại.
Nếu không có cái nào hoạt động, Apple sẽ có một số bản sửa lỗi sâu hơn được liệt kê trên trang hỗ trợ của nó.
Cách khắc phục sự cố Bluetooth iPhone SE
Nhiều người dùng iPhone SE đang phàn nàn về các vấn đề Bluetooth. Các sự cố Bluetooth là cực kỳ phổ biến và chúng có thể cực kỳ khó khắc phục.
Nếu kết nối Bluetooth của bạn bắt đầu hoạt động, hãy đi vào Cài đặt> Bluetooth> và chọn kết nối Bluetooth có vấn đề khi sử dụng ứng dụng i i i trong vòng tròn.
Trên màn hình tiếp theo, hãy quên Quên thiết bị này và sau đó thử kết nối lại với thiết bị Bluetooth khiến bạn gặp vấn đề.
Nếu điều đó không hoạt động, hãy vào Cài đặt iPhone SE của bạn> Chung> Đặt lại> Đặt lại Cài đặt mạng. Đảm bảo bạn có mật khẩu Wi-Fi tiện dụng vì điều này sẽ khiến iPhone SE quên chúng. Hãy thử kết nối lại với thiết bị Bluetooth.
Bạn cũng có thể thử đặt lại cài đặt iPhone SE của bạn về mặc định của nhà sản xuất. Để thực hiện việc này, hãy vào Cài đặt> Chung> Đặt lại> Đặt lại Tất cả Cài đặt. Việc này có thể mất vài phút và nó cũng sẽ khiến iPhone SE của bạn quên mật khẩu Wi-Fi.
Chúng tôi cũng khuyên bạn nên cập nhật lên phiên bản iOS 12 mới nhất.
Nếu bạn đang xử lý các vấn đề Bluetooth trong xe hơi và không có gì ở đây hoạt động, bạn nên tham khảo hướng dẫn sử dụng xe của mình. Nếu điều đó không giúp đỡ, hãy đặt lịch hẹn với dịch vụ khách hàng tại đại lý địa phương của bạn và xem họ có thể chẩn đoán vấn đề không.
Cách khắc phục sự cố Wi-Fi iPhone SE
Các vấn đề về Wi-Fi cũng hơi khó khắc phục và chúng tôi đã thấy nhiều người dùng iPhone SE khóc vì các biện pháp khắc phục tiềm năng. Dưới đây là một vài cách để thử nếu tốc độ Wi-Fi của bạn đột nhiên trở nên chậm hoặc không tồn tại.
Điều đầu tiên bạn muốn làm là kiểm tra bộ định tuyến của mình. Để an toàn, hãy khởi động lại bộ định tuyến của bạn (rút phích cắm trong một phút và cắm lại) và xem liệu điều đó có khởi động kết nối Wi-Fi của bạn không.
Bạn cũng sẽ muốn kiểm tra nhà cung cấp dịch vụ internet của mình để ngừng hoạt động. Bạn có thể làm điều đó thông qua DownDetector, các trang truyền thông xã hội như Twitter hoặc thông qua dịch vụ khách hàng của nhà cung cấp của bạn.

Nếu bạn đang gặp sự cố chậm hơn tốc độ Wi-Fi thông thường và bạn tích cực thì đó không phải là vấn đề về bộ định tuyến hoặc sự cố ngừng hoạt động, hãy thử đặt lại cài đặt mạng iPhone SE SE của bạn.
Đi vào ứng dụng Cài đặt> Chung> Đặt lại> Đặt lại Cài đặt mạng. Điều này sẽ khiến thiết bị của bạn quên mật khẩu Wi-Fi, vì vậy hãy sử dụng những mật khẩu đó.
Nếu Wi-Fi của bạn vẫn bị hỏng, đã đến lúc bạn quên mạng Wi-Fi đang đề cập. Đi vào thiết bị của bạn Cài đặt của bạn> Wi-Fi> và chọn kết nối của bạn bằng cách nhấn vào i i vào vòng tròn.
Trên màn hình tiếp theo, hãy quên Mạng này ở đầu màn hình. Điều này cũng sẽ khiến thiết bị của bạn quên mật khẩu Wi-Fi, vì vậy hãy chắc chắn rằng bạn có nó với bạn.
Bạn cũng có thể thử khởi động lại iPhone SE của mình. Giữ nút nguồn, trượt để tắt nó, đợi 30 giây hoặc lâu hơn, sau đó bật lại.
Nếu không có gì hoạt động, hãy xem hướng dẫn của Apple về các vấn đề Wi-Fi trên iPhone để biết cách khắc phục bổ sung.
Cách khắc phục sự cố khôi phục iCloud của iPhone SE
Một số người dùng iPhone SE đang gặp sự cố Khôi phục iCloud.
Nếu bạn gặp phải sự cố Khôi phục iCloud trên iPhone SE, hãy tạo bản sao lưu cục bộ trên máy tính của bạn và sau đó khôi phục bản sao lưu cho iPhone SE của bạn.
Nếu bạn không thể sao lưu dữ liệu iPhone cũ của mình, hãy xem hướng dẫn của chúng tôi về các vấn đề và cách khắc phục sao lưu iCloud. Apple cũng đã phát hành một hướng dẫn đưa bạn qua một số vấn đề sao lưu iCloud phổ biến nhất.
Nếu iPhone SE của bạn đột nhiên bị kẹt khi cập nhật Cài đặt iCloud, bạn sẽ muốn giữ nút nguồn và nút giảm âm lượng của thiết bị cùng một lúc và đợi iPhone SE tự khởi động lại. Khi nó khởi động lại, hãy thử lại.
Cách khắc phục sự cố âm thanh iPhone SE
Nếu loa iPhone SE của bạn đột nhiên bị cắt hoặc nếu âm thanh bị méo, thì đây là những gì bạn có thể làm.
Đầu tiên, bạn sẽ muốn kiểm tra công tắc Ring / Im lặng ở bên cạnh thiết bị của mình để đảm bảo thiết bị đó được đặt đúng vị trí. Có một cơ hội bạn vô tình huých nó trong khi cầm điện thoại.
Nếu cài đặt chính xác, hãy khởi động lại iPhone SE của bạn. Bạn cũng có thể thử thực hiện thiết lập lại cứng bằng cách nhấn và giữ nút giảm âm lượng cùng lúc.
Nếu âm thanh của bạn vẫn còn mạnh, hãy thử tắt và bật Bluetooth. Nếu âm thanh vẫn bị thiếu, hãy kiểm tra bụi hoặc mảnh vụn có thể chặn lưới tản nhiệt của loa hoặc Dock Lightning của điện thoại.
Nếu micrô của bạn đột nhiên ngừng hoạt động hoặc bắt đầu cắt ngẫu nhiên, hãy khởi động lại iPhone SE của bạn. Bạn cũng có thể thử khôi phục điện thoại của mình từ bản sao lưu.
Nếu bạn gặp phải chất lượng cuộc gọi kém, hãy khởi động lại điện thoại của bạn để xem điều đó có khắc phục được sự cố không.
Nếu không, hãy kiểm tra bộ thu iPhone SE vá để đảm bảo rằng nó không bị chặn bởi các mảnh vỡ hoặc bộ bảo vệ màn hình của bạn. Máy thu là khe nằm phía trên màn hình thiết bị.
Bạn cũng có thể thử xóa trường hợp của mình, tắt Bluetooth hoặc chuyển LTE từ Thoại & Dữ liệu sang Dữ liệu. Đi vào Cài đặt> Di động, nhấn Tùy chọn dữ liệu di động> nhấn Bật LTE> nhấn Chỉ dữ liệu.
Nếu không có gì giúp được, bạn có thể muốn tải xuống phiên bản iOS 12 mới nhất.
Cách khắc phục sự cố iPhone SE App Store
Nếu iPhone SE của bạn có thể kết nối với App Store, trước tiên hãy đảm bảo rằng dịch vụ của Apple không bị hỏng. Nếu nó màu xanh lá cây, hãy thử khởi động lại cài đặt cứng của chúng tôi iPhone SE của bạn.
Nếu điều đó không hoạt động, hãy thử bật dữ liệu di động của bạn nếu nó tắt. Đi vào Cài đặt> Dữ liệu di động> và cuộn xuống App Store và bật nó lên nếu nó Tắt.
Nếu dữ liệu di động đang hoạt động và nó vẫn bị hỏng, hãy đồng bộ hóa ngày và giờ trên iPhone SE của bạn bằng cách đi tới Chung> Ngày & Giờ. Toggle Set Automatic to off sau đó cuộn xuống để đặt dữ liệu và thời gian theo cách thủ công.
Khi bạn đã hoàn thành việc đó, hãy vào App Store, để nó mở trong vài giây và quay lại Ngày & Giờ và bật Tự động bật lại.
Bây giờ, hãy đóng App Store trong khay đa nhiệm của bạn và mở lại để xem App Store có hoạt động tốt không. Nó nên
Cách khắc phục sự cố màn hình iPhone SE
Nếu màn hình iPhone SE của bạn không phản hồi, hãy cứng thiết lập lại điện thoại. Nhấn và giữ nút nguồn và nút giảm âm lượng cùng lúc và chờ cho nó khởi động lại.
Nếu sự cố đang xảy ra bên trong ứng dụng, hãy đóng ứng dụng và mở lại. Bạn cũng sẽ muốn đảm bảo màn hình iPhone SE của bạn sạch sẽ và khô ráo. Độ ẩm sẽ ảnh hưởng đến cử chỉ và vòi.
Nếu bạn có vấn đề về 3D Touch, hãy thử đặt lại cài đặt iPhone SE của bạn. Chuyển đến Cài đặt> Chung> Đặt lại> Đặt lại Tất cả Cài đặt. Thiết bị của bạn sẽ quên mật khẩu Wi-Fi đã biết, nhưng bạn đã giành được mất bất kỳ dữ liệu nào.
Cách khắc phục sự cố iPhone SE Touch ID
Nếu bạn có vấn đề với cảm biến vân tay iPhone SETHER Touch ID, hãy xem hướng dẫn của chúng tôi để khắc phục các sự cố Touch ID phổ biến.
Cách khắc phục sự cố iPhone SE nếu không có gì khác hoạt động
Nếu bạn có thể tìm thấy một bản sửa lỗi trong danh sách này, đây là một vài tài nguyên bổ sung.
Nếu không có gì ở đây hoạt động, hãy đến các diễn đàn thảo luận của Apple và yêu cầu trợ giúp. Bạn cũng có thể liên hệ với bộ phận Hỗ trợ của Apple trên Twitter hoặc thông qua trang web của công ty.
Nếu dịch vụ khách hàng trực tuyến của Apple không thể giúp đỡ, bạn có thể thử hạ cấp xuống phiên bản iOS cũ hơn nếu có bản cập nhật cho iPhone SE.
Nếu don lồng muốn hạ cấp, hãy lên lịch một cuộc hẹn để xem Thiên tài tại Cửa hàng Apple địa phương của bạn. Nếu bạn không có một cửa hàng Apple gần bạn, hãy thử một cửa hàng vận chuyển.
Nếu không có gì hoạt động, bạn có thể muốn xóa sạch điện thoại của mình bằng cài đặt gốc. Đây là một quá trình tốn thời gian, nhưng nó có thể có tác động tích cực đến hiệu suất iPhone SE của bạn.
Khi bạn đã sao lưu tất cả các tệp quan trọng của mình, hãy đi tới Cài đặt> Chung> Đặt lại> Xóa tất cả nội dung và cài đặt.
4 lý do không nên cài đặt iOS 12.2 & 9 lý do bạn nên















