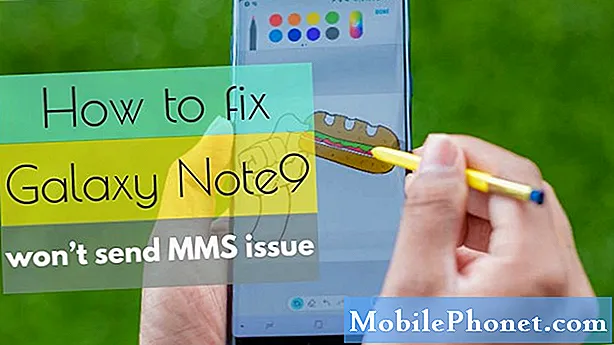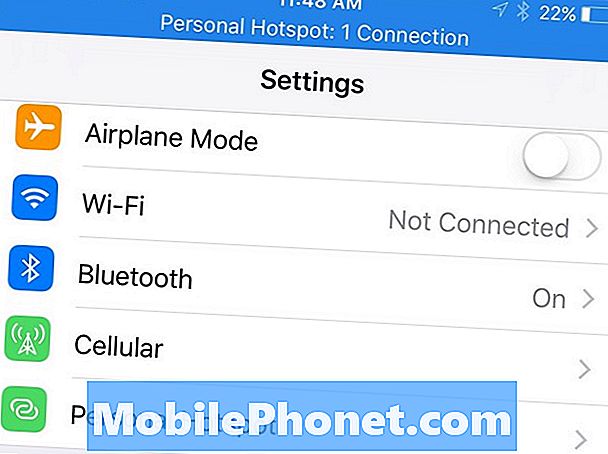
NộI Dung
- Cách sử dụng iPhone làm điểm phát sóng cá nhân qua USB
- Cách thiết lập Điểm truy cập cá nhân iPhone với Windows
- Cách thiết lập Điểm truy cập cá nhân iPhone trên máy Mac
- Cậu bé bóng chày
IPhone hoạt động tuyệt vời như một Điểm truy cập WiFi di động, nhưng nó còn hoạt động tốt hơn khi được cắm bằng cáp USB. Hướng dẫn này sẽ chỉ cho bạn cách sử dụng iPhone làm điểm phát sóng cá nhân qua USB.
Có hai lợi thế lớn khi sử dụng điểm phát sóng iPhone qua USB. Trước hết, iPhone đang sạc để bạn giành chiến thắng với một cục pin chết trên iPhone khi bạn sử dụng xong làm điểm phát sóng.
Một lý do khác là để tránh sử dụng WiFi ở khu vực đông người, nơi có quá nhiều kết nối WiFi. Nếu bạn đang ở trong một trung tâm hội nghị, tại một triển lãm thương mại hoặc khách sạn; điều này có thể cung cấp tốc độ và hiệu suất tốt hơn.
Hướng dẫn dưới đây sẽ trình bày cách sử dụng iPhone làm điểm phát sóng qua USB trên cả PC và Mac.
Cách sử dụng iPhone làm điểm phát sóng cá nhân qua USB
Để làm việc này, bạn cần đảm bảo rằng bạn có gói hỗ trợ sử dụng iPhone làm Điểm phát sóng cá nhân. Hầu hết các gói đều bao gồm sử dụng iPhone làm điểm phát sóng miễn phí, nhưng nếu bạn đang sử dụng gói dữ liệu không giới hạn hoặc sử dụng điện thoại trả trước thì có thể không được bao gồm. Nếu bạn nghi ngờ, hãy truy cập trực tuyến vào tài khoản của bạn hoặc gọi và hỏi nhà cung cấp dịch vụ của bạn.
Sử dụng iPhone làm Điểm phát sóng cá nhân sẽ cho phép bạn kết nối máy tính xách tay của mình với internet ở bất cứ nơi nào bạn có tín hiệu di động. Với tốc độ 4G LTE, bạn có thể kết nối nhanh hơn trên WiFi công cộng và sử dụng điểm truy cập cá nhân sẽ an toàn hơn cho dữ liệu của bạn so với WiFi công cộng không bảo mật.
Trong khi kết nối với iPhone của bạn dưới dạng điểm truy cập cá nhân qua USB, bạn sẽ sử dụng dữ liệu nhanh hơn. Hãy chắc chắn rằng bạn chú ý đến việc sử dụng dữ liệu của mình để bạn không kết thúc với một khoản phí quá mức vào cuối tháng. Nếu bạn sử dụng phần mềm sao lưu tự động hoặc tải ảnh lên iCloud, bạn có thể muốn tắt các tính năng đó trong khi sử dụng điểm phát sóng hoặc bạn có thể phải trả một hóa đơn lớn.
Bạn có thể sử dụng iPhone làm điểm phát sóng cá nhân qua USB hoặc không dây khi bạn đi du lịch hoặc khi internet gia đình bị tắt. Nó là một bản sao lưu tuyệt vời nếu bạn làm việc từ xa.
IPhone hoạt động như một điểm nóng trên tất cả các model hiện tại bao gồm iPhone X, iPhone 8 và iPhone 8 Plus, cũng như các mẫu cũ hơn như iPhone SE hoặc iPhone 6.
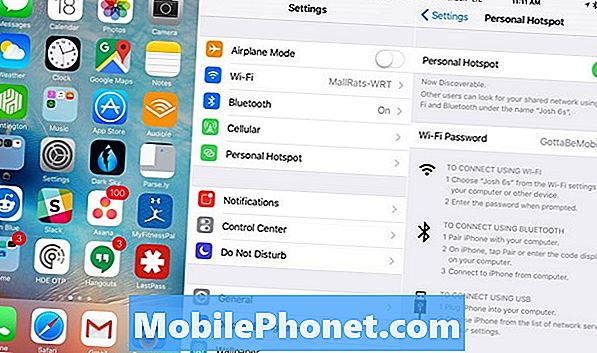
Cách sử dụng iPhone làm điểm phát sóng cá nhân qua USB.
Chạm vào Cài đặt sau đó trên Điểm truy cập cá nhân. Nếu bạn không bao giờ sử dụng dịch vụ này trước khi bạn có thể cần phải vào cài đặt Cellular để xem dịch vụ này.
Bây giờ bạn có thể bật điểm nóng cá nhân. Tại đây, bạn nên đặt mật khẩu cho tùy chọn WiFi, ngay cả khi bạn có kế hoạch sử dụng iPhone làm điểm phát sóng cá nhân USB. Nhấn vào mật khẩu để thay đổi nóNhấn vào nút chuyển đổi để bật điểm nóng cá nhân.
Nếu bạn tắt WiFi, bạn có thể thấy một thông báo cho bạn biết rằng bạn chỉ có thể sử dụng Bluetooth và USB, với tùy chọn bật WiFi. Bạn có thể tắt WiFi nếu muốn, nhưng nó có thể được bật trong khi bạn sử dụng iPhone làm điểm phát sóng USB.
Khi thanh trượt Hotspot cá nhân được bật, hãy cắm iPhone vào máy tính bằng cáp USB. Đây là loại cáp tương tự được sử dụng để sạc iPhone và cũng đồng bộ hóa nó với iTunes.
Để chỉ sử dụng điểm phát sóng qua Bluetooth và USB, hãy chọn tùy chọn thứ hai. Bằng cách này, các thiết bị duy nhất được kết nối sẽ vượt qua các loại kết nối này chứ không chỉ WiFi thông thường.
Sau khi chọn điều này, bước cuối cùng là chọn iPhone từ các tùy chọn mạng trên máy tính.
Cách thiết lập Điểm truy cập cá nhân iPhone với Windows
Để iPhone hoạt động như một điểm phát sóng USB iTunes phải được cài đặt trên PC mà bạn đang sử dụng. Nếu iTunes không được cài đặt, máy tính không thể nhận ra rằng điện thoại đang hoạt động như một thiết bị mạng.
Đi tới Bàn làm việc và Cắm iPhone vào cổng USB.

Đóng cửa sổ tự động phát.
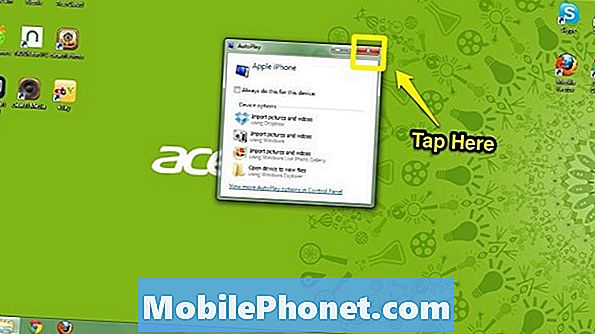
IPhone nên cài đặt các trình điều khiển cần thiết để nó hoạt động như một kết nối mạng và sau đó hộp thoại tiếp theo này sẽ bật lên.
Tiếp theo, chọn Mạng công cộng.
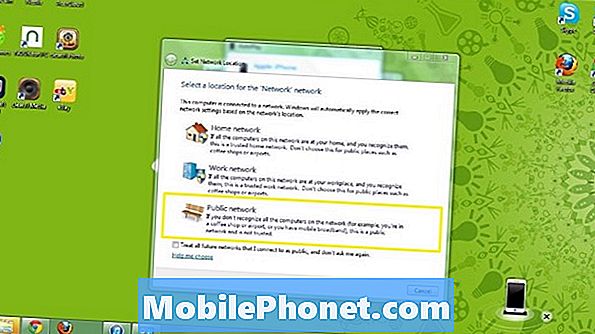
Khi Mạng công cộng đã được chọn, iPhone sẽ được kết nối với máy tính và chỉ báo mạng (ở dưới cùng bên phải) sẽ xuất hiện kết nối.
Đóng cửa sổ mạng.
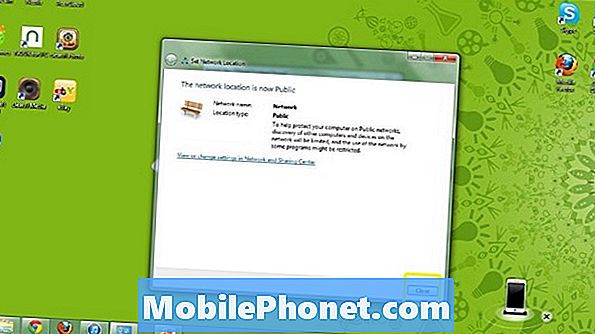
Cách thiết lập Điểm truy cập cá nhân iPhone trên máy Mac

Đi tới Máy tính để bàn và Cắm iPhone vào máy tính bằng cáp USB.

Nhấn vào biểu tượng Mạng ở trên cùng bên phải và chọn Tùy chọn mạng mở.
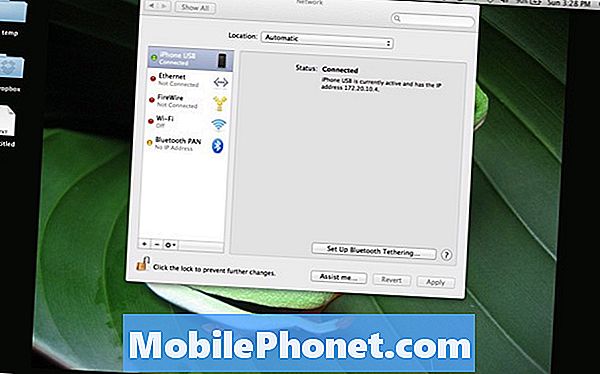
USB iPhone sẽ xuất hiện kết nối.
Khi Điểm truy cập cá nhân được bật và các thiết bị được kết nối (PC hoặc Mac), nó sẽ trông giống như hình ảnh bên dưới, với một thanh thông báo màu xanh ở trên cùng.
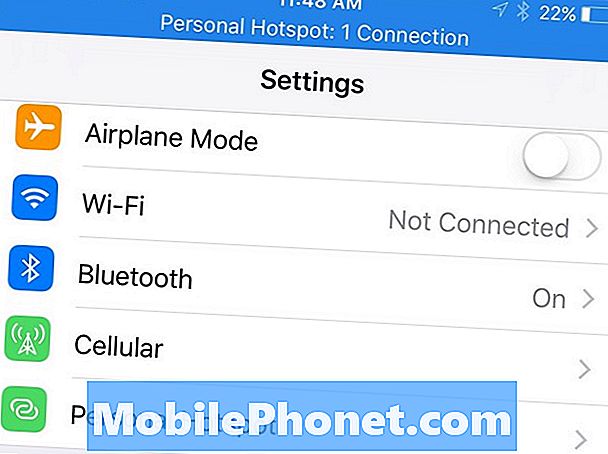
Một lựa chọn thú vị là người dùng vẫn có thể cắm iPhone vào máy tính xách tay và cũng có thể xuất WiFi cho các thiết bị khác. Để làm điều này Chọn tùy chọn đầu tiênBật wifivà họ sẽ là một mạng không dây được tạo ra. Để tham gia mạng này, hãy tìm kiếm nó với thiết bị và nhập mật khẩu hiển thị trên màn hình Hotspot cá nhân được gọi làMật khẩu mạng wifi.
17 ứng dụng tốt nhất để lãng phí thời gian (2019)