
NộI Dung
- Sử dụng Ứng dụng Máy ảnh HTC One M8 tích hợp sẵn
- Chụp bằng Zoe trên Máy ảnh HTC One M8
- Nhấn để Lấy nét và Đặt AE hoặc Khóa AF
- Cung cấp cho ảnh có độ sâu trường ảnh tuyệt vời với UFocus
- Cải thiện ảnh với Menu cài đặt nâng cao
Máy ảnh HTC One M8 khiến một số người không muốn, nhưng hãy làm theo các mẹo này và các nhiếp ảnh gia trên điện thoại thông minh vẫn có thể chụp những bức ảnh tuyệt vời với máy ảnh HTC One M8 4MP Ultrapixel trên chiếc điện thoại Android tuyệt vời này.
Hãy xem các mẹo bên dưới để tìm ra cách tận dụng tối đa máy ảnh HTC One M8 và các tính năng chỉnh sửa của ứng dụng máy ảnh đi kèm. Những mẹo này sẽ tạo ra sự khác biệt giữa ảnh chụp nhanh thông thường, giống như hàng triệu chủ sở hữu điện thoại có camera Android khác chụp và hình ảnh chất lượng mà bạn sẽ tự hào chia sẻ trên Facebook, Twitter, Google+ hoặc Flickr.

Sử dụng Ứng dụng Máy ảnh HTC One M8 tích hợp sẵn
Điều này có vẻ hiển nhiên, nhưng với hàng tá ứng dụng máy ảnh tuyệt vời có sẵn trong Cửa hàng Google Play, chẳng hạn như ứng dụng Máy ảnh của riêng Google, tại sao bạn không thử một máy ảnh có các tính năng tốt hơn hoặc giao diện dễ sử dụng? Câu trả lời là những máy ảnh đó không sử dụng phần cứng máy ảnh tích hợp như ứng dụng máy ảnh gốc của HTC One.
Mọi người có thể phá vỡ quy tắc này trong một số tình huống nhất định. Ví dụ: nếu một người chỉ muốn chụp nhanh mà họ có thể đăng lên mạng xã hội, như Facebook hoặc Instagram, thì việc sử dụng tính năng máy ảnh trong các ứng dụng đó sẽ rất hợp lý. Tuy nhiên, người dùng sẽ không có quyền truy cập vào các tính năng tốt nhất có sẵn trong ứng dụng camera HTC One M8.
Chụp bằng Zoe trên Máy ảnh HTC One M8
Tính năng Zoe tích hợp trong máy quay sẽ quay video và cho phép người dùng chọn khung hình đẹp nhất của video làm hình ảnh để lưu vào máy ảnh và cuối cùng đăng trực tuyến hoặc chia sẻ với bạn bè hoặc gia đình. Trong bài đánh giá của chúng tôi về điện thoại, chúng tôi đề xuất đây là cách tốt nhất để có được những bức ảnh đẹp, đặc biệt là về trẻ em hoặc vật nuôi di chuyển nhanh.
Ngoài việc chọn khung hình đẹp nhất để lưu vào Thư viện, tính năng Zoe cho phép chúng ta truy cập vào Zoe Highlights. Video trên cho thấy một ví dụ về điểm nổi bật của Zoe trong đó phần mềm của điện thoại lấy các ảnh và video được quay cùng thời điểm và vị trí và ghép chúng lại với nhau bằng một số bản nhạc chung chung. Người dùng có thể tùy chỉnh video kết quả bằng cách thêm nhạc được lưu trữ trên điện thoại hoặc bằng cách thêm hoặc xóa ảnh hoặc video cụ thể.
Nhấn để Lấy nét và Đặt AE hoặc Khóa AF
Một số người có thể không biết rằng điện thoại thông minh của họ sẽ lấy nét vào một chủ thể cụ thể trong hình ảnh khi người chụp điện thoại chạm vào chủ thể đó trên màn hình. Ví dụ: nếu tôi đang chụp ảnh gia đình mình đang đứng trên cánh đồng, tôi có thể nhấn vào khuôn mặt của họ để lấy nét ngay cả khi điện thoại vô tình lấy nét vào một thứ khác trong cảnh. Trước tiên, hãy nhấn vào màn hình, sau đó nhấn vào nút nhả cửa trập của ứng dụng máy ảnh.
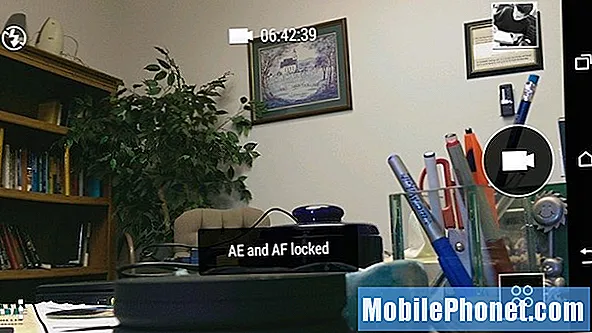
Chạm và giữ vào một đối tượng hoặc người để đặt khóa Tự động phơi sáng (AE) hoặc Tự động lấy nét (AF).
Nếu người dùng nhấn và giữ trên màn hình trong vài giây, họ sẽ thấy AE và AF bị khóa thông báo bật lên trên màn hình (xem ở trên).
- AE = Tự động Phơi sáng và có nghĩa là điện thoại đã chọn mức độ sáng phù hợp cho cảnh
- AF = Tự động lấy nét và có nghĩa là điện thoại chọn phần nào của cảnh để lấy nét
Bằng cách thiết lập khóa AE và AF, người dùng có thể kiểm soát phần nào của cảnh xác định những gì máy ảnh HTC One M8 sẽ lấy nét và sử dụng để đặt mức phơi sáng.
Điều gì sẽ xảy ra nếu tôi biết rằng một đứa trẻ sẽ đi xe đạp ngay trước mặt tôi và tôi muốn chụp một bức ảnh khi nó lăng xăng? Tôi có thể đặt khóa AF bằng cách chạm và giữ vào vị trí mà cô ấy sẽ đi qua cảnh. Đảm bảo có thứ gì đó đứng yên để tập trung vào thời điểm đó, chẳng hạn như một người khác hoặc mặt đất ngay trước nơi cô ấy sẽ đi qua. Nhấn và giữ vào điểm đó và điện thoại sẽ khóa lấy nét và phơi sáng. Thả ngón tay ra khỏi màn hình và đặt ngón tay qua nút camera, sẵn sàng chụp khi cô ấy đi ngang qua.
Cung cấp cho ảnh có độ sâu trường ảnh tuyệt vời với UFocus
Một trong những cải tiến tốt nhất trong phần mềm máy ảnh HTC One M8 là ở dạng UFocus. Nó cho phép người dùng thay đổi tiêu điểm của ảnh sau khi chụp. Đây là hình ảnh tôi chụp một chiếc gương tuyệt đẹp với biển số xe North Carolina làm đường viền.
Đây là hình ảnh gốc được chụp trước khi thêm hiệu ứng UFocus vào ảnh.
Tôi muốn tập trung vào những cái đĩa, không phải con trai tôi và tôi. Vì vậy, sau khi chụp, tôi đã nhấn vào hình thu nhỏ của hình ảnh ở góc dưới bên phải của ứng dụng Máy ảnh để hiển thị ảnh trong ứng dụng Thư viện của điện thoại. Tôi đánh Biên tập ở góc dưới bên phải. Theo mặc định, Các hiệu ứng menu được chọn và UFocus tùy chọn hiển thị dưới dạng hiệu ứng đầu tiên ở cuối bên trái của hàng hiệu ứng (xem bên dưới).
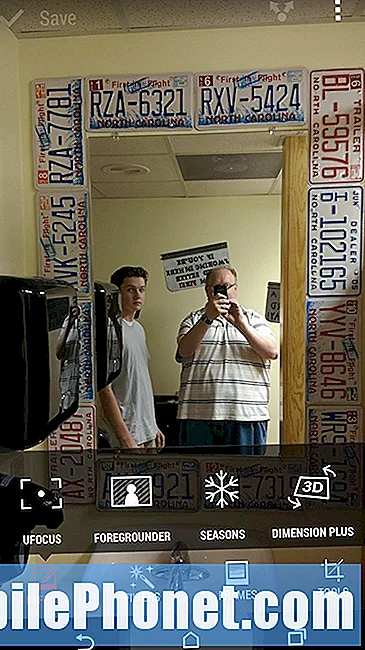
Để mở hiệu ứng UFocus, hãy mở một hình ảnh từ điện thoại và nhấn vào nút Chỉnh sửa. Màn hình này xuất hiện.
Nhấn vào UFocus. Một cửa sổ bật lên cho người dùng biết Nhấn vào bất kỳ đâu để lấy nét lại. Tôi gõ vào biển số xe dọc theo mép gương và nó cho tôi hiệu ứng bên dưới. Tôi cũng đã cắt hình ảnh để loại bỏ màn hình và ngón tay cái của tôi ở trên một phần ống kính của máy ảnh. Thực hiện việc này bằng cách nhấn vào tùy chọn Công cụ (xem ở trên) và sau đó chọn Cắt.
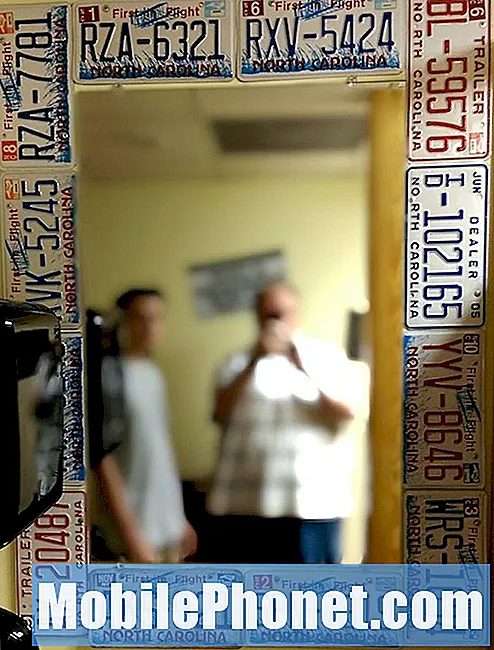
HTC One có hiệu ứng UFocus tuyệt vời cho phép người dùng làm mờ các phần của hình ảnh sau khi máy ảnh chụp.
Hãy nhớ áp dụng hiệu ứng UFocus trước khi thực hiện bất kỳ chỉnh sửa nào khác. Sau khi người dùng chỉnh sửa ảnh theo bất kỳ cách nào khác, phần mềm của điện thoại sẽ không cho phép người dùng làm việc trong UFocus. Cũng nhớ Lưu hình ảnh sau khi hoàn tất.
Như bạn có thể thấy ở hình ảnh giữa ở trên, menu Hiệu ứng cung cấp một số tính năng khác. Chơi với những cái bạn chọn, nhưng không cái nào trong số chúng tạo ra một cảnh quay tuyệt vời như UFocus. Các hiệu ứng khác hoạt động như sau:
- Người đi trước - Thêm các hiệu ứng Sketch, Zoom Blur, Cartoon hoặc Colorization. Cái cuối cùng biến ảnh thành ảnh đen trắng với một phần màu.
- Các mùa - Hoạt hình hình ảnh với hiệu ứng thu phóng và phủ lên các biểu tượng nhỏ theo mùa rơi trên hình ảnh như tuyết, lá hoặc cánh hoa.
- Dimension Plus - Thêm chuyển động 3D di chuyển khi người đó nghiêng điện thoại của họ.
- Hình dán - Thêm hình dán của những thứ như mũ hoặc kính lên trên hình ảnh.
- Sao chép dán - Chọn một người từ một ảnh và sao chép người đó vào một ảnh khác, như ảnh chụp nhóm.
- Face Touch-up - Chỉnh sửa ảnh chân dung bằng cách sử dụng một số hiệu ứng như làm mịn da, làm sáng khuôn mặt của một người nếu nó quá tối, cải thiện đôi mắt hoặc làm sáng vùng trán.
Cải thiện ảnh với Menu cài đặt nâng cao
Có một bộ sưu tập tuyệt vời về cài đặt máy ảnh nâng cao mà người dùng có thể truy cập từ các tùy chọn nâng cao. Nhấn vào biểu tượng menu ở phía trên bên trái ở chế độ dọc hoặc phía dưới bên trái ở chế độ ngang. Ba dấu chấm chuyển sang màu đỏ khi menu mở ra.
Menu cài đặt nâng cao bao gồm những thứ như tùy chọn chế độ cảnh máy ảnh, cài đặt ISO, EV, Cân bằng trắng, Bộ lọc và nút Cài đặt của máy ảnh.
Chế độ cảnh
Nút đầu tiên trên menu cài đặt nâng cao điều khiển chế độ cảnh của máy ảnh. Nhấn vào nó và một menu mới xuất hiện hiển thị nhiều nút hơn.
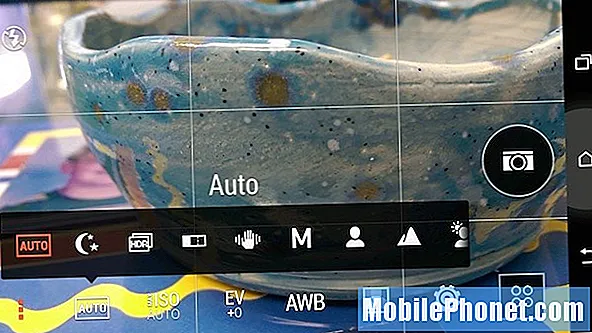
Sử dụng các chế độ Cảnh từ cài đặt nâng cao của HTC One M8 để có được những bức ảnh đẹp hơn trong các tình huống khác nhau.
- Tự động - Chế độ ngắm và chụp xử lý tất cả các cài đặt cho nhiếp ảnh gia và nó được bật theo mặc định. Chỉ di chuyển khỏi chế độ này khi một trong các chế độ cảnh bên dưới có vẻ hoạt động tốt hơn.
- Đêm - Để chụp trong điều kiện ánh sáng yếu. Chế độ này tăng ISO và làm chậm màn trập, vì vậy hãy giữ điện thoại thật ổn định để tránh bị nhòe.
- HDR - Ảnh có Dải động cao sẽ kết hợp nhiều độ phơi sáng để tạo thành một ảnh có dải ánh sáng rộng hơn. Tính năng này hoạt động hiệu quả trong những tình huống khó khăn, chẳng hạn như chụp phong cảnh với tiền cảnh tối hơn và bầu trời rất sáng. Thật khó để có được tất cả các cấp độ ánh sáng trong một lần chụp, vì vậy HDR nhanh chóng lấy nhiều hơn một và kết hợp chúng thành một hình ảnh duy nhất với phạm vi phơi sáng rộng hơn so với một lần chụp.
- Quét toàn cảnh - Máy ảnh chụp một loạt ảnh để lấy một cảnh rộng. Phần mềm kết hợp các bức ảnh thành một hình ảnh duy nhất.
- Thủ công - Chế độ thủ công cho phép người dùng thiết lập những thứ như Cân bằng trắng, Phơi sáng, Tốc độ màn trập và Độ dài tiêu cự để kiểm soát tối đa tất cả các yếu tố của ảnh. Chỉ những người dùng nâng cao mới biết cách sử dụng những thứ này, vì vậy hãy tìm hiểu về những điều này có nghĩa là gì trước khi sử dụng chế độ Thủ công cho những bức ảnh quan trọng.
- Chân dung - Thay đổi cài đặt máy ảnh để có được những bức chân dung người đẹp hơn. Máy ảnh tìm kiếm khuôn mặt của người đó và lấy nét vào mắt đồng thời làm mịn da để có vẻ ngoài hấp dẫn.
- Phong cảnh - Thay đổi cài đặt máy ảnh để có được những cảnh đẹp hơn, chẳng hạn như cánh đồng hoa trước núi hoặc hồ có thuyền. Thông thường các nhiếp ảnh gia muốn sử dụng chế độ phong cảnh khi chụp các khung cảnh rộng và xa.
- Đèn nền - Điều chỉnh cài đặt máy ảnh cho những thời điểm đối tượng ở trước nguồn sáng nhất, như mặt trời hoặc cửa sổ vào ban ngày.
- Bản văn - Tuyệt vời để chụp ảnh tài liệu để sau này tải lên Evernote để nhận dạng ký tự quang học (OCR).
- Macro - Chụp macro giúp lấy nét tốt các đối tượng cận cảnh. Người ta thường sử dụng tính năng này cho các vật thể nhỏ hoặc hình ảnh của một đối tượng được chụp bằng máy ảnh gần đối tượng để có được chi tiết tốt.
Cài đặt màu sắc và độ phơi sáng
Ba trong số các mục trong menu cài đặt nâng cao ảnh hưởng đến màu sắc và độ phơi sáng của máy ảnh. Chúng bao gồm các cài đặt ISO, EV hoặc Giá trị phơi sáng và Cân bằng trắng.
Cài đặt ISO MAX của máy ảnh HTC One M8 không đặt ISO chính xác nhưng yêu cầu máy ảnh không đặt nó cao hơn số người dùng chọn.
Các TỐI ĐA ISO cài đặt cung cấp năm tùy chọn bao gồm Tự động, 1600, 800, 400 và 200 ISO tối đa. Cài đặt Auto-MAX-ISO sẽ cho phép máy ảnh nhìn vào cảnh và chọn cài đặt ISO tốt nhất cho người dùng. ISO ảnh hưởng đến lượng ánh sáng mà cảm biến của máy ảnh nhìn thấy. ISO cao có nghĩa là nó cho phép nhiều ánh sáng hơn để hỗ trợ các cảnh tối. Điều này làm tăng thêm một số tiếng ồn cho cảnh quay. Nhiễu là các chấm màu nhỏ làm cho hình ảnh trông xấu.
Cài đặt ISO MAX của máy ảnh HTC One M8 không thực sự đặt ISO thành giá trị mà người dùng chọn, nhưng giới hạn máy ảnh không tăng cao hơn số đó và sau đó chọn ISO tốt nhất theo giá trị đó. Ví dụ: nếu tôi chọn ISO MAX là 400, máy ảnh có thể quyết định rằng 100 là tốt nhất, nhưng nếu nó cho rằng 800 là tốt nhất trong một cài đặt khác, nó sẽ không sử dụng 800 vì tôi đặt giới hạn tối đa là 400.
Máy ảnh HTC One M8 tự động đặt ISO cao hơn các máy ảnh điện thoại khác. Điều này có vẻ tuyệt vời đối với hầu hết các ảnh chụp trong nhà hoặc ảnh chụp ban đêm, nhưng ảnh được chụp trong ánh sáng ban ngày hoặc ánh sáng ban ngày sẽ bị phơi sáng quá mức. Để bù đắp cho điều này, hãy đặt MAX ISO thành 400 và chỉ thay đổi nó khi cần thiết vì hình ảnh trông quá tối với ISO tối đa là 400. Ngay cả trong tình huống đó, hãy sử dụng EV được giải thích bên dưới để khắc phục trước tiên.
Cài đặt EV tăng hoặc giảm độ phơi sáng của cảnh khi máy ảnh chọn độ phơi sáng quá sáng hoặc quá tối.
Các Cài đặt EV sẽ thay đổi độ phơi sáng của cảnh để làm cho nó sáng hơn hoặc tối hơn, tùy thuộc vào số lượng người dùng chọn. Giữ Cài đặt EV ở 0 cho phép máy ảnh chọn độ phơi sáng phù hợp. Tăng cài đặt EV sẽ làm cho cảnh trông sáng hơn và thấp hơn sẽ làm cho cảnh trông tối hơn.

Ảnh này được chụp với EV được đặt thành 0 và màn hình phía sau đĩa kẹo làm cho máy ảnh chụp ảnh tối.
Một nhiếp ảnh gia sẽ giảm cài đặt EV nếu cảnh trông quá sáng hoặc nâng nó lên nếu độ phơi sáng tự động đặt nó quá tối. Ảnh trên trông quá tối vì màn hình phía sau đĩa kẹo khiến máy ảnh giảm cài đặt phơi sáng. Hình bên dưới trông đẹp hơn vì cài đặt EV được đặt thành -1, bù cho tình huống phơi sáng khó khăn.

Ảnh này được chụp với EV đặt thành -1 để bù ánh sáng từ màn hình phía sau đĩa kẹo.
Các Cân bằng trắng đề cập đến màu sắc của ánh sáng trong cài đặt được đo bằng nhiệt độ. Đèn “mát hơn” trông có màu xanh lam hơn và đèn “ấm hơn” có màu vàng hơn. Chúng tôi muốn Cân bằng trắng hoàn hảo để các đối tượng màu trắng xuất hiện thực sự trắng thay vì hơi xanh hoặc vàng. Máy ảnh HTC One M8 thực hiện rất tốt việc đặt Cân bằng trắng phù hợp, nhưng việc thay đổi nó sẽ hữu ích trong những trường hợp máy ảnh không thể làm đúng. Điều này xảy ra nếu có hai loại ánh sáng trong một căn phòng, chẳng hạn như cả bóng đèn sợi đốt trong đèn chiếu và đèn huỳnh quang trong vật cố định trần. Hãy thử chọn cài đặt cho loại ánh sáng nào chiếm ưu thế trong cảnh.
Thay đổi Cân bằng trắng từ menu cài đặt nâng cao để bù đắp cho các tình huống khó khăn.
Một tình huống khác mà Cân bằng trắng hữu ích là khi ai đó ở ngoài trời vào một ngày sáng nhưng chụp ảnh trong bóng râm. Sử dụng cài đặt nhiều mây có thể giúp khắc phục tình huống khó khăn này.
Các bộ lọc cung cấp cho các bức ảnh mà Instagram trông giống và hiển thị hiệu ứng trực tiếp trong khi lập bố cục ảnh thay vì sau khi nó được chụp.
Sử dụng Bộ lọc được tích hợp trong máy ảnh HTC One M8 có thể làm cho hình ảnh trông thú vị.
Bộ lọc Làm mờ nét ảnh trên máy ảnh HTC One M8 tạo thêm bóng tối xung quanh các cạnh của đối tượng.
Các Làm mờ nét ảnh bộ lọc thêm vùng tối xung quanh hình ảnh cho phép người dùng che đi các yếu tố gây mất tập trung trên các cạnh của cảnh.

Bộ lọc Độ sâu trường ảnh làm mờ xung quanh cảnh, loại bỏ một số yếu tố gây mất tập trung trong cảnh.
Các Độ sâu trường bộ lọc sẽ làm mờ nội dung bên ngoài vòng tròn, mang lại cho người dùng hiệu ứng tương tự từ Làm mờ nét ảnh chỉ với các cạnh mờ thay vì các cạnh tối. HTC gọi đây là bộ lọc Độ sâu trường ảnh, nhưng đó là một từ nhầm lẫn. Nó không thực sự mang lại độ sâu trường đẹp, ám chỉ một cài đặt mà các phần của cảnh ở phía trước đối tượng hoặc phía sau sẽ bị mờ. Thay vào đó, hãy sử dụng chế độ Lấy nét U hoặc Lấy nét kép của máy ảnh để có được hiệu ứng đó.

Sử dụng thanh trượt dọc bên trái để điều chỉnh mức độ rộng hoặc hẹp của hiệu ứng làm mờ.
Trong mỗi bộ lọc này, có một thanh trượt bên trái để thay đổi kích thước của bộ lọc. Ngoài ra, sử dụng ngón tay để di chuyển vòng tròn trên phần hình ảnh không bị tối hoặc mờ.
Các bộ lọc khác trông không đẹp bằng, ngoại trừ chế độ đen trắng. Hãy thử chúng để xem nếu bạn thích bất kỳ trong số chúng.
Hãy tìm kiếm các mẹo Máy ảnh HTC One M8 tuyệt vời hơn, nơi chúng tôi sẽ trình bày cách lập bố cục ảnh với các đường lưới Máy ảnh HTC One M8, in từ điện thoại và cách chụp ảnh liên tục, ảnh tự chụp và video.


