
NộI Dung
- Cách khắc phục sự cố ngắt kết nối bàn phím Surface Pro
- Cách khắc phục các phím bị kẹt trên bàn phím Surface Pro của bạn
- Cách khắc phục sự cố bàn phím bàn phím Surface Pro
- Loại Surface Surface nào tương thích với Surface Pro của bạn
- Bàn phím bề mặt
Đối với chủ sở hữu Surface Pro 4, 2017 Surface Pro và Surface Pro 3, không có gì khó chịu hơn các vấn đề bàn phím Surface Pro. Sử dụng các mẹo và cách giải quyết này để giải quyết tất cả các vấn đề của bạn với chúng.
Mọi phụ kiện di động đều có vấn đề, nhưng các vấn đề bàn phím Surface Pro đặc biệt gây khó chịu vì mỗi thiết kế Surface Pro. Surface Type Cover là cách tốt nhất, đáng tin cậy nhất để hoàn thành công việc khi Chế độ Máy tính bảng bị tắt và bạn có thiết bị chân đế được mở rộng. Ngay cả trong Chế độ máy tính bảng, Surface Type Cover hoạt động là chìa khóa. Microsoft đã thiết kế nắp để tự tắt khi gập về phía sau, nhưng các vấn đề có thể khiến điều đó không xảy ra.
Dưới đây, cách khắc phục sự cố bàn phím Surface Pro và giúp Surface Pro hoạt động trở lại.

Cách khắc phục sự cố ngắt kết nối bàn phím Surface Pro
Bạn đang ngồi đó, gõ phím khi đột nhiên Surface Pro làm cho tất cả các ứng dụng của bạn toàn màn hình và đưa bạn vào Chế độ Máy tính bảng. Trong số tất cả các vấn đề người dùng báo cáo, vấn đề ngắt kết nối bàn phím Surface Pro dường như xảy ra nhiều nhất.
Trước tiên, hãy kiểm tra để đảm bảo các sự cố ngắt kết nối khi có bản cập nhật cho Windows 10. Microsoft cập nhật mọi chương trình cơ sở Surface Pro vá thông qua Windows 10 và các bản cập nhật này đôi khi cài đặt trình điều khiển bàn phím và trackpad mới để ổn định. Chạm vào nút Bắt đầu ở góc dưới bên phải màn hình của bạn. Chạm vào Cài đặt răng cưa trong dưới cùng bên trái cạnh của Màn hình Bắt đầu hoặc Menu Bắt đầu. Gõ vào Cập nhật & bảo mật. Cuối cùng, nhấn vào Xem Lịch sử cập nhật đã cài đặt liên kết.
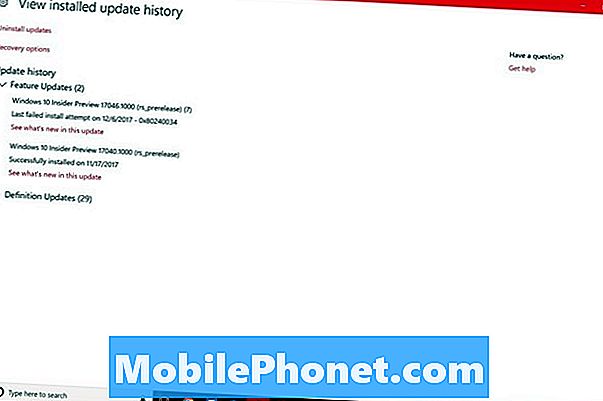
Tìm kiếm mọi bản cập nhật firmware Surface gần đây trong lịch sử cập nhật của bạn. Nếu thiết bị của bạn đã cài đặt một cái, thì điều đó đã gây ra sự cố cho bạn. Khởi động lại Surface Pro của bạn và bạn không cần phải khắc phục sự cố nữa.
Bây giờ, nếu sự cố trở lại nhiều lần, sự cố phần cứng hoặc phần mềm có thể nằm sau sự cố bàn phím Surface Pro của bạn.
Ngắt kết nối Surface Type Cover của bạn từ cổng bìa. Kiểm tra các chân dọc theo đỉnh của nắp để chắc chắn rằng chúng không bị hư hại hoặc có nhiều bụi bẩn bao phủ chúng. Bàn phím của bạn sử dụng các chân này để lấy nguồn từ Surface Pro và liên lạc với Windows 10. Nếu một trong các chân bị hỏng, hãy lên kế hoạch mua vỏ mới.

Loại bề mặt
Cách dễ nhất để loại trừ sự cố phần mềm là đặt lại Surface Pro của bạn. Bạn có thể làm điều đó với ứng dụng Cài đặt và vẫn giữ tất cả các tệp của bạn ở nơi chúng đang ở. Sử dụng Gotta Be Mobile Cách đặt lại Windows 10 làm hướng dẫn để thực hiện việc này.
Đọc: 8 Sự cố Surface Pro 2017 & Cách khắc phục
Cách khắc phục các phím bị kẹt trên bàn phím Surface Pro của bạn
Bạn đang gõ phím và một phím trên trang bìa của bạn đột nhiên không hoạt động. Nó xảy ra với mọi bàn phím tại một số điểm. Điều gì thực sự gây ra vấn đề xác định vấn đề này nghiêm trọng đến mức nào.
Nếu bạn ăn gần Surface Pro, bạn sẽ bị ràng buộc bên dưới các phím bên dưới. Bởi vì có một công tắc bên dưới phím cho Surface Pro biết rằng bạn đã nhấn nó, các mảnh vụn có thể gây ra vấn đề. Hãy thử sử dụng một tờ giấy hoặc khí nén để lấy vụn ra. Don Tiết bấm phím liên tục để nghiền nát bất cứ thứ gì bên dưới. Điều đó chỉ tạo ra vụn nhỏ hơn.

Thật không may, các phím bị kẹt gây ra bởi các hạt nhỏ nằm giữa phím và cơ chế bên dưới bàn phím của bạn không được bảo hành. Bạn sẽ cần mua một bàn phím thay thế nếu không có gì bạn làm có thể khiến phím hoạt động trở lại.
Cách khắc phục sự cố bàn phím bàn phím Surface Pro
Nếu bàn di chuột Surface Type Cover của bạn cảm thấy hơi chậm chạp, hãy nhanh chóng ra ngoài để mua một cái mới. Có các cài đặt touchpad bên trong Windows 10 có thể cải thiện trải nghiệm của bạn.
Mở Menu Bắt đầu bằng cách chạm hoặc nhấp vào Khởi đầu biểu tượng trong dưới cùng bên trái góc màn hình của bạn. Bây giờ, bấm vào Cài đặt cog dọc theo cạnh phải của menu Start. Trong ứng dụng Cài đặt, nhấp vào Thiết bị.
Tìm kiếm Bàn di chuột trong menu bên trái màn hình của bạn. Sử dụng cài đặt Độ nhạy của Touchpad để điều chỉnh tốc độ phản ứng của bàn phím Surface Pro với chuyển động ngón tay của bạn. Trong khi bạn ở đây, bạn cũng có thể thay đổi hướng cuộn và bật cử chỉ đa chạm để dễ dàng phóng to hình ảnh bằng bàn di chuột vì đây là màn hình cảm ứng của thiết bị.
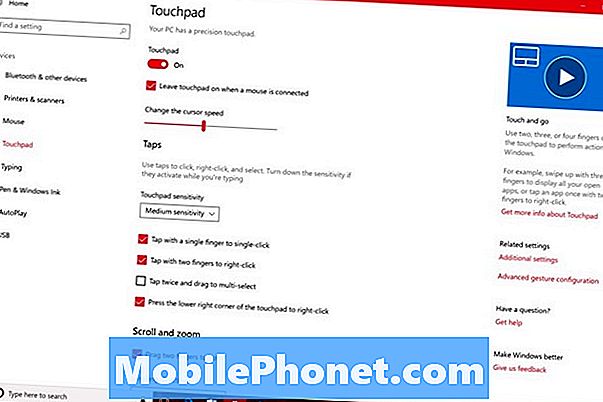
Đọc: 12 lời khuyên Surface Pro 4 cho chủ sở hữu mới
Loại Surface Surface nào tương thích với Surface Pro của bạn
Nói chung, bạn có thể tránh các sự cố bàn phím Surface Pro bằng cách đảm bảo bạn có Surface Type Cover phù hợp cho thiết bị của mình.
Hãy nghĩ về toàn bộ dòng Surface Pro được chia thành hai thế hệ. Surface Pro và Surface Pro 2 có vỏ riêng hoàn hảo cho kích thước và hình dạng màn hình của chúng. Các vỏ được làm cho các thiết bị này có cùng cổng với các mẫu mới hơn, nhưng thiếu thanh từ được gắn vào đáy màn hình của bạn để có trải nghiệm gõ thoải mái hơn.

Một loại bề mặt ban đầu bao gồm.
Nếu bạn có một trong những nắp này và bạn nâng cấp lên Surface Pro mới hơn, hãy để lại nắp này. Donith mua những bìa này trực tuyến, mặc dù chúng rẻ hơn đáng kể so với các mẫu mới hơn. Không có gì đảm bảo rằng họ sẽ tiếp tục làm việc vì họ dựa vào các bản cập nhật firmware mà Microsoft có thể ngừng phát hành bất cứ lúc nào.

Surface Pro 4 loại Vỏ.
Surface Pro 3 Type Cover, Surface Pro 4 Type Cover và Surface Signature Type Cover là những gì bạn cần. Microsoft đã thiết kế các nắp này để phù hợp với kích thước màn hình mà nó vẫn sử dụng cho đến ngày nay. Mỗi cái đều có thanh từ khóa khóa chúng xuống phía dưới màn hình Surface của bạn và tất cả chúng vẫn nhận được các bản cập nhật firmware cho sự ổn định.
Surface Pro 3 Type Cover có giá chỉ 89,90 đô la trên Amazon và Surface Pro 4 Type Cover có giá chỉ 97,99 đô la. Amazon có Surface Cover Type Type với giá $ 119.
Đọc: 11 Phụ kiện Surface Pro chuyên nghiệp
Nếu bạn đã thử tất cả mọi thứ và bạn vẫn có thể khắc phục sự cố bàn phím Surface Pro của mình, hãy xem xét từ bỏ vỏ Microsoft Microsoft cho một trong những bàn phím do các công ty khác sản xuất. Bàn phím Surface Brydge 12.3 biến Surface Pro của bạn thành Surface Book và sử dụng công nghệ Bluetooth chẳng hạn. Bạn cũng có thể từ bỏ hoàn toàn vỏ bàn phím và sử dụng bàn phím và chuột di động độc lập để hoàn thành công việc.
10 bàn phím Surface Pro 4 tốt nhất & Tại sao bạn cần một bàn phím













