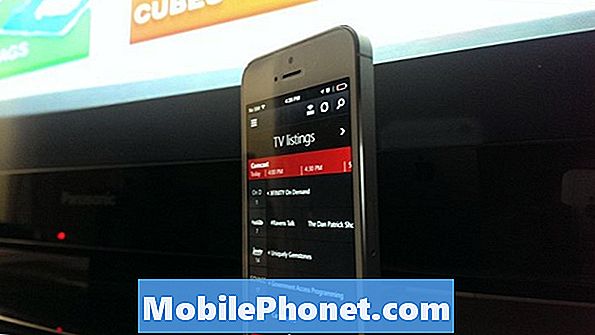
Xbox One không chỉ là một bảng điều khiển trò chơi video có thẩm quyền. Tầm nhìn ban đầu mà Microsoft chia sẻ với những người theo dõi sự kiện Xbox Reveal của họ đặt âm nhạc và giải trí video ngang hàng với chơi game. Hầu hết, tất cả những thứ này đều dựa vào cảm biến Xbox One một lần Kinect 2 và cổng thông qua HDMI được tích hợp ở mặt sau của bảng điều khiển. Sử dụng lệnh thoại giúp việc thay đổi kênh trên Xbox One trở nên dễ dàng, nhưng điều gì sẽ xảy ra nếu bạn ở trong một căn phòng nơi yên tĩnh là điều bắt buộc? Điều gì sẽ xảy ra nếu bạn cần thay đổi âm lượng hoặc chuyển sang ESPN mà không cần tới bộ điều khiển Xbox One ở phía bên kia của căn phòng. Đó là nơi mà Xbox One SmartGlass xuất hiện. Ở đây, cách sử dụng iPhone của bạn để thay đổi các kênh trên Xbox One.
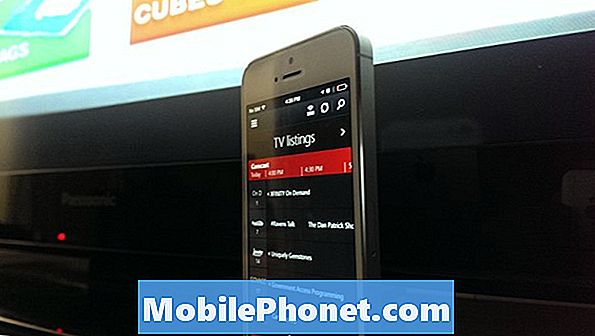
Trước khi chúng tôi bắt đầu. Bạn có thể cần một vài thứ khác nhau để làm việc này.
Điều quan trọng nhất trong những điều này là chính Xbox One. Bạn có thể có gói Xbox One chính xác để tận dụng các tính năng truyền hình này. Cụ thể hơn, bạn sẽ cần phải mua gói Xbox One trị giá $ 499 hoặc gói Xbox One $ 399 và cảm biến Kinect 2 riêng biệt. Nếu bạn đã không mua gói Xbox One trị giá $ 499 thì mà ok. Microsoft cho biết họ có kế hoạch bán riêng cảm biến tại một thời điểm nào đó trong tương lai. Mặc dù vậy, giá của nó cuối cùng vẫn chưa rõ ràng.
Bạn sẽ cần tên người dùng và mật khẩu của Tài khoản Microsoft mà bạn cũng thiết lập bảng điều khiển của mình. Tài khoản Microsoft cũng được sử dụng trên máy tính bảng Windows 8, máy tính để bàn và máy tính xách tay, điện thoại thông minh Outlook.com và Windows Phone. Trừ khi bạn đã hoàn toàn khóa tài khoản Microsoft của mình, còn đó, bạn hoàn toàn không cần phải tạo và tạo tài khoản khác. Tài khoản Microsoft bạn sử dụng trong ứng dụng SmartGlass trên iPhone của bạn chắc chắn cần phải khớp với Tài khoản Microsoft đang được sử dụng trên Xbox One của bạn.
Cuối cùng, bạn sẽ cần SmartGlass trên iPhone. Bạn có thể tải xuống từ iTunes App Store. Nó hoàn toàn miễn phí và nó được sản xuất bởi Microsoft, không phải nhà sản xuất ứng dụng bên thứ ba nào mà bạn không thể tin tưởng. Xbox One đó cần được kết nối với mạng và không phải mạng nào cũng làm được. Xbox One SmartGlass cho phép người dùng kiểm tra các trò chơi và chương trình truyền hình nổi bật. Người dùng thậm chí có thể kiểm tra các tin nhắn trên tài khoản Xbox Live của họ từ mọi nơi. Thật không may, để Xbox One SmartGlass cho phép bạn thay đổi thiết bị truyền hình của bạn, bạn sẽ cần phải kết nối với cùng một mạng với Xbox One của bạn.
Nhấc iPhone của bạn và đi đến Cửa hàng iTunes. Chạm vào kính lúp để mở khu vực Tìm kiếm.
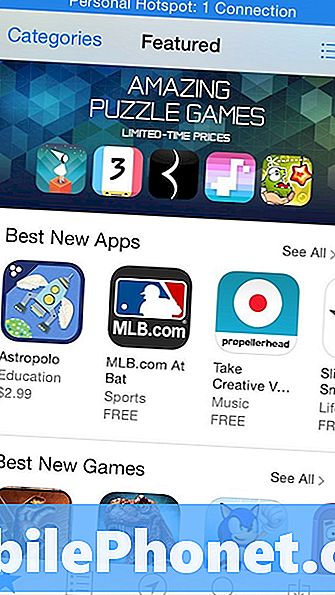
Tìm kiếm Máy thông minh Xbox One.
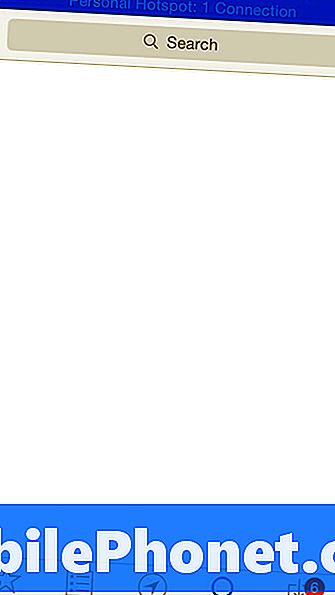
Nhấn cài đặt, dựng lên để có ứng dụng miễn phí được thêm vào tài khoản của bạn và cài đặt trên iPhone của bạn.
Sau khi cài đặt hoàn tất, chạm Mở.
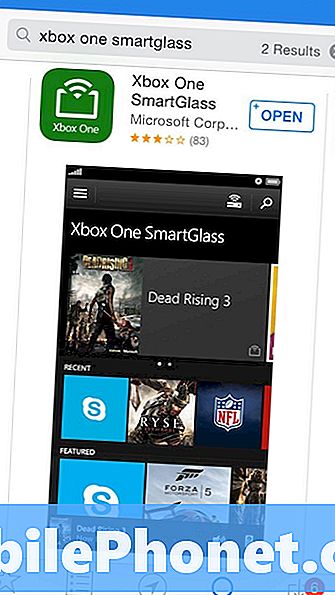
Nhấn Đăng nhập.
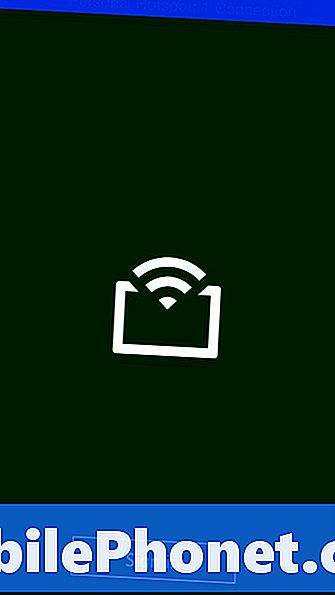
Bây giờ hãy đặt tên người dùng và mật khẩu cho Tài khoản Microsoft của bạn vào ứng dụng và nhấn Đăng nhập. Một lần nữa, điều cần thiết là bạn phải đăng nhập bằng cùng một Tài khoản Microsoft đã gắn liền với Tài khoản Xbox Live và Xbox One của bạn.
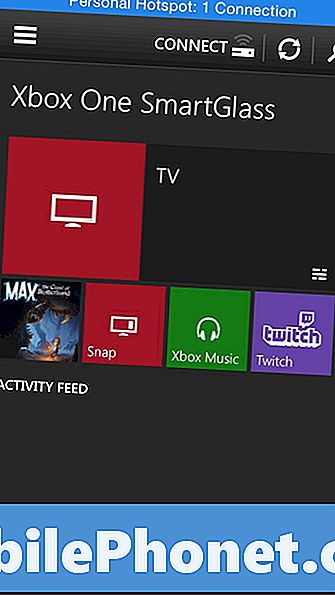
Xbox One SmartGlass giờ đây sẽ tự động kết nối với Xbox One mà trên mạng của bạn.
Khi bạn đã đăng nhập thành công, bạn sẽ được chào đón bởi Màn hình chính. Màn hình chính cho phép bạn nhanh chóng truy cập vào các ứng dụng mà bạn đã sử dụng. Các trò chơi video cũng xuất hiện ở đây, ví dụ tôi đã xem một số tivi sáng nay, vì vậy, nó là một lát lớn nhất để hiển thị trên màn hình. Chạm vào bất kỳ biểu tượng nào ở đây sẽ tự động mở ứng dụng đó trên bảng điều khiển của bạn. Nhấn vào nút trong phía trên bên trái góc màn hình của bạn để hiển thị menu Xbox One SmartGlass.
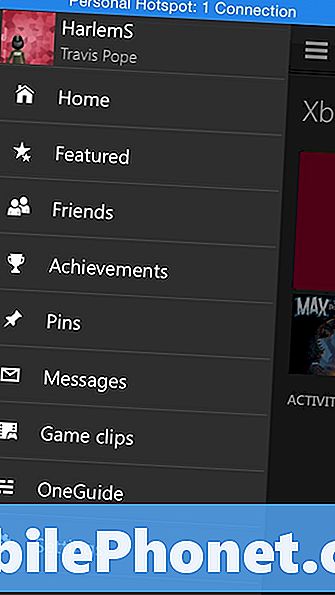
Từ Menu XboxG SmartGlass chạm OneGuide.
Ngay lập tức, ứng dụng Xbox One SmartGlass sẽ đồng bộ danh sách và mục yêu thích trên TV của bạn từ Xbox One. Màn hình đầu tiên bạn tìm thấy là chế độ xem hướng dẫn đầy đủ. Nó có một danh sách tổng cộng tất cả các chương trình được phát sóng theo thứ tự của kênh mà họ đã phát. Nhấn vào mũi tên phải để xem các kênh yêu thích của bạn nếu bạn đã gán bất kỳ kênh nào. Nhấn vào mũi tên phải một lần nữa để xem danh sách Kênh ứng dụng, chúng được tạo bởi các ứng dụng video được cài đặt trên bảng điều khiển của bạn. Nhấn mũi tên một lần nữa để xem danh sách các kênh gần đây.
Bất cứ lúc nào bạn cũng có thể thay đổi kênh thành thứ gì đó bạn muốn xem bằng cách nhấn vào kênh đó. Tùy thuộc vào việc bạn có nhập chính xác tất cả thông tin thiết bị của mình vào một điều khiển từ xa phổ quát cho phép bạn thay đổi kênh trực tiếp trên hộp cáp hoặc xem nội dung DVR cũng xuất hiện ở đây trong Xbox One SmartGlass.
Hãy vui vẻ với việc thay đổi kênh với ứng dụng Xbox One SmartGlass. Theo mặc định, ứng dụng sẽ tuân thủ mọi cài đặt màn hình khóa mà iPhone của bạn có thể có. Vì vậy, ví dụ, iPhone của bạn vẫn sẽ khóa nếu bạn không sử dụng ứng dụng Xbox One SmartGlass trong thời gian dài. Bạn có thể ghi đè lên điều này và biến một chiếc iPhone cũ thành một điều khiển từ xa phổ quát bằng cách đi vào khu vực Cài đặt từ Menu SmartGlass của Xbox One.

