
Nexus 6 mới là một điện thoại thông minh mạnh mẽ có thể làm được rất nhiều thứ và một trong số đó là hoạt động như một điểm truy cập WiFi cá nhân của riêng bạn. Kết nối internet di động có thể được chia sẻ với iPad, Nexus 7 hoặc máy tính xách tay mà chúng ta đều sử dụng và cho phép chúng kết nối với internet ở bất cứ nơi nào có tín hiệu điện thoại di động.
Cho dù bạn gọi nó là điểm truy cập cá nhân, điểm truy cập di động, điểm truy cập di động hay chỉ là kết nối - chúng tôi nói về việc sử dụng điện thoại thông minh Google Nexus Nexus 6 để kết nối các thiết bị khác với internet. Tín hiệu điện thoại thông minh và kết nối internet của chúng tôi có thể được chia sẻ và về cơ bản cung cấp tốc độ nhanh hơn nhiều mạng WiFi gia đình cho máy tính xách tay hoặc máy tính bảng của bạn, bất kể bạn ở đâu.
Đọc: Nexus 6: 5 Tính năng Người mua sẽ thích
Nó có một khái niệm và tính năng mà nhiều người dùng vẫn không hiểu, nhưng về cơ bản, bạn có thể chia sẻ kết nối điện thoại của mình với các thiết bị khác và khiến chúng có quyền truy cập internet trong khi bạn ra ngoài. Giống như ở một phần, hoặc trong khi đi du lịch. Dưới đây chúng tôi sẽ giải thích cách dễ dàng sử dụng Nexus 6 (hoặc bất kỳ điện thoại Android nào) làm điểm phát sóng cá nhân và kết nối internet.

Phương pháp phổ biến nhất là sử dụng kết nối WiFi. Tất cả điều này là chia sẻ kết nối điện thoại của bạn qua WiFi với bất kỳ thiết bị nào của bạn. Cho dù đây là máy tính xách tay của bạn, hoặc chia sẻ nó với máy tính bảng trong xe cho trẻ em của bạn. Quá trình này tương tự như cách bạn kết nối với Starbucks WiFi trên iPad hoặc Nexus 7, chỉ có điều nó sử dụng kết nối điện thoại của bạn, thay vì Starbucks sử dụng quá mức và truy cập internet chậm. Ngoài ra, còn có USB kết nối với USB mà an toàn hơn, có thể nhanh hơn một chút và hoạt động rất tốt để chia sẻ kết nối đó với Macbook Pro hoặc máy tính xách tay bạn chọn.
Phương pháp đơn giản nhất là thanh toán cho các tính năng hotspot từ nhà cung cấp dịch vụ không dây của bạn như AT & T, Verizon hoặc T-Mobile. Đáng buồn thay, điều này thường sẽ tốn thêm $ 10- $ 15 mỗi tháng trừ khi bạn có thể sử dụng một số kế hoạch gia đình gần đây hoặc các tùy chọn dữ liệu cao. Nhiều kế hoạch chia sẻ trên thiết bị di động mà chúng tôi đã thấy trong 6-8 tháng qua đã kích hoạt hotspot miễn phí. Chỉ cần đảm bảo rằng bạn không liên kết quá nhiều và vượt quá giới hạn dữ liệu của mình, nếu không, bạn sẽ có thêm phí để trả vào cuối tháng.
Đọc: Đánh giá Nexus 6: Điện thoại thông minh hàng đầu của Google
Nếu gói của bạn cung cấp các tính năng chia sẻ kết nối và điểm nóng hoặc bạn đã trả tiền để sử dụng chúng, dưới đây là một vài bước đơn giản bạn cần thực hiện để bật nó, đổi tên kết nối của bạn để bạn có thể dễ dàng tìm thấy và bảo vệ nó bằng mật khẩu để người khác không sử dụng nó. Nó chỉ mất một vài thao tác.
Hướng dẫn
Để bắt đầu, chủ sở hữu sẽ muốn truy cập vào cài đặt và thiết lập tên hoặc mật khẩu WiFi hoặc kết nối, sau đó bật nó và bắt đầu chia sẻ điểm phát sóng cá nhân. Sau đó, bạn chỉ cần kết nối Nexus 9 hoặc các thiết bị khác với Nexus 6 WiFi. Ở đây thế nào.
Kéo thanh thông báo xuống một lần, sau đó hai lần để xem mở rộng để chạm vào nút Cài đặt trên mạng, hoặc vuốt xuống bằng hai ngón tay. Khi đã thiết lập cột đầu tiên là Không dây & mạng, vì vậy chỉ cần nhấn vào nút Thêm More.
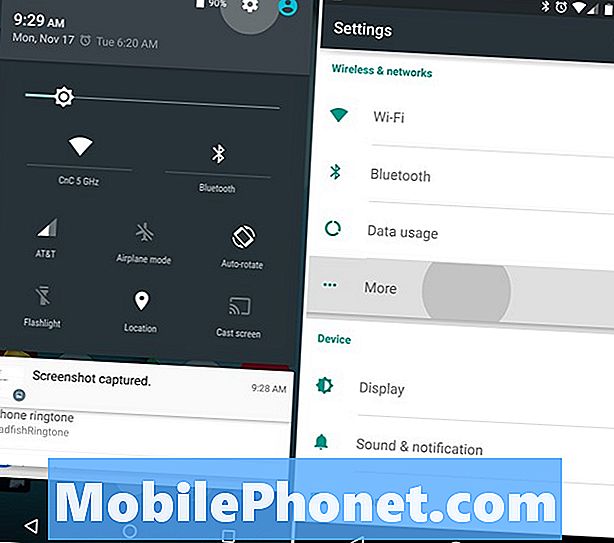
Sau đó chọn chia sẻ kết nối & điểm truy cập di động và bắt đầu bằng cách nhấn vào Thiết lập điểm truy cập WiFi. Chọn một tên và mật khẩu, và nhấn lưu. Sau đó, chỉ cần chạm vào Hot Portable WiFi hotspot trực tiếp như hiển thị bên dưới và nó sẽ bật công tắc và bật nó lên. Bạn sẽ thấy một biểu tượng tròn ở góc trên bên trái của thanh thông báo, tương tự như logo WiFi, nhưng hơi khác.
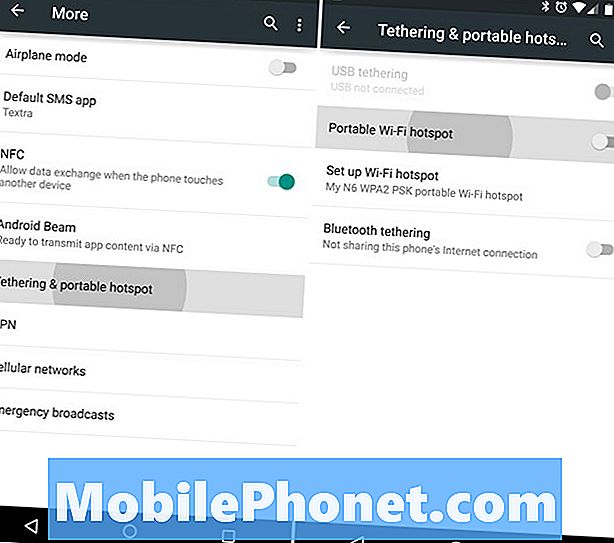
Thấy chưa, dễ nhỉ? Khi bạn hoàn thành cài đặt ban đầu chỉ cần vài phút thời gian hoặc ít hơn, bạn đã hoàn tất.
Bây giờ, tất cả những gì bạn cần làm là bật WiFi trên điện thoại thông minh, máy tính bảng, máy tính xách tay hoặc bất kỳ thiết bị không dây nào khác và tìm kiếm điểm phát sóng Nexus 6 mới của bạn. Tôi đặt tên cho mỏ của tôi là N6 của tôi để nó dễ dàng nhận ra. Khi bạn tìm thấy điểm phát sóng mới được tạo của mình, chỉ cần đăng nhập bằng mật khẩu mà bạn vừa tạo và hiện bạn đang sử dụng Nexus 6 làm điểm phát sóng cá nhân và chia sẻ kết nối internet của mình với các thiết bị khác.
USB hoặc Bluetooth
Việc kết nối WiFi cho một điểm truy cập cá nhân là dễ dàng nhất và không yêu cầu bất kỳ dây nào. Tuy nhiên, người dùng có thể sử dụng cáp USB để thực hiện điều mà gọi là dây nối có dây. Chia sẻ kết nối Nexus 6 của bạn qua USB với máy tính xách tay, điều này cũng sẽ sạc điện thoại thông minh của bạn cùng một lúc. Menu cài đặt tương tự ở trên có Tethering USB mà bạn có thể bật hoặc chia sẻ kết nối qua Bluetooth cho những người vẫn muốn đi theo tuyến đường đó.
Đọc: Cách tạo Widget Hotspot WiFi trên Android
Nếu bạn rất thích tôi và không muốn chi thêm 10 đô la mỗi tháng cho các tính năng kết nối, thì có một vài tùy chọn có sẵn cho bạn. Yêu thích của chúng tôi là Klink, vì nó có một kết nối có dây đơn giản, nhưng Easy Tether Pro và các tùy chọn khác cũng có sẵn. Bạn cũng có thể root (bẻ khóa cho Android) Nexus 6 mới của bạn và sử dụng một loạt các ứng dụng tether từ Cửa hàng Play hoặc trả tiền cho một thứ như Tether mà không cần root nếu bạn thực sự cần một hotspot nhưng không đủ khả năng trả 10 đô la mỗi tháng hỏi bởi các hãng.
Cuối cùng nhưng không kém phần quan trọng, đó là một ý tưởng hay để thêm lời nhắc hoặc cảnh báo sử dụng dữ liệu để bạn không dành tất cả gói dữ liệu của mình cho máy tính bảng và xem Netflix. Chúng tôi biết Breaking Bad hoặc Walking Dead đang gây nghiện, nhưng bạn không muốn vượt quá giới hạn dữ liệu của mình. Đi vào Cài đặt> Trình quản lý dữ liệu> và đặt thanh trượt ở một giới hạn phù hợp để giữ an toàn cho bản thân.
Đó là nó. Tận hưởng internet trên bất kỳ thiết bị nào của bạn, bất cứ lúc nào, miễn là bạn làm theo các bước được nêu ở trên.


