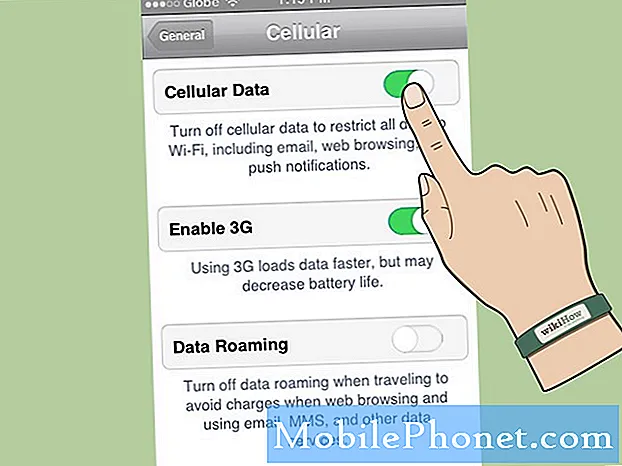NộI Dung
Cho dù bạn có thích hay không, hệ điều hành Microsoft 10 Windows 10 thay đổi rất nhiều thứ liên quan đến cảm ứng. Một nhóm thiểu số và những người đã quen thuộc với cách thức hoạt động của cảm ứng trên Windows 8 và Windows 8.1 có thể sẽ khiến Microsoft phải thay đổi. Phần còn lại của chúng tôi, những người không bao giờ sử dụng Windows 8 và không bao giờ thích cách nó xử lý cảm ứng, đang lặng lẽ ăn mừng. Windows 10 có Chế độ Máy tính bảng chuyên dụng giúp cân bằng tốt hơn nhu cầu của người dùng và giúp bạn dễ dàng thực hiện mọi việc hơn.
Chế độ máy tính bảng trong Windows 10 dành cho người dùng có thiết bị được trang bị màn hình cảm ứng và muốn tận dụng tối đa. Bật các tính năng kích hoạt cử chỉ cạnh để đóng ứng dụng và đa nhiệm. Đó là Chế độ Máy tính bảng quyết định liệu bàn phím Windows 10 có bật lên khi bạn nhấn vào hộp tìm kiếm hay không. Chế độ máy tính bảng thậm chí kiểm soát cách bạn đa tác vụ trong ứng dụng của mình.

Dưới đây, cách sử dụng Chế độ máy tính bảng trong Windows 10 và phân tích những gì nó tốt và những gì nó không tốt. Hãy nhớ rằng, bạn sẽ cần Microsoft nâng cấp Windows 10 miễn phí để tận dụng tính năng này. Bạn có thể đặt trước bản nâng cấp Windows 10 miễn phí của mình ngay bây giờ. Microsoft sẽ bắt đầu phát hành hệ điều hành theo sóng vào ngày 29 tháng 7.
Đọc: Cách nâng cấp Windows 10 miễn phí
Tại sao nên sử dụng Chế độ Máy tính bảng
Nếu bạn có một máy tính xách tay hoặc máy tính để bàn hơn Chế độ Máy tính bảng đã được tạo để đáp ứng cho bạn. Thay vì ép buộc các ý tưởng trung tâm cảm ứng trên tất cả các hệ sinh thái Windows, Microsoft đã quyết định rằng nó có một cách tiếp cận chi tiết hơn. Chế độ máy tính bảng được tắt theo mặc định cho bất kỳ thiết bị nào có bàn phím và không có màn hình cảm ứng.
Chế độ máy tính bảng được bật theo mặc định cho mọi thiết bị có màn hình cảm ứng và không có bàn phím được kết nối. Ý tưởng cho Chế độ Máy tính bảng giống như Windows 8. Bằng cách thực hiện các thay đổi thông thường đối với các ứng dụng và cách thức hoạt động của Windows, Chế độ Máy tính bảng giúp mọi thứ thân thiện hơn với người dùng.
Khi Chế độ Máy tính bảng có hàng tấn thứ thay đổi, nhưng hầu hết trong số chúng tập trung vào Thanh tác vụ.
- Các ứng dụng mở toàn màn hình theo mặc định
- Người dùng chụp nhanh ứng dụng chạy tất cả các ứng dụng bằng cách kéo các ứng dụng sang hai bên màn hình của bạn và điều chỉnh chúng bằng một thanh trượt ở giữa.
- Bàn phím trên màn hình sẽ mở khi bạn nhấn vào các trường văn bản
- Thanh tác vụ chuyển sang màu đen và thay thế thanh Tìm kiếm Cortana trong Thanh tác vụ bằng một biểu tượng. Các biểu tượng ứng dụng biến mất khỏi Thanh tác vụ
- Tiêu đề cho các ứng dụng bị mất nút quay lại và bề mặt nút quay lại vĩnh viễn trên Thanh tác vụ.
- Thanh tác vụ chọn một nút đa nhiệm.
- Menu Bắt đầu trở thành Màn hình Bắt đầu và ẩn danh sách ứng dụng có lợi cho việc tạo chỗ cho nhiều phím tắt ứng dụng và Gạch trực tiếp hơn.
- Windows 10 lấy tất cả các ứng dụng bạn có trong nhiều Máy tính để bàn và kết hợp chúng thành một chế độ xem.
Một số thay đổi này bạn có thể dễ dàng ghi đè. Ví dụ: bạn có thể mang các phím tắt ứng dụng trở lại bằng cách chạm và giữ trên Thanh tác vụ. Những người khác don lồng cung cấp cho bạn cơ hội để chuyển đổi bất cứ điều gì. Chế độ máy tính bảng được thiết kế để sửa các lỗi lớn của Windows 8.
Bật và tắt chế độ máy tính bảng
Có ba cách khác nhau để bạn bật Chế độ máy tính bảng trong Windows 10. Microsoft bao gồm một cơ chế nội bộ trong Windows 10 được gọi là Continuum. Continuum quản lý một cách thông minh Chế độ máy tính bảng, tự động bật nếu không có bàn phím hiện diện hoặc tắt nó nếu có. Làm thế nào điều này được cấu hình phụ thuộc vào thiết bị của bạn. Ví dụ, Surface Pro 3 hỏi bạn trước khi thực hiện chuyển đổi. Bạn có thể thay đổi cài đặt này hoặc thậm chí tắt hoàn toàn tính năng từ Cài đặt ứng dụng trong Hệ thống khu vực. Để rõ ràng, bạn có thể sử dụng Chế độ máy tính bảng với chuột và bàn phím nếu bạn muốn.
Windows 10 bao gồm một nơi tập trung để nhanh chóng chuyển đổi cài đặt và xem Thông báo. Microsoft gọi đây là Trung tâm hành động và nó bao gồm nút Chế độ máy tính bảng để chuyển đổi cài đặt nhanh chóng. Vuốt trái từ cạnh phải cảm ứng của bạn cho phép PC mở Trung tâm hanh động. Nhấn vào Chế độ Máy tính bảng để chuyển đổi. Có một nút thông báo cho Trung tâm hành động ở bên phải của Thanh tác vụ.

Nếu bạn đi vào Cài đặt ứng dụng từ màn hình bắt đầu.
Bây giờ bấm vào hoặc bấm vào Hệ thống.
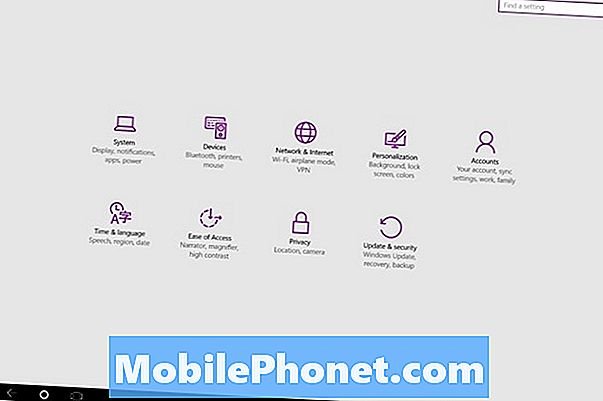
Bây giờ chạm hoặc bấm vào Chế độ máy tính bảng.
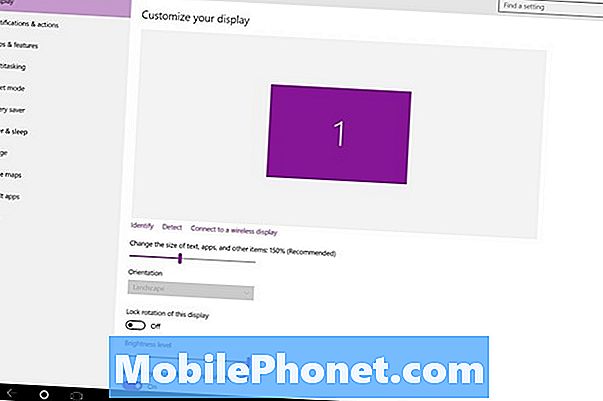
Từ đây, bạn có thể bật hoặc tắt Chế độ Máy tính bảng và điều chỉnh cài đặt của mình cho Chế độ Máy tính bảng.
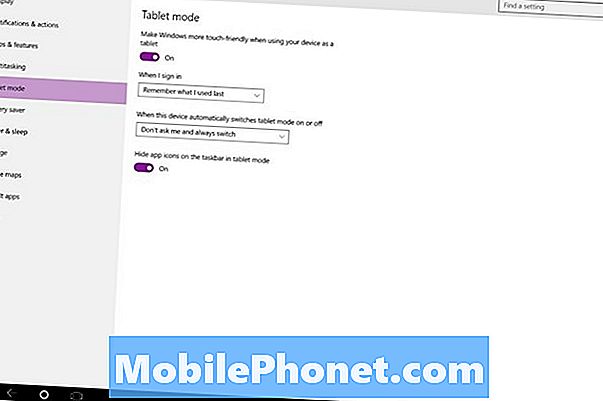
Chế độ máy tính bảng
Cử chỉ cạnh là ác quỷ thực sự của Windows 8, người tiền nhiệm trực tiếp Windows 10. Microsoft để lại quá nhiều thứ mà không có tín hiệu trên màn hình. Cài đặt, ví dụ, đã bị ẩn bằng cách vuốt ở bên trái màn hình của bạn. Hầu hết mọi người không bao giờ nhận ra những lựa chọn này ở đó.
Bạn sẽ thấy rằng bất cứ điều gì bạn có thể làm với một cử chỉ cạnh trong Windows 10 đều có nút trên màn hình. Cử chỉ cạnh vẫn được bao gồm và khá tiện dụng.
- Khi ở trong một ứng dụng, hãy vuốt xuống từ cạnh trên của màn hình để đóng ứng dụng, giống như trong Windows 8.
- Từ bất cứ nơi nào đặt ngón tay của bạn trên cạnh trái của màn hình của bạn và vuốt sang trái để xem mọi ứng dụng bạn đã mở.
- Vuốt xuống chỉ một chút để mở các menu từ các ứng dụng đã được nâng cấp để hỗ trợ Windows 10 tốt hơn. Bạn cũng sẽ nhận được một thanh tiêu đề cho phép bạn tạo các ứng dụng toàn màn hình.
Chế độ máy tính bảng đó trong Windows 10. Thực sự, nó là một cách đơn giản hơn để thực hiện cho người dùng cảm ứng và cung cấp cho người dùng tùy chọn tương tác với Windows theo cách họ luôn có. Hãy nhớ rằng, bạn không cần bật Chế độ Máy tính bảng để lấy lại Màn hình Bắt đầu. GottaBeMobile chạy xuống làm thế nào để làm điều đó ở đây.