
NộI Dung
Tìm hiểu cách sử dụng Samsung Galaxy S6 Easy Mode để đơn giản hóa Galaxy S6 hoặc Galaxy S6 Edge, làm cho các biểu tượng và văn bản lớn hơn và mở khóa một tính năng kính lúp giúp dễ dàng nhìn thấy văn bản nhỏ trong thế giới thực.
Samsung đã làm tốt hơn trong việc loại bỏ các ứng dụng trùng lặp và các tính năng không cần thiết, nhưng đối với chủ sở hữu điện thoại thông minh lần đầu tiên hoặc đối với người dùng đang cố gắng chuyển đổi mẫu iPhone sang Android, Galaxy S6 Easy Mode là một lựa chọn đáng hoan nghênh cho nhiều người dùng.
Đọc: 13 Cài đặt Galaxy S6 để Thay đổi
Easy Mode thêm phím tắt vào các cài đặt được sử dụng nhiều nhất, làm cho đồng hồ và tất cả các biểu tượng ứng dụng của bạn lớn hơn và đơn giản hóa bằng Galaxy S6 hoặc Galaxy S6 Edge. Bạn vẫn sở hữu một điện thoại thông minh và bạn vẫn có thể tải xuống ứng dụng, kiểm tra email và duyệt web, nhưng nó dễ dàng hơn một chút.

Tìm hiểu cách sử dụng Galaxy S6 Easy Mode cho các biểu tượng lớn hơn, các tùy chọn đơn giản hơn và dễ sử dụng hơn.
Sau khi bạn dành một tháng trở lên với Galaxy S6, bạn có thể quyết định rằng đã đến lúc quay lại chế độ Tiêu chuẩn, và điều đó đơn giản như chạm vào một vài tùy chọn. Bạn có thể chuyển đổi qua lại giữa chế độ tiêu chuẩn và Chế độ dễ dàng Galaxy S6 mà không mất bất kỳ cài đặt hoặc ứng dụng nào khác.
Dưới đây, cách sử dụng Galaxy S6 Easy Mode và những gì bạn có thể làm với nó.
Hướng dẫn chế độ dễ dàng cho Samsung Galaxy S6
Video dài bốn phút dưới đây phác thảo cách bạn có thể sử dụng Chế độ dễ dàng của Galaxy S6. Đây là quá trình tương tự trên Galaxy S6 Edge. Chỉ mất chưa đầy một phút để chuyển từ Chế độ thường sang Chế độ đơn giản.
Để bật chế độ Galaxy S6 Easy, bạn sẽ cần phải vào cài đặt của mình. Dưới đây là các bước để thực hiện.
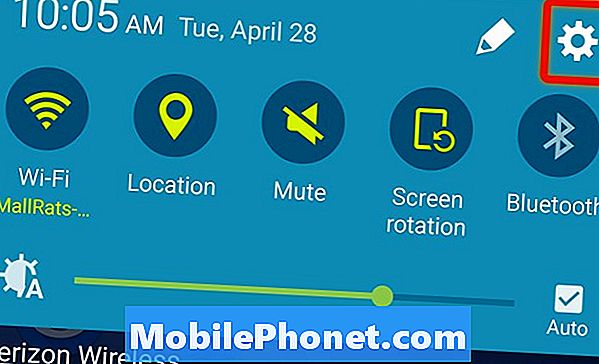
Chuyển đến cài đặt Galaxy S6 từ màn hình chính.
Với màn hình Galaxy S6 được bật và điện thoại được mở khóa (nhìn vào màn hình chính) kéo xuống từ cạnh trên của màn hình. Bạn sẽ thấy một số lượng nhỏ cài đặt và một số thông báo. Chạm vào cog cài đặt nhỏ ở góc trên bên phải.
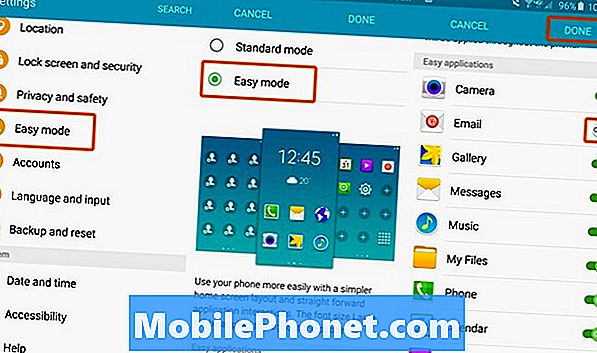
Bật Galaxy S6 Easy Mode và sau đó chọn ứng dụng nào sẽ sử dụng nếu bạn muốn thay đổi bất kỳ.
Cuộn xuống cho đến khi bạn thấy Easy Mode trong cài đặt. Chạm vào Chế độ dễ dàng.
Trên màn hình tiếp theo này chạm vào chế độ Easy ở trên cùng và sau đó cuộn xuống phía dưới để chọn ứng dụng mặc định. Tôi tắt ứng dụng Email tiêu chuẩn vì tôi kiểm tra email của mình trong ứng dụng Gmail, nhưng bạn không cần phải sử dụng các cài đặt này nếu bạn không muốn.
Khi bạn đã sẵn sàng, chạm vào Xong và màn hình sẽ chuyển sang màu đen trong vài giây trong khi Chế độ dễ dàng của Galaxy S6 bắt đầu.
Khi điện thoại trở lại, bạn sẽ thấy màn hình tương tự như bên dưới. Bạn có thể nhấn vào biểu tượng dấu cộng trên màn hình bên phải để thêm phím tắt cho các ứng dụng khác mà bạn muốn sử dụng. Chạm vào dấu cộng trên màn hình bên trái để thêm các phím tắt liên lạc để gọi cho ai đó nhanh hơn.

Đây là màn hình chính của Galaxy S6 Easy Mode.
Bạn cũng có thể chạm vào tùy chọn Chỉnh sửa để thay đổi các tùy chọn này. Luôn có một tùy chọn trợ giúp ở đầu của màn hình hàng đầu, hãy tìm hiểu cách sử dụng Galaxy S6 Easy Mode.
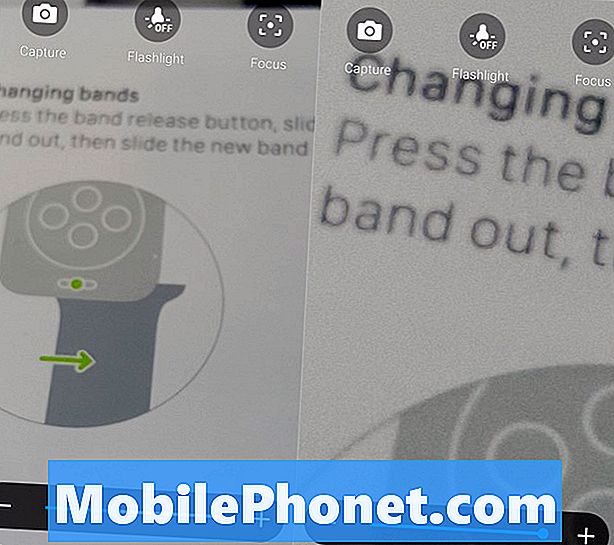
Easy Mode bao gồm ứng dụng Công cụ phóng đại để giúp việc đọc bản in nhỏ dễ dàng hơn.
Bạn cũng có thể sử dụng ứng dụng kính lúp Galaxy S6 để phóng to văn bản lên tới 5 lần, để bạn có thể dễ dàng đọc các menu và văn bản nhỏ khác mà không cần nheo mắt hoặc lấy một cặp kính. Đây là một tính năng rất tiện dụng. Bạn cũng có thể bật đèn pin trong ứng dụng này. Khi trong ứng dụng kính lúp, bạn có thể trượt thanh ở phía dưới để phóng to hơn.
9 Ốp lưng Galaxy S6 thú vị







