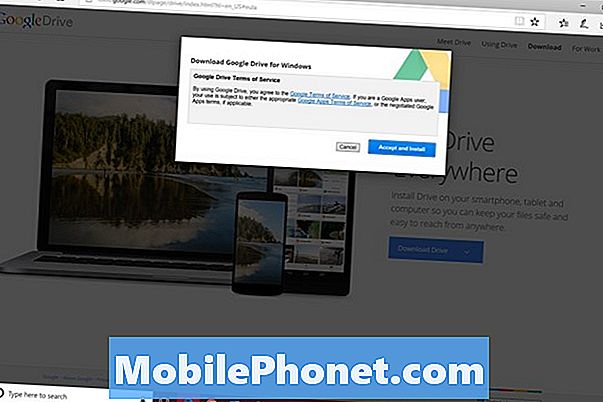
NộI Dung
Nếu bạn đã cài đặt Google Drive trên điện thoại, bạn nên cài đặt nó trên PC Windows 10. Bạn có thể thấy dịch vụ lưu trữ đám mây thậm chí còn hữu ích hơn.
Google Drive cho phép bạn chỉnh sửa trang tính và bến cảng bằng chuột và bàn phím để nhập liệu nhanh hơn. Nó dễ dàng hơn để tải lên nhạc và video không được thực hiện với điện thoại Android thông qua PC Windows 10 của bạn. Bạn có thể chia sẻ và cộng tác qua Google Drive trên Windows 10 chỉ bằng một cú nhấp chuột phải.
Windows 10 không có tích hợp hỗ trợ Google Drive, nhưng bạn vẫn có thể liên kết PC của mình với dịch vụ. Tại đây, cách sử dụng Google Drive trên PC Windows 10 để lưu trữ, đồng bộ hóa và chia sẻ tài liệu, hình ảnh, nhạc và video của bạn.
Tải xuống và cài đặt Google Drive
Có ba cách để sử dụng dịch vụ lưu trữ đám mây của Google. Chương trình Google Drive cho phép bạn tương tác với các tệp của mình và tự động đồng bộ hóa các tệp mới. Tiện ích mở rộng Google Chrome và trang web Drive cho phép bạn thêm các tệp mới và mở các tệp cũ không được lưu trữ cục bộ trên PC của bạn. Để có kết quả tốt nhất, hãy tải xuống chương trình Google Drive về PC Windows 10 của bạn. Nó đồng bộ các tập tin trong khi bạn làm việc.
Tải xuống Google Drive từ Google.com
Bấm vào Chấp nhận cài đặt nút.
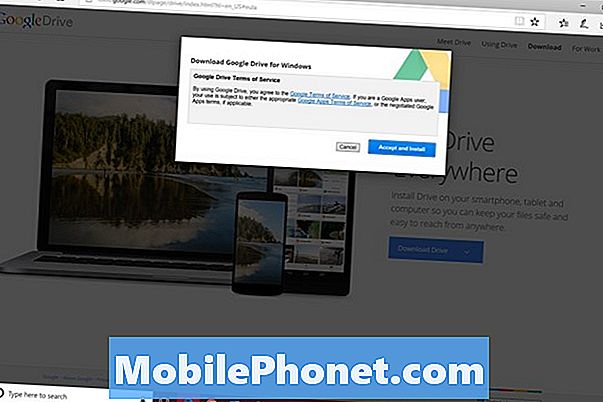
Nhấn hoặc nhấp vào Chạy.
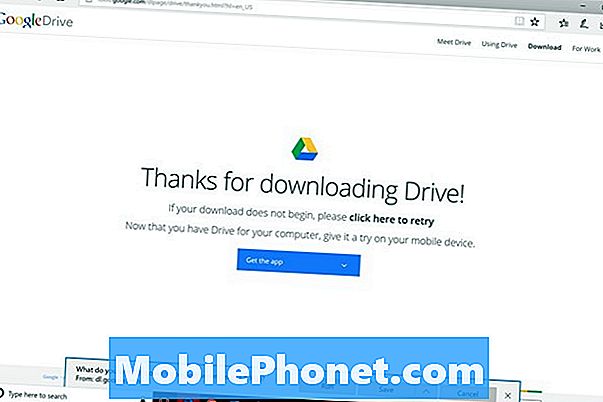
Đợi quá trình cài đặt kết thúc. Nhấn hoặc nhấp vào Bắt đầu nút.
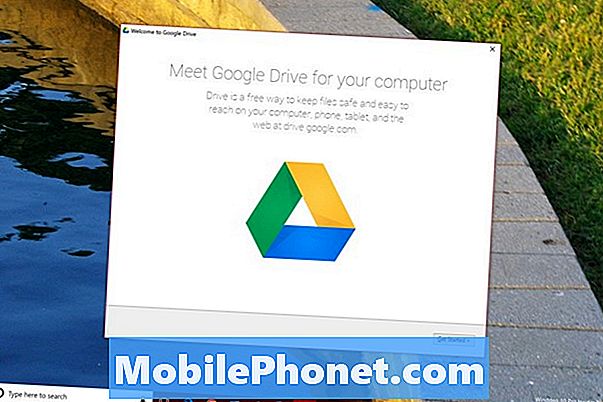
Đăng nhập bằng cùng tên người dùng và mật khẩu Tài khoản Google mà bạn đã sử dụng cho điện thoại thông minh Android của mình. Bạn sẽ không thấy các tệp hiện có của mình nếu tài khoản này không khớp với tài khoản điện thoại của bạn.
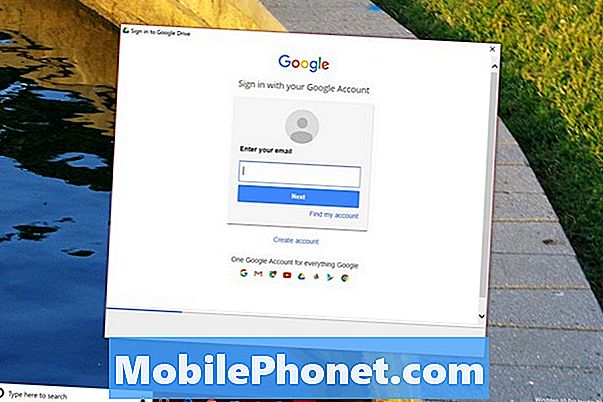
Màn hình này giải thích cách thêm tệp từ PC Windows 10 của bạn vào dịch vụ. Nhấp chuột Kế tiếp.
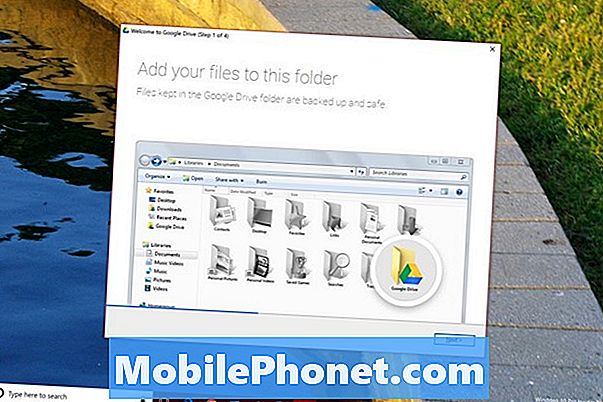
Cũng có ứng dụng Google Drive cho iPhone và iPad. Sử dụng cơ hội này để cài đặt ứng dụng trên bất kỳ thiết bị nào khác mà bạn có. Bây giờ, bấm vào Kế tiếp.
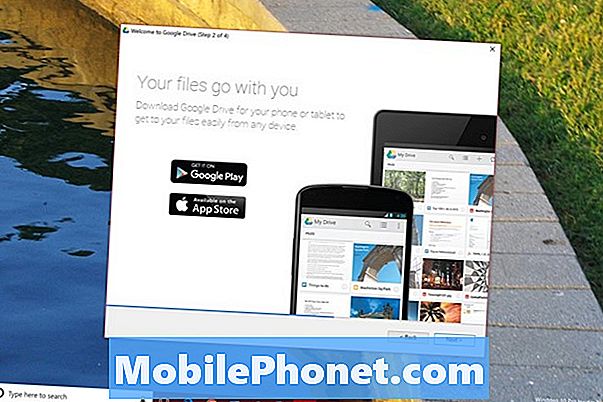
Màn hình này cho bạn thấy cách nhấp chuột phải và chia sẻ tệp với người khác. Nhấp chuột Kế tiếp.
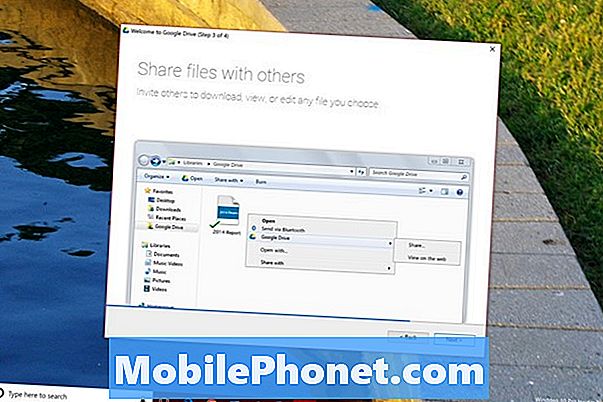
Bây giờ, bấm vào Làm xong. PC Windows 10 của bạn nên có nút Google Drive trên thanh tác vụ. Nhấp vào nút này cho thấy dung lượng lưu trữ bạn còn lại và các tệp mà Ổ đĩa được đồng bộ hóa lần cuối.
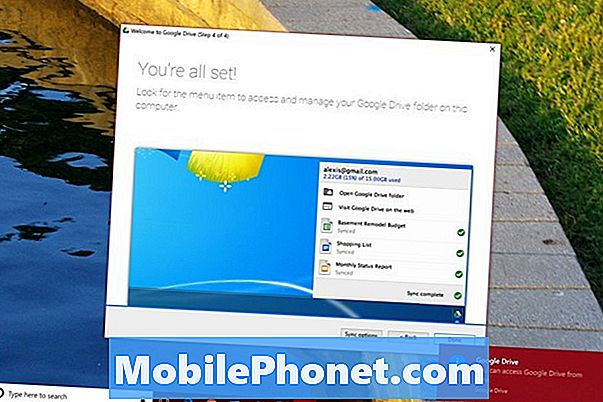
Đồng bộ hóa tập tin rất dễ dàng. Thả một tập tin vào thư mục Drive trên Desktop của bạn để đồng bộ hóa nó. Tệp sẽ xuất hiện trên các máy chủ Google Google trước khi hiển thị trên điện thoại thông minh hoặc máy tính bảng của bạn. Điều này cũng hoạt động ngược lại. Thêm tệp vào dịch vụ từ điện thoại thông minh của bạn sẽ đồng bộ tệp đó với PC Windows 10 của bạn.
Nhấp vào ba dấu chấm ở đầu cửa sổ bật lên và chọn Sở thích để điều chỉnh cách dịch vụ đồng bộ hóa các tệp với PC Windows 10 của bạn.

Đồng bộ hóa mọi thứ để đảm bảo bạn sẽ không bao giờ thiếu các tệp bạn cần. Bạn càng thêm nhiều tệp vào Drive, thư mục PC PC Drive của bạn sẽ càng chiếm nhiều dung lượng.
Chọn lọc đồng bộ các tệp của bạn giúp bạn tiết kiệm không gian lưu trữ. Tuy nhiên, nó có thể khiến bạn không có tệp quan trọng khi bạn không có quyền truy cập internet.
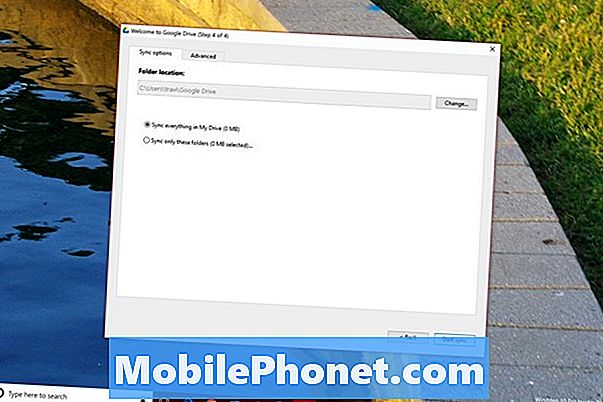
Ứng dụng Google Drive cho Windows 10
Có những ứng dụng không chính thức mà bạn có thể tải xuống từ Windows Store để tương tác với Google Drive. Các ứng dụng này cho phép bạn di chuyển, mở và tương tác với các tệp của mình mà không lưu trữ chúng trên PC. Mỗi ứng dụng cũng có giao diện thân thiện với cảm ứng. Bạn có thể cài đặt các ứng dụng này và quản lý bộ nhớ của mình với Windows 10 S. Phiên bản Windows đó chặn người dùng cài đặt chương trình chính thức từ web.
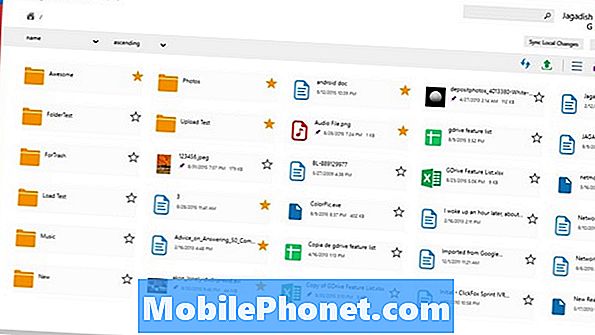
Chạm vào Máy khách cho Ổ đĩa.
- Metro Drive là miễn phí. Bạn có thể di chuyển tệp và chỉnh sửa bất kỳ tài liệu nào bạn để lại trên Drive.
- Touch Client cho Google Drive cho phép bạn xem những gì được lưu trữ trên các máy chủ của Google. Bạn có thể nói với nó những tập tin mà bạn muốn giữ trên PC Windows 10. Nó có giá 4,99 đô la từ Windows Store.
Gói dung lượng Google Drive
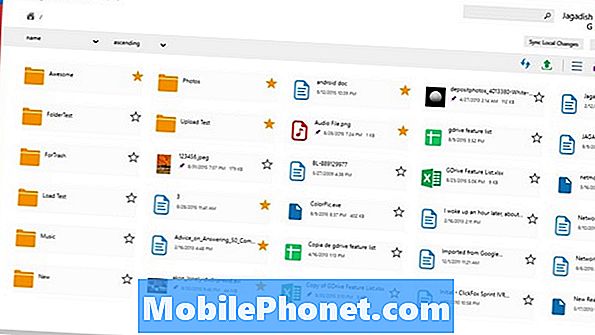
Bạn càng thêm nhiều thứ vào Google Drive, bạn càng cần nhiều bộ nhớ hơn. Mỗi người dùng có 15GB dung lượng để bắt đầu. Bạn sẽ cần nhiều hơn thế để giữ an toàn cho nhiều năm hình ảnh và video clip.
Hai kế hoạch đầu tiên là dành cho người mới bắt đầu. Bạn có thể trả trước cho một năm lưu trữ, hoặc trả tiền mỗi tháng một lần và hủy các gói này khi bạn cần. 100GB dung lượng lưu trữ là 1,99 đô la một tháng hoặc 19,99 đô la một năm. Tùy chọn lưu trữ 1TB dịch vụ có giá 9,99 đô la một tháng hoặc 99 đô la một năm.
Google Gói ba kế hoạch khác chỉ cung cấp tùy chọn thanh toán hàng tháng. Có 10TB dung lượng lưu trữ với giá 99 đô la một tháng, 20TB dung lượng lưu trữ với giá 199,99 đô la một tháng và 30TB dung lượng lưu trữ với giá 299,99 đô la một tháng. Chúng chỉ dành cho người dùng với một bộ sưu tập ảnh và video gia đình khổng lồ.
Kiểm tra bộ nhớ khả dụng của bạn bất cứ lúc nào từ nút Google Drive trên thanh tác vụ của bạn. Đi đến đó để mua một kế hoạch lưu trữ, quá.

