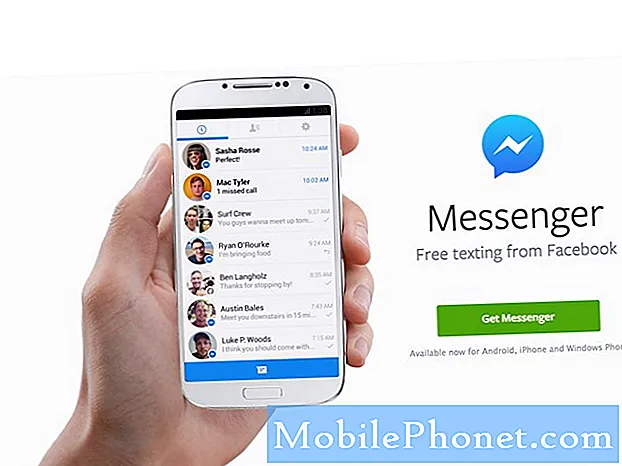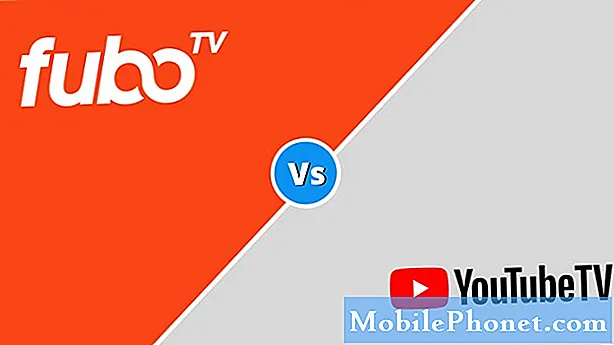NộI Dung
- Thiết lập Máy in cho Google Cloud Print
- In lên Google Cloud Print từ Chrome Browser
- In từ các ứng dụng khác
Đôi khi người dùng điện thoại di động hoặc máy tính bảng muốn in tài liệu, ảnh hoặc tệp PDF từ thiết bị của họ. Google đã tạo Google Cloud Print, giúp quá trình này trở nên đơn giản, miễn là người dùng hoạt động bên trong Chrome hoặc một ứng dụng hỗ trợ Google Cloud Print.
Google Cloud Print định tuyến lệnh in từ Chrome hoặc ứng dụng di động được hỗ trợ trên điện thoại thông minh hoặc máy tính bảng tới máy in qua Internet.

Thiết lập Máy in cho Google Cloud Print
Trước khi in, người dùng phải thiết lập máy in của họ cho Google Cloud Print. Google duy trì một danh sách các máy in đi kèm với Google Cloud Print tích hợp. Điều này có thể ảnh hưởng đến người dùng trong việc chọn máy in trong tương lai, nếu họ dự định thực hiện nhiều thao tác in trên Đám mây. Ví dụ, tôi vừa mua một máy in laser màu giá rẻ. Tôi chắc chắn rằng Google đã liệt kê Brother HL-3170CDW mới trên trang Máy in trên nền tảng đám mây của họ trước khi mua.

Hầu hết các máy in đã không đưa ra danh sách, vì vậy Google vẫn cung cấp cách sử dụng các máy in cũ hơn hỗ trợ tính năng này. Kết nối những gì họ gọi là máy in cổ điển của người dùng, đơn giản như đăng nhập vào tài khoản Google từ Chrome. Sau đó, mở cài đặt Chrome, bằng cách nhấp vào nút menu (xem hình ảnh bên phải) ở góc trên bên phải. Nó trông giống như ba đường ngang tối.
Từ cửa sổ bật lên, chọn Cài đặt và sau đó bấm vào Hiển thị cài đặt nâng cao.
Cuộn xuống Google Cloud In và sau đó bấm vào Đăng nhập vào Google Cloud Print nút. Nó đã thắng show show nếu ai đó đã đăng nhập vào Google Cloud Print. Thay vào đó bấm vào Quản lý cài đặt in nút và tất cả các máy in được kết nối với máy tính sẽ hiển thị cũng như các máy in khác đã được thiết lập cho tài khoản. Điều đó sẽ chỉ xảy ra nếu người dùng đã trải qua quá trình.
Chọn các máy in sẽ kết nối với Google Cloud Print từ danh sách Máy in dọc theo bên trái của cửa sổ mở ra ở cuối chuỗi hướng dẫn trước đó. Bấm vào Thêm máy in để thêm chúng. Các Quản lý cài đặt in được sử dụng trong các bước trước đó bây giờ sẽ hoạt động cho những người đã không thiết lập điều này. Nhấp vào nó để thay đổi cài đặt máy in, tên hoặc để xóa máy in.

Lưu ý rằng danh sách bao gồm nhiều hơn là máy in. Ví dụ: danh sách của tôi ở trên hiển thị HTC One, Nexus 10 và Nexus 7 cũng như hai máy in, In ra văn phòng FedEx và Lưu vào Google Drive. Hai người cuối cùng cho phép người dùng gửi tài liệu đến văn phòng FedEx địa phương in cho người dùng phải trả phí. Lưu tệp vào Drive sẽ làm cho nó có sẵn sau này. Gửi đến một trong những điện thoại hoặc máy tính bảng sẽ giúp bạn có thể mở tệp trên thiết bị.
In lên Google Cloud Print từ Chrome Browser
Bây giờ chúng tôi đã sẵn sàng để in từ trình duyệt Chrome. Mở trình duyệt Chrome và lướt đến một trang web để in. Chạm vào nút menu (trông giống như hình được hiển thị trong hình trên với mũi tên màu đỏ) và nhấn In…. Điều này sẽ mở hộp thoại Chrome và có thể yêu cầu người dùng đăng nhập vào tài khoản Google. Đảm bảo đăng nhập vào cùng một tài khoản được sử dụng để thiết lập dịch vụ trên máy tính. Nó có thể đưa người dùng đến một trang yêu cầu họ thêm máy in. Đây là một sai lầm của Google. Hủy bỏ khỏi trang đó và nó sẽ hiển thị danh sách các máy in và thiết bị được thiết lập trước đó (xem bên dưới).

Chọn máy in mong muốn và một hộp sẽ mở ra với các tùy chọn in để chọn, như chất lượng giấy, in hai mặt (nếu được hỗ trợ) và hơn thế nữa (xem bên dưới). Sau khi đặt các tùy chỉnh phù hợp cho lệnh in, chạm vào In và Google Cloud Print sẽ gửi tài liệu hoặc hình ảnh đến máy in.

In từ các ứng dụng khác
Người dùng có thể in từ bất kỳ ứng dụng nào có Google Cloud Print trong đó, bao gồm cả ứng dụng Android hoặc iOS. Google bao gồm tính năng này trong ứng dụng Google Drive. Google đã liệt kê một số nhà phát triển bao gồm tính năng này trên trang web của họ.

Mở Google Drive và tìm tài liệu để in. Nhấn vào biểu tượng thông tin tài liệu ở góc dưới bên phải của hình thu nhỏ tài liệu (xem những hình này trong hình trên). Một phần bay ra từ phía bên phải của màn hình. Tìm In biểu tượng và nhấn vào nó. Hộp thoại in sẽ xuất hiện. Nhấn Google Cloud In và danh sách các máy in đã được thiết lập sẽ hiển thị. Chọn máy in và nó sẽ hiển thị lại hộp cài đặt. Thiết lập mọi thứ là ưu tiên và sau đó nhấn In.
Để biết thêm thông tin chi tiết về Google Cloud Print, hãy xem trang trợ giúp của Google trên Google Cloud Print. Chúng tôi hy vọng rằng Google sẽ thêm tính năng này vào Android để tất cả các ứng dụng có thể bao gồm nó mà không cần sự hỗ trợ của nhà phát triển.