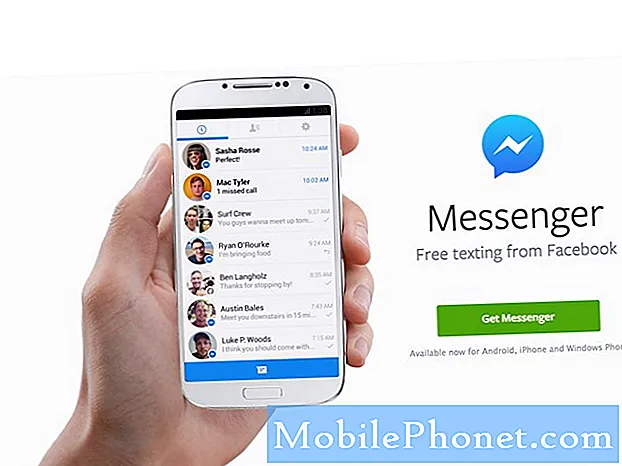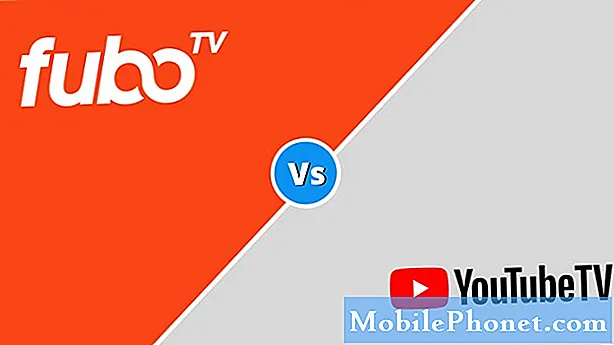NộI Dung
Bất kể sự tiến hóa của Tablet cảm ứng mà chúng tôi đã tham gia, một số người dùng đã giành chiến thắng ngay cả khi nghĩ về Tablet trừ khi họ có thể có bàn phím. Microsoft nhận ra rằng sự do dự của người tiêu dùng khi họ phát triển và phát hành Máy tính bảng cảm ứng đa điểm bằng cách bao gồm bàn phím. Chà, thật không công bằng khi nói rằng Google đã bao gồm các nhóm vì bàn phím là tùy chọn và có thêm chi phí. Tuy nhiên, một trong những tính năng nổi bật của dòng Máy tính bảng Microsoft Surface là nắp bàn phím có thể tháo rời. Có hai loại: Cover Type và Touch Cover. Đánh giá bằng thực tế là bạn có thể tìm thấy một số mô hình hiện có trong Cửa hàng Microsoft hoặc các nhà bán lẻ khác mà không bị trì hoãn vận chuyển, Microsoft đã đoán đúng. Hiện tại hệ thống đặt hàng trực tuyến của Microsoft nói rằng Type Type sẽ xuất xưởng vào ngày 15 tháng 12.
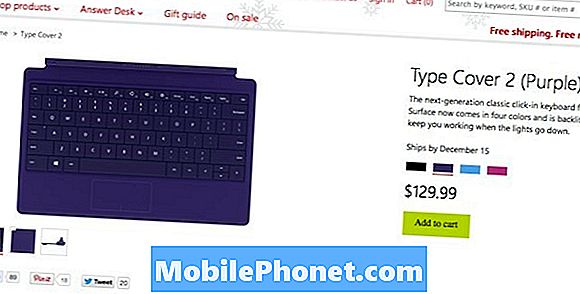
Chúc may mắn tìm thấy một liên lạc hoặc loại bìa sớm
Với việc phát hành Surface 2 và Surface Pro 2 Tablets vào tháng trước, Microsoft cũng đã tung ra các phiên bản mới của Touch and Type Cover, được gọi là Touch Cover 2 và Type Cover 2. (Không có tên đặt tên ở đó.) Tôi đã mua Touch Cover 2 và thích model đó đã thử cả Touch và Type Cover trên Surface RT gốc. Những nắp bàn phím này không chỉ dễ dàng gắn vào Surface 2 bằng nam châm và nhấp chuột nổi tiếng, mà họ còn cung cấp một vỏ bảo vệ đẹp cho màn hình khi bạn gập chúng vào vị trí đóng. Kỹ thuật đi vào thiết kế của Cover khá tốt. Tính năng mới dễ thấy nhất là các nắp mới này hiện có bàn phím có đèn nền. Nhưng những bàn phím này cũng chứa nhiều cảm biến hơn các mẫu trước đó. Với những cảm biến bổ sung đi kèm, khả năng cử chỉ được cải thiện của Trackpad hoặc TouchPad như Microsoft gọi nó.
Cử chỉ mới
Nếu bạn thích sử dụng bàn phím, điều này có nghĩa là bạn có thể truy cập Menu Bùa chú và danh sách Ứng dụng đang chạy mà không cần phải chạm và chạm vào màn hình. Bạn có thể chỉ cần vuốt sang trái hoặc phải trên Touchpad để hiển thị hai menu này.
Bạn cũng có thể sử dụng vòi ngón tay trên TouchPad cho một số chức năng nhất định.
- Để thực hiện nhấp chuột trái, chạm một ngón tay một lần bất cứ nơi nào trên Touchpad.
- Để thực hiện nhấp chuột phải, chạm hai ngón tay một lần bất cứ nơi nào trên Touchpad.
- Để thực hiện nhấp chuột trái và kéo chạm bằng một ngón tay, sau đó chạm và giữ bằng ngón tay đó trong khi trượt một ngón tay khác trên Bàn di chuột.
- Để cuộn kéo hai ngón tay theo chiều ngang hoặc chiều dọc trên Bàn di chuột.
- Để hiển thị Thanh lệnh trong bất kỳ Ứng dụng nào, hãy chạm hai ngón tay trên Bàn di chuột.
Bạn có thể đạt được các hành động bằng cách sử dụng các nút bên trái và bên phải ngay bên dưới Touchpad. Nhiều cử chỉ và chức năng này đã có sẵn trên trackpad trong một thời gian.
Thay đổi phím chức năng
Ngoài ra trên phiên bản thứ 2 của Surface Cover (hãy nhớ rằng chúng chỉ là bàn phím) bạn có một số chức năng mới và khác biệt với các phím Chức năng.
Trên Surface Cover ban đầu, F1 và F2 được nhân đôi dưới dạng điều khiển âm lượng để nghe phương tiện truyền thông. Trên Surface 2 Touch Cover, phím F1 giờ làm mờ đèn nền bàn phím và F2 tương ứng tăng độ sáng. Điều tương tự cũng đúng trên Surface 2 Type Cover.

F1 và F2 Bây giờ điều khiển Đèn nền bàn phím
Có một phím Fn ở bên phải của Space Bar cho phép bạn chuyển đổi giữa các Phím chức năng thông thường (F1-F12) hoặc các cài đặt tương ứng mà Microsoft đã lập trình vào các phím đó.
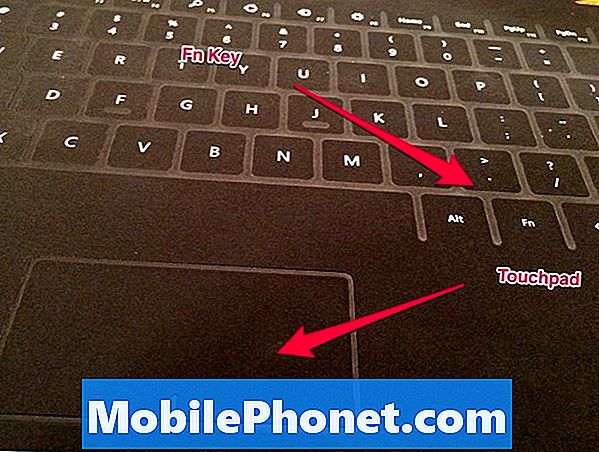
Bàn di chuột và phím Fn
Điều này rất hữu ích nếu bạn là một người sử dụng nhiều phím chức năng. Bạn có thể khóa các phím chức năng vào chế độ thông thường đó bằng cách nhấn phím Fn và phím khóa Caps. Khi ở chế độ khóa, bạn vẫn có thể truy cập các chức năng được lập trình sẵn bằng cách nhấn phím Fn và Phím chức năng với hành động mong muốn. (Ví dụ: Fn + F5 hiển thị Menu Bùa chú khi bạn ở chế độ khóa.)
Ngoài ra, nếu bạn đang ở chế độ khóa, bạn có thể nhấn Fn cộng với mũi tên PGUp hoặc Up để cuộn lên một trang hoặc nhấn Fn cộng với mũi tên PGDn hoặc Xuống để cuộn xuống một trang.
Nhập văn bản dự đoán
Surface 2 Cover, kết hợp với Surface Tablets, cũng cung cấp các gợi ý về màn hình cho các từ, cho phép bạn nhấn vào thanh dấu cách để chèn tùy chọn được tô sáng nếu nó xuất hiện.
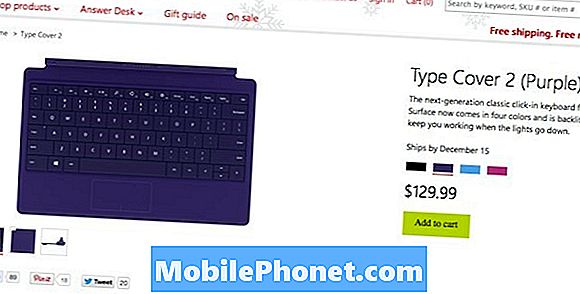
Văn bản tiên đoán trên Surface 2
Hầu hết mọi người ngày nay gọi đó là mục nhập văn bản dự đoán. Bạn có thể bật hoặc tắt tính năng văn bản dự đoán này trong cài đặt.
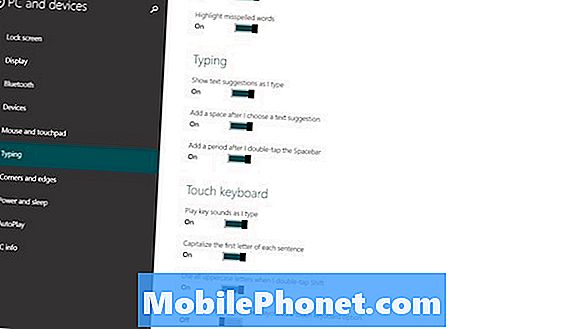
Cài đặt bàn phím cho Surface 2
Bạn đạt được các cài đặt như hình trên từ Menu Bùa mê / Cài đặt / Thay đổi Cài đặt PC / Thiết bị PC / Nhập. Đừng để bị lừa khi một lần bạn điều hướng qua Bùa chú / Cài đặt và xem Bàn phím là một tùy chọn.

Tùy chọn lựa chọn bàn phím
Điều này chỉ cho phép bạn chọn Bàn phím tiếng Anh hoặc trên màn hình Bàn phím cảm ứng và bảng chữ viết tay. Nếu bạn sử dụng Loại hoặc Bìa cảm ứng, bạn muốn chọn Bàn phím tiếng Anh.
Bạn cũng có thể nhấn vào thanh dấu cách hai lần để nhập một khoảng thời gian khi kết thúc việc gõ một câu.
Không có văn bản dự đoán trên máy tính để bàn
Tông ở trên mục nhập văn bản dự đoán chỉ có hoạt động ở phía Metro của mọi thứ và không hoạt động trong Microsoft Office hoặc OneNote trên Máy tính để bàn.
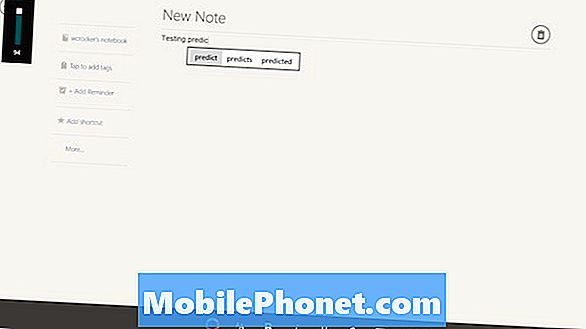
Văn bản dự đoán hoạt động trong các ứng dụng Metro khác
Các ví dụ tôi hiển thị là trong phiên bản Metro của OneNote và Evernote. Tôi nghĩ nhiều người sẽ đưa ra giả định rằng người tiêu dùng mua Surface 2 vì bộ ứng dụng Office 2013 miễn phí sẽ thực hiện hầu hết công việc của họ ở phía Desktop. Đó là thị trường và đó là một trong những lý do lớn cho bàn phím. Tính năng này không được bao gồm để truy cập bởi các Ứng dụng Máy tính để bàn này có vẻ hơi khó hiểu. Có lẽ điều này khác với Surface Pro 2, nhưng đây là trường hợp trên Surface 2.