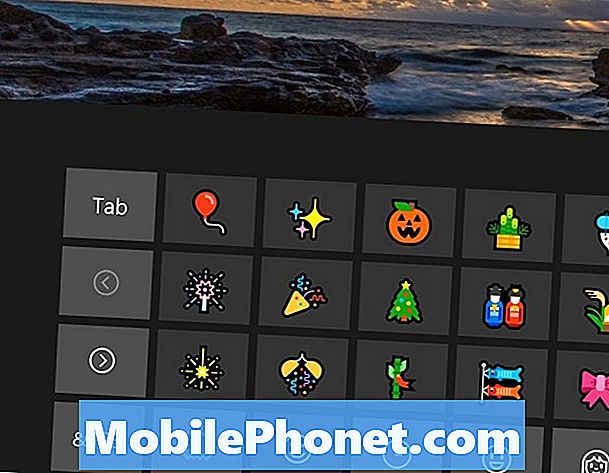
NộI Dung
- Sử dụng biểu tượng cảm xúc trên Windows 10
- Sử dụng biểu tượng cảm xúc trên Windows 7
- Sử dụng biểu tượng cảm xúc trên Windows 8
Không còn nghi ngờ gì nữa, một trong những ứng dụng phổ biến nhất trên điện thoại thông minh - bất kỳ điện thoại thông minh nào, thực sự - là ứng dụng nhắn tin. Hàng tỷ tin nhắn dài câu đi qua lại giữa iPhone và thiết bị của chúng tôi chạy hệ điều hành Google Google Android mỗi năm. Mặc dù số lượng nhỏ hơn chắc chắn, hàng triệu tin nhắn bổ sung được giao dịch thông qua các ứng dụng trò chuyện, những thứ như iMessage, Hangouts và Skype. Emoji aren chỉ dành cho điện thoại thông minh của bạn; cũng có Emojii trên máy tính để bàn, máy tính xách tay và máy tính bảng Windows.
Bạn có thể biết Emoji là gì, ngay cả khi bạn không quen với những gì họ gọi là. Các nhân vật nhỏ bé có nhiều màu sắc khác nhau, với các biểu cảm khác nhau để cho phép bạn hiển thị đầy đủ các cảm xúc. Theo một cách nào đó, họ là một loại mã đặc biệt, một cách ngắn gọn để cho mọi người biết bạn cảm thấy thế nào và bạn nghĩ gì về thời điểm đó.
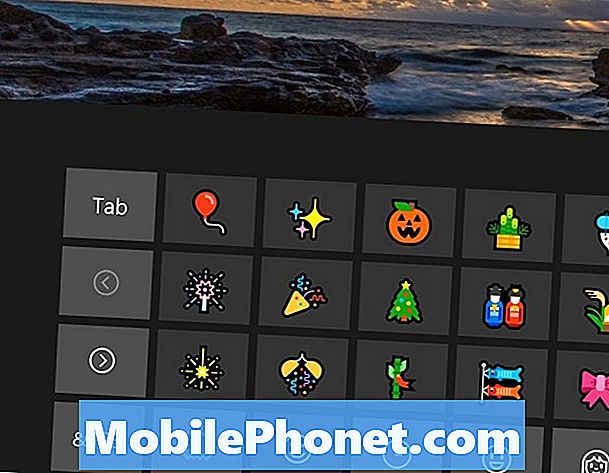
Các nhà sản xuất phần mềm bắt đầu thêm hỗ trợ cho Emoji trực tiếp vào các sản phẩm của họ cách đây nhiều năm. Họ nhận thấy bàn phím Emoji chuyên dụng phổ biến cho iPhone và Android đã trở thành như thế nào. Kể từ đó, việc sử dụng của họ đã lan truyền nhanh chóng. Microsoft đã thêm hỗ trợ cho các nhân vật nhỏ bé vào Windows với bản cập nhật cho Windows 7. Windows 10 và Windows 10 Mobile tự hào với sự hỗ trợ Emoji tốt nhất mà Microsoft từng cung cấp. Cả hai đều có bàn phím Emoji chuyên dụng hỗ trợ các tiêu chuẩn mới nhất.
Đọc: Đánh giá cập nhật kỷ niệm Windows 10 - Mọi thứ cần thiết
Dưới đây, cách sử dụng Emoji trên Windows 7, Windows 8 và Windows 10.
Sử dụng biểu tượng cảm xúc trên Windows 10
Sử dụng Emoji trên Windows 10 cực kỳ dễ dàng. Bạn không cần mua một bàn phím phần mềm đặc biệt từ Windows Store hoặc cài đặt một ứng dụng chuyên dụng.
Nếu bạn trên một thiết bị có màn hình cảm ứng - như máy tính bảng hoặc 2 trong 1 - thì bạn nên có quyền truy cập vào bàn phím cảm ứng Windows trên Thanh tác vụ. Tìm biểu tượng trong góc phải ở phía dưới góc màn hình của bạn, ngay bên trái đồng hồ của bạn và ngày hôm nay. Nó thậm chí trông giống như một bàn phím nhỏ.

Thật không may, các thiết bị không có màn hình cảm ứng don don có một biểu tượng cho bàn phím cảm ứng Windows trên Thanh tác vụ của chúng. Nó cần phải được thêm bằng tay. Bạn có thể làm điều đó bằng cách nhấp chuột phải trên mũi tên trên Thanh tác vụ và chọn tùy chọn có tên làHiển thị nút bàn phím cảm ứngMùi trong menu bật lên.

Chuyển đến ứng dụng nhắn tin hoặc email nơi bạn muốn gửi biểu tượng cảm xúc. Chạm hoặc nhấp vào vị trí bạn muốn hiển thị Biểu tượng cảm xúc.
Nhấn hoặc nhấp vào nút Bàn phím cảm ứng đó.
Bàn phím Windows Touch sẽ nổi lên từ cạnh dưới màn hình của bạn. Mặc dù tên của nó, bạn cũng có thể tương tác với bàn phím cảm ứng bằng chuột. Khi Bàn phím cảm ứng đang mở, hãy nhớ không gõ trên bàn phím vật lý của bạn. Nếu bạn làm như vậy, Windows sẽ tự động tắt bàn phím cảm ứng vì nó nghĩ rằng bạn không cần nó.
Chạm hoặc nhấp vào mặt bên trái của thanh dấu cách và bên phải nút Ctrl trong Bàn phím cảm ứng Windows.

Bây giờ bạn có thể chọn Biểu tượng cảm xúc mà bạn muốn sử dụng.
Hãy dành thời gian của bạn. Có hàng trăm biểu tượng cảm xúc trên Windows 10. Các mũi tên dọc theo cạnh trái của bàn phím cảm ứng là để điều hướng các trang khác nhau của các ký tự. Một số Biểu tượng cảm xúc sẽ trông tương tự nhưng bao gồm một hoặc hai thay đổi nhỏ.
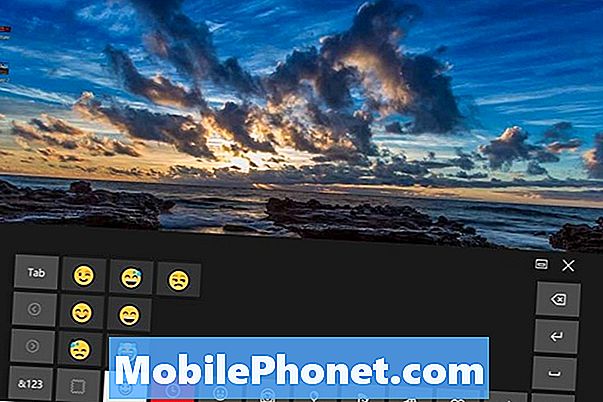
Các biểu tượng dọc theo cạnh dưới của bàn phím gạch dưới chỉ có bao nhiêu ký tự trong hệ điều hành. Trang đầu tiên giữ khuôn mặt. Thứ hai giữ nhân vật gợi ý tại thời gian và ngày. Thứ ba là tất cả về biểu cảm trên khuôn mặt. Thứ tư tập trung vào các nhân vật nâng cao. Thể loại thứ năm dành cho các sự kiện thế giới, đi chơi và lễ kỷ niệm. Windows 10 có 9 loại Emoji khác nhau hoàn toàn.
Nhấp hoặc nhấn vào khung hình nguệch ngoạc cho phép bạn quyết định màu sắc nào đó mà một số Biểu tượng cảm xúc xuất hiện. Theo mặc định, biểu tượng cảm xúc lấy người làm trung tâm có màu vàng, nhưng bạn có thể thay đổi màu da của họ với tùy chọn này. Có tất cả sáu tông màu da khác nhau.

Khi bạn đã thêm tất cả các Biểu tượng cảm xúc mà bạn muốn, chỉ cần đóng bàn phím cảm ứng Windows. Bạn có thể thực hiện thủ công bằng cách chạm hoặc nhấp vào X ở góc trên bên phải của bàn phím. Bạn cũng có thể tự động đóng bàn phím bằng cách nhấn một chữ cái trên bàn phím.
Những điều cần biết về việc sử dụng biểu tượng cảm xúc trên Windows 10
Biểu tượng cảm xúc được gửi tới hai thiết bị cùng loại nên có bất kỳ vấn đề nào đang được hiển thị, nhưng hãy nhớ rằng bạn có thể gặp sự cố nếu bạn sử dụng Windows 10 và người bạn đang gửi tin nhắn đến isnần. Điều đó vì cả người gửi và người nhận đều cần hỗ trợ cùng một biểu thức. Nếu không, người nhận sẽ chỉ nhìn thấy một hộp đen hoặc một dấu hỏi. Khi biểu tượng cảm xúc đã trưởng thành, điều này đã trở thành ít vấn đề hơn.
Đọc: Biểu tượng cảm xúc mới được công bố: 5 điều cần biết về năm 2016 Biểu tượng cảm xúc
Windows 10 trở thành hệ điều hành đầu tiên trong dòng Microsoft Microsoft hỗ trợ ngón giữa khi ra mắt. Một số hệ điều hành cũ hơn trên các thiết bị chạy Android vẫn không hỗ trợ biểu tượng cảm xúc đó.
Sử dụng biểu tượng cảm xúc trên Windows 7
Sử dụng Emoji trên Windows 7 rất khác so với các phiên bản Windows khác. Điều đó vì Microsoft ban đầu đã ra mắt hệ điều hành với sự hỗ trợ cho họ. Thay vào đó, nó đã thêm chúng với một bản cập nhật sau. Bạn cần phải vào Bảng điều khiển và đảm bảo rằng bạn đã cài đặt mọi bản nâng cấp đang chờ xử lý trong Windows Update.
Sau khi bạn cài đặt mọi bản cập nhật, bạn sẽ có thể xem và sử dụng Emoji trong Windows 7. Để xem các ký tự mà Windows 7 hỗ trợ, hãy sử dụng Internet Explorer để duyệt tại đây.
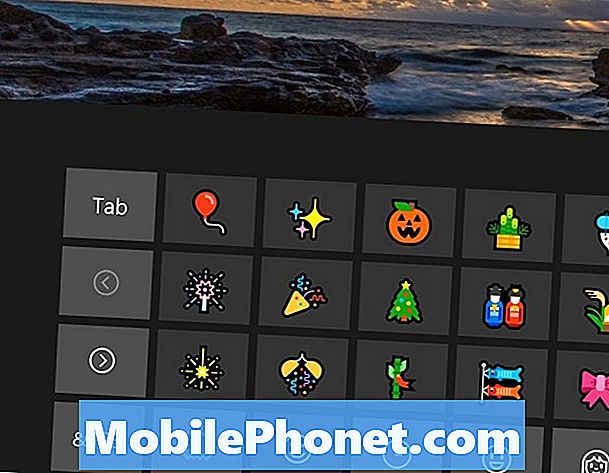
Windows 7 không có tích hợp Emoji trong Bàn phím cảm ứng, nhưng bạn vẫn có thể thấy chúng.
Hãy ghi nhớ khi sử dụng các Biểu tượng cảm xúc này trên Windows 7 mà bạn đã thắng có thể truy cập vào một số ký tự mới hơn mà các hệ điều hành hiện đại hơn thực hiện.
Sử dụng biểu tượng cảm xúc trên Windows 8
Sử dụng Emoji trên Windows 8 rất giống với sử dụng chúng trên Windows 10. Điểm khác biệt là cách bạn truy cập Bàn phím cảm ứng. Windows 8 đã không thay đổi linh hoạt cách mọi thứ hoạt động và nhìn dựa trên việc bạn có màn hình cảm ứng hay không.

Bạn có thể muốn thêm một nút bàn phím vào Thanh tác vụ của mình bằng cách nhấp chuột phải vào bất kỳ vị trí nào trên đó và di chuột qua Thanh công cụ. Chọn tiếp theo, Bàn phím cảm ứng trong thực đơn. Khi cố gắng gửi Emoji, hãy nhớ sử dụng Internet Explorer.
Bây giờ bạn sẽ có nút Bàn phím cảm ứng trong Thanh tác vụ. Chỉ cần nhấp vào nút đó và bạn có thể truy cập Emoji trên Windows 8.
Lưu ý rằng điều này cũng hoạt động với Windows 8.1 Update.
Chúc may mắn khi sử dụng Emoji trên Windows.


