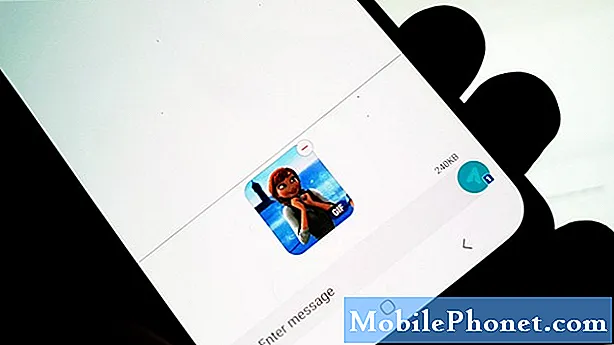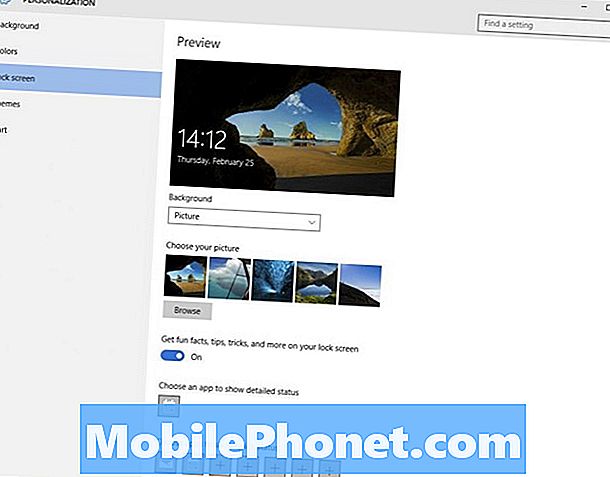
NộI Dung
Có một tùy chọn mà bạn có thể chuyển sang tắt quảng cáo trên màn hình khóa Windows 10. Chúng tôi lần đầu tiên nhìn thấy một quảng cáo màn hình khóa Windows 10 vào tháng 2 năm 2016 cho Rise of Tomb Raider. Đây là cách tắt quảng cáo màn hình khóa Windows 10. Mất khoảng một phút tối đa.
Nếu bạn bật máy tính Windows của bạn và bạn thấy Lara Croft trên một ngọn núi có cung và móc vật lộn, bạn đang xem một quảng cáo trên màn hình khóa máy tính của bạn.
Các tỷ lệ cược tốt là điều này đã thay thế một bức ảnh đẹp của thiên nhiên hoặc một số hình ảnh màn hình khóa Windows 10 mát mẻ khác luôn thay đổi.
Bạn có thể sử dụng hướng dẫn này để tắt quảng cáo trên màn hình khóa Windows 10 trên máy tính của bạn.
Cách tắt quảng cáo màn hình khóa Windows 10
Bạn cần đăng nhập vào máy tính của mình và sau đó mở Menu Bắt đầu. Bạn sẽ thấy một tùy chọn để nhấp vào cài đặt. Nếu không, nhấp vào hộp Hỏi tôi bất cứ điều gì và nhập cài đặt.
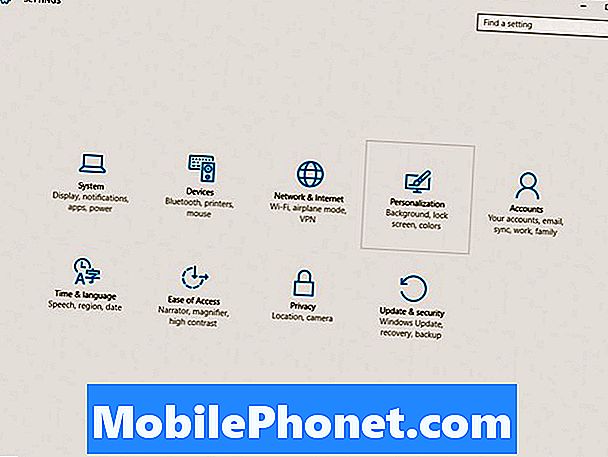
Tìm hiểu cách tắt quảng cáo màn hình khóa Windows 10.
Trên trang Cài đặt chính, nhấp vào Cá nhân hóa, sẽ đưa bạn đến cài đặt chính bạn cần thay đổi.
Ở phía bên trái của màn hình này, bấm vào Màn hình khóa, sau đó tìm kiếm thả xuống dưới Nền.
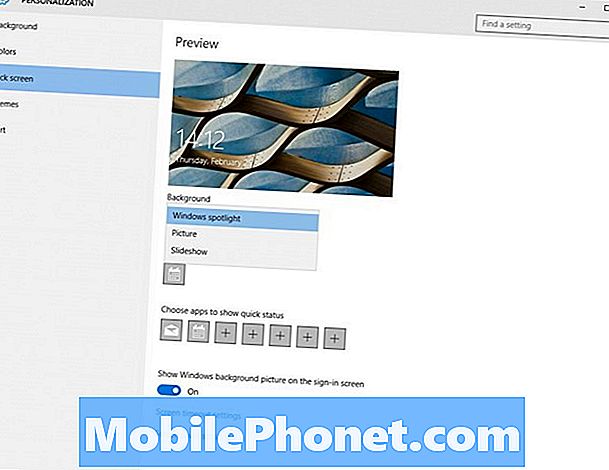
Chuyển các tùy chọn này để tắt quảng cáo màn hình khóa Windows 10.
Nhấp vào tùy chọn Windows Spotlight và thay đổi thành Ảnh nếu bạn muốn xem một hình ảnh duy nhất hoặc vào Trình chiếu nếu bạn muốn một loạt hình ảnh thay đổi trên màn hình khóa của bạn.
Một tùy chọn khác để thay đổi là tiếp tục xuống màn hình này. Cuộn xuống và sau đó tắt tùy chọn để Nhận thông tin thú vị, mẹo, thủ thuật và nhiều hơn nữa trên màn hình khóa của bạn.
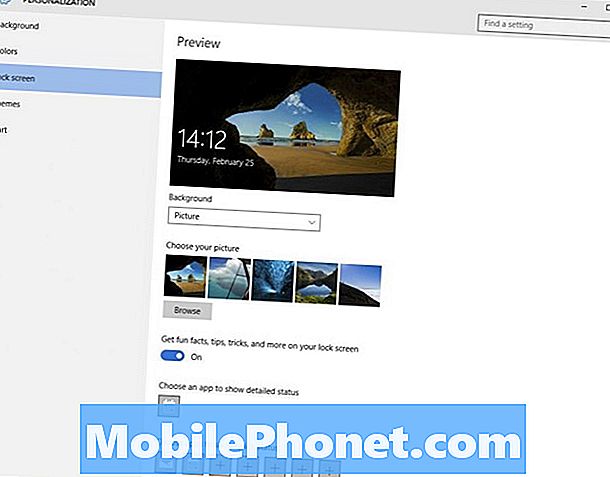
Thay đổi các tùy chọn này sẽ ngăn Microsoft đặt lại quảng cáo trên màn hình khóa Windows 10 của bạn. Chúng tôi đã thấy tùy chọn này trên Kindle và các máy tính bảng Amazon Fire khác mà Amazon bán giảm giá, nhưng đây là lần đầu tiên cho Windows 10.
Bản cập nhật Windows 10 là miễn phí, vì vậy đây là điều mà người dùng có thể sẵn sàng chấp nhận hơn, nhưng với thay đổi này, bạn không cần phải xử lý quảng cáo trên màn hình khóa Windows 10 nữa.