
NộI Dung
Rất ít tiện ích hiện đại có công nghệ thấm như kiểm tra chính tả. Lỗi chính tả hoặc sai chính tả một từ và kiểm tra chính tả là có, sẵn sàng sửa lỗi của bạn để bạn vô tình trông thật ngu ngốc trong một tin nhắn tweet hoặc trạng thái Facebook. Chúng tôi hy vọng iPhone và các thiết bị chạy hệ điều hành Google Google Android sẽ bao gồm kiểm tra chính tả do bàn phím màn hình cảm ứng của chúng. Hệ điều hành Microsoft 10 Windows 10 có kiểm tra chính tả cho máy tính xách tay, máy tính bảng để bàn và điện thoại thông minh.

Kiểm tra chính tả được tích hợp hoàn toàn vào Windows 10. Ngay từ khi bạn khởi động một thiết bị chạy hệ điều hành, nó đã ở đó. Thay vì chờ bạn sửa lỗi, tính năng này sẽ cố gắng tìm từ bạn định gõ.
Đôi khi kiểm tra chính tả tích hợp là tuyệt vời. Những lần khác, nó có thể gây ra nhiều nỗi đau hơn giá trị của nó. Trong những trường hợp đó, bạn sẽ muốn tắt kiểm tra chính tả trong Windows 10. Dưới đây, cách làm thế nào để làm điều đó.
Trước khi chúng tôi bắt đầu
Về mặt lý thuyết, kiểm tra chính tả của Windows 10 là để giúp bạn không mắc lỗi. Trước khi bạn tắt nó đi, bạn muốn chắc chắn rằng bạn không cần nó.
Sau khi bạn tắt tính năng này, bạn sẽ nhận thấy tần suất bạn gõ sai hoặc viết sai một từ và hệ điều hành sẽ sửa nó cho bạn. Đừng lo lắng, nếu bạn hối hận khi tắt kiểm tra chính tả, bạn có thể bật lại. Lưu ý rằng quy trình kích hoạt và vô hiệu hóa kiểm tra chính tả trong Windows 10 là giống hệt với máy tính xách tay và máy tính bảng chạy hệ điều hành. Quá trình này hơi khác nhau đối với điện thoại thông minh chạy Windows 10.
Những gì bạn cần biết
Nhấn phím Windows trên bàn phím hoặc nút Windows trong Thanh tác vụ để mở Bắt đầu.
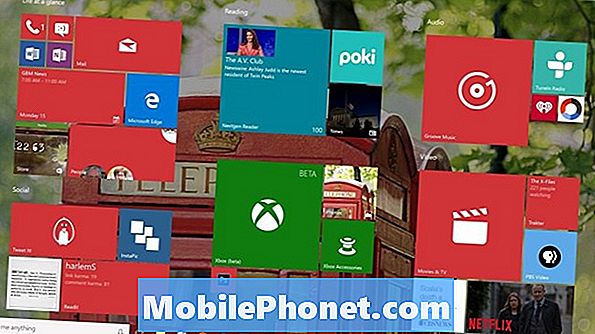
Chào mừng bạn đến với trải nghiệm Bắt đầu. Tùy thuộc vào việc bạn có bật Chế độ máy tính bảng hay không, trải nghiệm Bắt đầu của bạn có thể khác một chút so với những gì ở trên. Chạm hoặc nhấp vào nút Menu ở góc dưới bên trái của Màn hình Bắt đầu để nhận danh sách tất cả các ứng dụng được cài đặt trên thiết bị của bạn.
Bây giờ chạm hoặc bấm vào Cài đặt tùy chọn ở góc bên trái màn hình của bạn. Người dùng có Chế độ Máy tính bảng tắt trên thiết bị của họ sẽ thấy tùy chọn Cài đặt trong Bắt đầu thời điểm họ mở thiết bị.

Trong ứng dụng Cài đặt, chạm hoặc bấm vào Thiết bị. Nó có tùy chọn thứ hai từ phía bên trái màn hình của bạn ở hàng trên cùng.
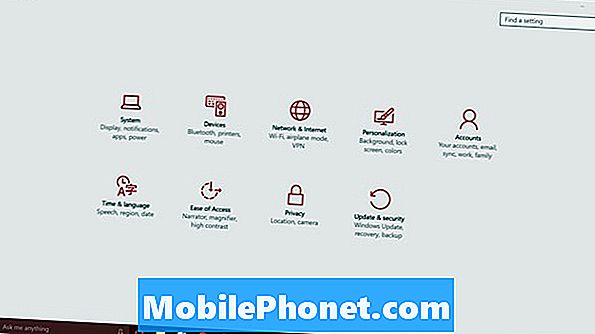
Bây giờ chạm hoặc bấm vào Đánh máy.
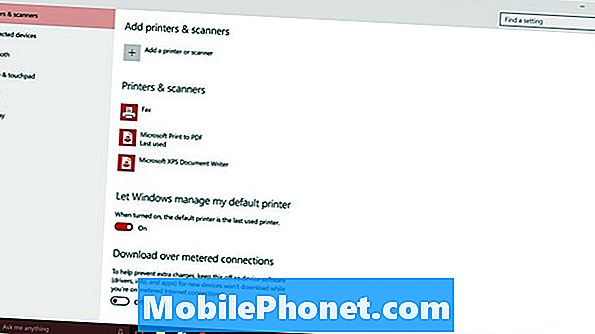
Từ đây, bạn có thể tùy chỉnh nhiều cải tiến bàn phím mà Microsoft đã tạo trong Windows 10 và Windows 8. Để tắt kiểm tra chính tả, nhấp hoặc nhấn vào công tắc bên dưới Tự động sửa từ sai chính tả. Điều này sẽ giết chết tự động chính xác.
Ngay dưới lựa chọn đó là Đánh dấu các từ sai chính tả. Vô hiệu hóa điều này sẽ giết chết phần gạch chân màu đỏ cho bạn biết rằng bạn đã viết sai chính tả. Nói chung, vô hiệu hóa kiểm tra chính tả là tốt, nhưng đó là một ý tưởng tồi để vô hiệu hóa cả kiểm tra chính tả và tô sáng cho các từ sai chính tả. Bạn sẽ phải theo dõi những gì bạn gõ rất chặt chẽ để tránh lỗi chính tả, nếu đó là lộ trình bạn đi.
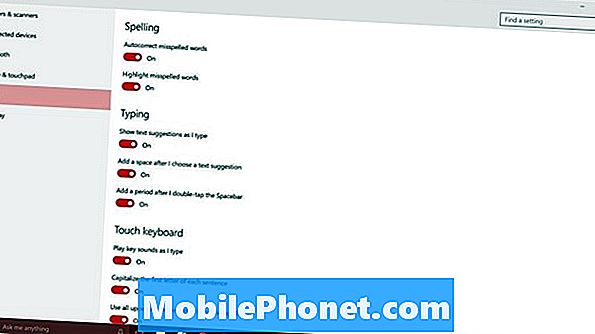
Bên dưới các tùy chọn này, có các cài đặt để gõ và cho bàn phím cảm ứng Windows 10. Các tùy chọn này không làm bất cứ điều gì cho người dùng có bàn phím vật lý được kết nối với thiết bị của họ thay vì dựa vào cảm ứng.
Điều quan trọng cần lưu ý là những thay đổi bạn thực hiện ở đây sẽ thấm vào Windows 10. Ví dụ: các ứng dụng Windows Store giảm chức năng kiểm tra chính tả cho chính Windows. Nếu bạn đã vô hiệu hóa tính năng này trong Windows, bạn cũng có thể không kiểm tra chính tả trong một số ứng dụng này.
Với Windows 8, thực hiện thay đổi như thế này sẽ tự động đồng bộ hóa với các thiết bị khác của bạn. Với Windows 10, nó không có. Điều này có nghĩa là bạn sẽ phải tắt thủ công kiểm tra chính tả trên tất cả các thiết bị mà bạn muốn sử dụng.

