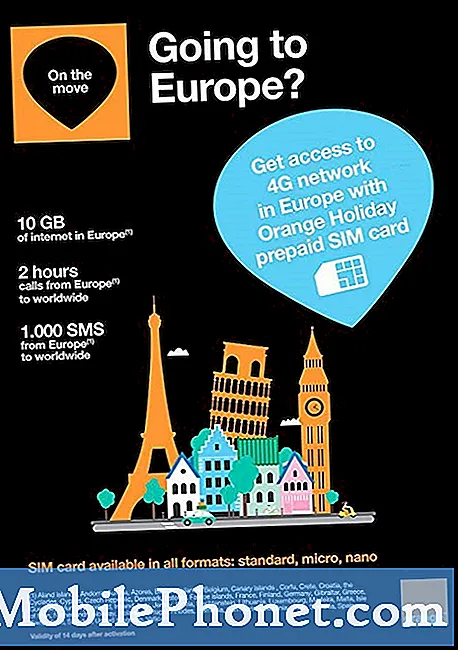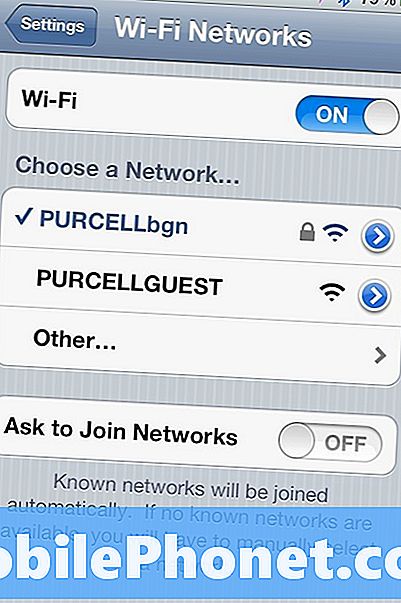
Nếu bạn sở hữu một chiếc iPhone, có lẽ bạn đã nhận được một vài thông báo trong thời gian của mình. Bạn biết đấy, những tin nhắn bật lên cảnh báo bạn về những thứ như email, yêu cầu kết bạn trên Facebook, tin nhắn văn bản hoặc phản hồi trên Twitter. Rất nhiều ứng dụng sử dụng các thông báo đẩy này và với việc phát hành iOS 5, Apple đã bao gồm một thứ gọi là Trung tâm thông báo, một trung tâm tập trung cho các thông báo của bạn.
Bạn có thể truy cập nó bằng cách vuốt xuống từ trên cùng của màn hình mặc dù bạn có thể đã biết điều đó rồi.
Chà, đối với một số bạn, những thông báo này có thể gây phiền nhiễu hơn và hữu ích và nếu đó là trường hợp đó, chúng tôi sẽ ở đây để giúp bạn thoát khỏi chúng một lần và mãi mãi, nếu đó thực sự là điều bạn muốn làm.
Chúng tôi phải cảnh báo bạn, quá trình này hơi tẻ nhạt vì Apple hiện yêu cầu bạn phải tắt thông báo đẩy cho từng ứng dụng. Nhưng may mắn thay, bạn chỉ phải làm một lần.
1) Mở ra Cài đặt trên iPhone của bạn.
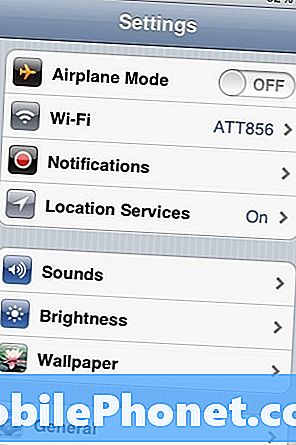
2) Đi đến Thông báo.
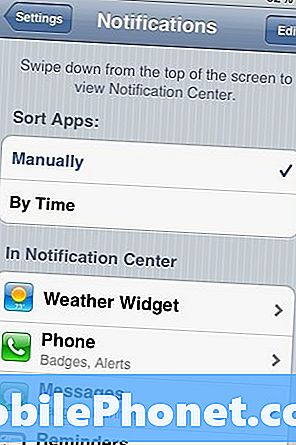
3) Nếu bạn có thể cuộn xuống để tìm thứ giống như vĩnh cửu, thì bạn sẽ ở trang bên phải. Apple đã nhóm trang này thành hai loại.
Đầu tiên là Trong trung tâm thông báo. Đây là, như bạn có thể đã phỏng đoán, các ứng dụng hiện đang bật lên trong Trung tâm thông báo của bạn. Có một loạt chúng được bao gồm trong đó theo mặc định.
Nếu bạn muốn vô hiệu hóa chúng khỏi bật lên trong Trung tâm thông báo, bạn sẽ muốn đi vào từng người và lật Trung tâm thông báo để chuyển sang Tắt.
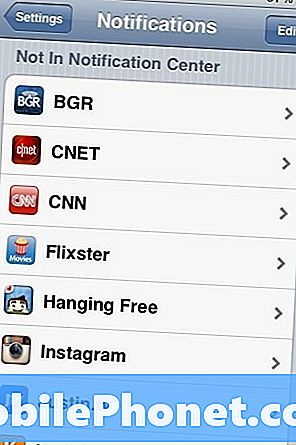
4) Thứ hai là Không ở Trung tâm thông báo. Đây là nơi các ứng dụng mà bạn vô hiệu hóa sẽ đi. Cuối cùng, mọi ứng dụng bạn có trên iPhone sẽ hiển thị trong phần này.
5) Bây giờ đây là phần khủng khiếp. Bạn sẽ phải đi ứng dụng bằng ứng dụng để đảm bảo tắt thông báo đẩy. Một số, như Facebook, xuất hiện trong Cài đặt của bạn.
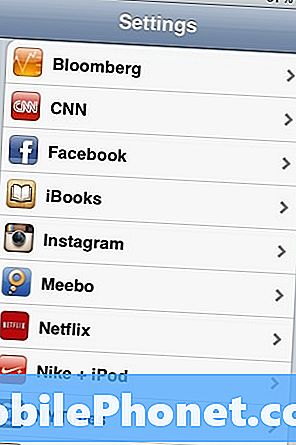
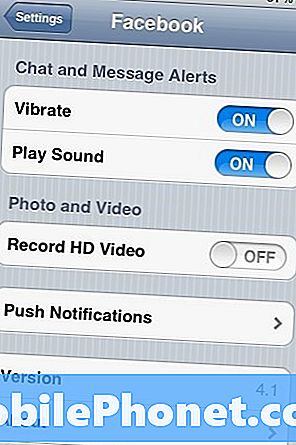
Đi vào, cuộn xuống Thông báo đẩy, và gạt tất cả chúng ra.
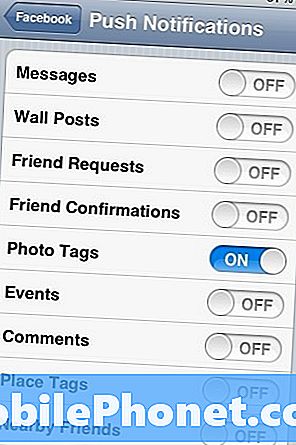
Đó chỉ là một ví dụ. Các ứng dụng khác sẽ yêu cầu bạn mở chúng, sau đó đi đến Cài đặt trong ứng dụng.
Nếu bạn có nhiều ứng dụng, việc này có thể mất một lúc.
6) Bốn tuần rưỡi sau, sau khi bạn cài đặt từng ứng dụng riêng lẻ, iPhone của bạn sẽ không có bất kỳ thông báo nào xuất hiện và phá vỡ mọi thứ.
Nghe có vẻ đáng sợ nhưng sau một lúc, bạn sẽ tận hưởng sự yên tĩnh.
7) Bạn đã gần, nhưng bạn vẫn chưa hoàn thành. Bạn cũng sẽ muốn tắt thông báo mạng Wi-Fi. Bạn có thể tìm hiểu làm thế nào để làm điều đó bằng cách tiêu đề ở đây.
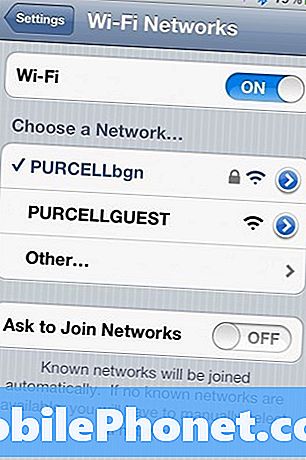
8) Ngoài ra, lưu ý bên nhanh chóng. Thông thường, sau khi cài đặt chúng, các ứng dụng sẽ nhắc bạn và hỏi bạn có muốn bật Thông báo đẩy không. Bạn muốn nói không.
Điều này sẽ giúp giữ cho thông báo của bạn im lặng về phía trước.