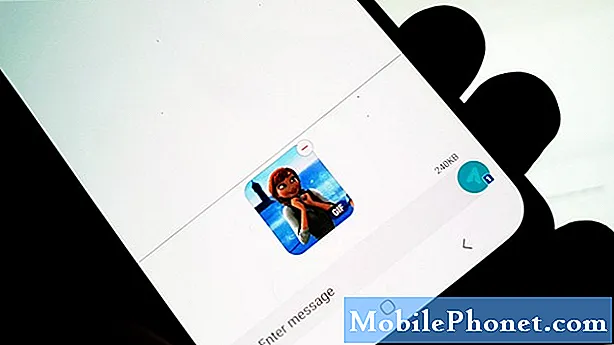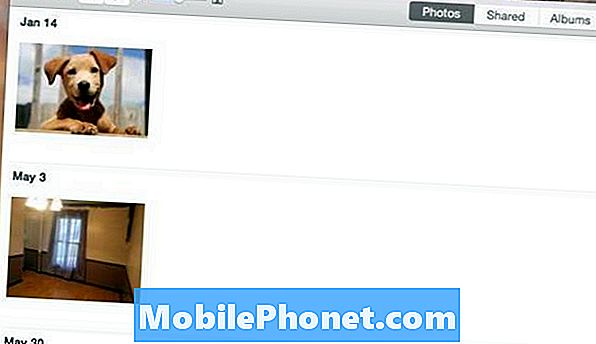
NộI Dung
Nếu bạn có một số ảnh cần chuyển sang iPhone, thì đây là cách chuyển chúng từ máy Mac.
Thông thường bạn chỉ cần chuyển ảnh từ iPhone sang máy tính, vì bạn chụp ảnh bằng iPhone và sau đó cần chuyển chúng sang máy tính của bạn, nhưng đôi khi bạn cần phải đi theo cách khác.
May mắn thay, có một số phương pháp bạn có thể sử dụng để chuyển ảnh sang iPhone từ máy Mac của mình và Apple thậm chí còn làm điều này dễ dàng hơn nhờ ứng dụng Ảnh mới mà họ đã giới thiệu trong bản cập nhật cho OS X Yosemite, cho phép bạn dễ dàng quản lý những bức ảnh của bạn.
Ứng dụng Ảnh trên Mac và ứng dụng Ảnh trên iPhone của bạn sử dụng Thư viện ảnh iCloud, tự động đồng bộ hóa ảnh của bạn và làm cho chúng có thể xem được trên tất cả các thiết bị iOS và OS X mà bạn đã bật Thư viện ảnh iCloud. Vì vậy, khi bạn chụp ảnh bằng iPhone, ảnh đó sẽ tự động hiển thị trên các thiết bị Apple khác của bạn.
Tuy nhiên, đôi khi bạn cần phải đi một con đường khác. Dưới đây, cách thức chuyển ảnh từ máy Mac sang iPhone của bạn.
Thư viện ảnh iCloud
Một lần nữa, đây có lẽ là cách dễ nhất để chuyển ảnh sang iPhone từ máy Mac của bạn, bởi vì nó được tích hợp vào hệ sinh thái Apple nên nó dễ sử dụng hơn cho những ai muốn có giải pháp liền mạch.
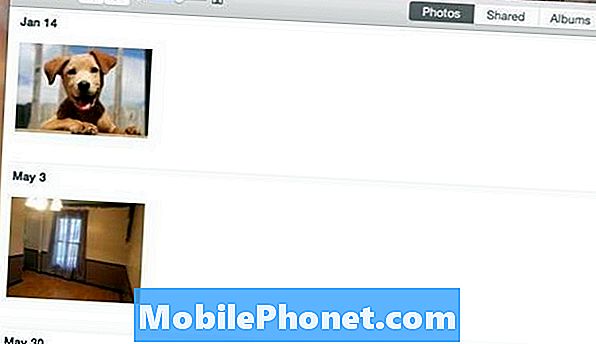
Để chuyển ảnh sang iPhone bằng Thư viện ảnh iCloud, bạn sẽ muốn đảm bảo rằng Thư viện ảnh iCloud được bật trên cả máy Mac và iPhone của bạn. Mở ứng dụng Ảnh trên máy Mac của bạn và đi lên và nhấp vào Hình ảnh ở góc trên bên trái của màn hình. Lựa chọn Sở thích và chắc chắn rằng Thư viện ảnh iCloud được kiểm tra.
Tiếp theo, đi đến Cài đặt trên iPhone của bạn và cuộn xuống và nhấn vào Ảnh & Cameravà sau đó bật Thư viện ảnh iCloud bằng cách nhấn vào công tắc bật tắt để nó chuyển sang màu xanh lá cây (nếu nó đã có sẵn).
Bây giờ, hãy quay lại ứng dụng Ảnh trên máy Mac của bạn và chỉ cần kéo và thả bất kỳ ảnh nào vào ứng dụng. Bây giờ chúng sẽ xuất hiện trong ứng dụng Ảnh và trong vài giây nữa, chúng sẽ xuất hiện trên iPhone của bạn.
Dropbox
Một cách dễ dàng khác để chuyển ảnh từ máy Mac sang iPhone của bạn là sử dụng Dropbox.
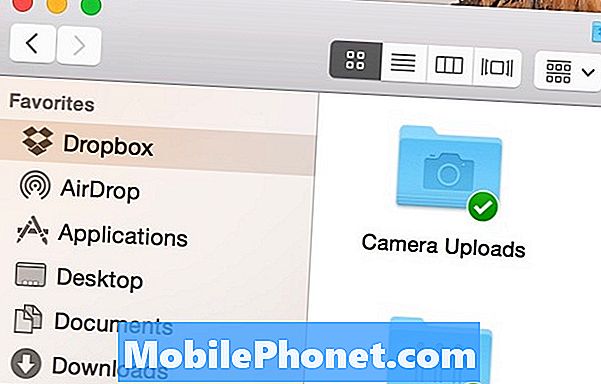
Bạn sẽ cần đăng ký tài khoản Dropbox và tải ứng dụng Dropbox cho cả máy Mac và iPhone, nhưng từ đó, bạn có thể đặt ảnh vào thư mục Dropbox từ máy Mac và chúng sẽ tự động hiển thị trong ứng dụng Dropbox trên iPhone của bạn.
Bạn có thể xem các ứng dụng từ ứng dụng Dropbox hoặc lưu chúng vào ứng dụng Ảnh trên iPhone của bạn bằng cách nhấn vào biểu tượng Chia sẻ trong Dropbox khi xem ảnh và chọn Lưu hình ảnh.
Nếu bạn đã sử dụng Dropbox một cách tôn giáo, đây có thể là một cách tốt để đi. Tuy nhiên, nếu bạn không sử dụng Dropbox, bạn có thể sử dụng phương pháp khác tốt hơn.
AirDrop
Nếu bạn chỉ có một hoặc hai ảnh để chuyển từ máy Mac sang iPhone, AirDrop có thể là một cách dễ dàng để làm điều đó.
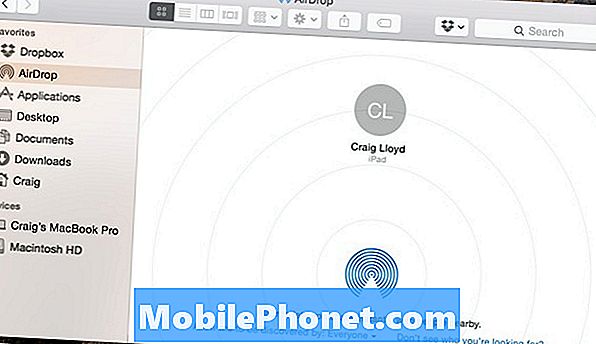
AirDrop sử dụng Bluetooth để chuyển ảnh và các tệp khác sang các tệp iOS và OS X khác, miễn là người dùng khác bật Bluetooth và bật AirDrop. Tuy nhiên, bạn cũng có thể gửi ảnh cho chính mình qua AirDrop nếu bạn có nhiều thiết bị.
Trên máy Mac của bạn, chỉ cần nhấp vào AirDrop trong thanh bên trong Finder và đảm bảo iPhone của bạn cũng hoạt động khi bật Bluetooth và bật AirDrop. Từ đó, bạn sẽ thấy iPhone của mình hiển thị trong cửa sổ trên máy Mac. Tất cả những gì còn lại để làm là kéo và thả một bức ảnh vào vòng tròn nhỏ đó mà iPhone của bạn. Sau đó, bạn sẽ nhận được thông báo trên iPhone để chấp nhận ảnh.