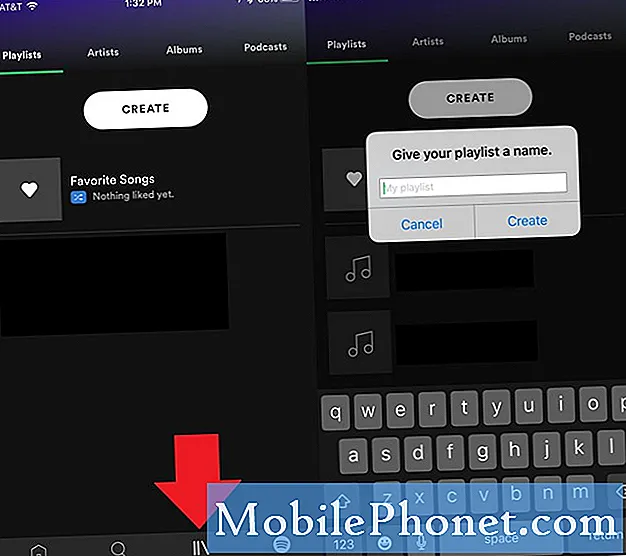Hướng dẫn này sẽ chỉ cho bạn cách chuyển nhạc iTunes sang Galaxy Note 9. Nếu bạn vừa chuyển từ iPhone sau khi thấy tất cả những điều thú vị mà Galaxy Note 9 có thể làm, bạn sẽ có rất nhiều câu hỏi. Dưới đây, cách làm thế nào để nhanh chóng chuyển iTunes thay vì để lại bộ sưu tập nhạc của bạn.
Samsung Galaxy Galaxy Note 9 có rất nhiều thứ để cung cấp. Bạn có thời lượng pin cả ngày và giắc cắm tai nghe, hai điều người hâm mộ Âm nhạc yêu thích. Apple đã bỏ giắc cắm tai nghe và mọi người không hài lòng về điều đó. Đó là lý do tại sao một số người dùng iPhone đang thực hiện chuyển đổi từ iPhone sang Android.
Đọc: 10 ứng dụng trình phát nhạc tốt nhất dành cho Android
Rất may, có nhiều cách khác nhau để có được tất cả nhạc iTunes của bạn. Bạn có thể di chuyển nó trực tiếp từ iPhone cũ sang Galaxy Note 9 hoặc sao chép nó từ máy tính. Dưới đây, chúng tôi sẽ giải thích tất cả chúng một cách chi tiết để bạn có thể tiếp tục thưởng thức các giai điệu của mình.

Cách chuyển nhạc iTunes sang Galaxy Note 9
Chúng tôi sẽ đi qua một vài cách khác nhau để chuyển mọi thứ, bắt đầu với phương pháp dễ nhất trước tiên. Một phương pháp sao chép và dán đơn giản bằng một ứng dụng. Samsung có một công cụ dễ sử dụng, thực hiện mọi công việc cho bạn. Trên thực tế, ứng dụng SmartSwitch của Samsung sẽ chuyển toàn bộ điện thoại, ứng dụng, tin nhắn văn bản, nhật ký cuộc gọi, cài đặt và tất cả nhạc của bạn. Nó là một giải pháp tất cả trong một. Chúng tôi sẽ bắt đầu với điều đó trước tiên.
Chuyển iTunes bằng SmartSwitch
SmartSwitch là một ứng dụng được cài đặt trước trên mọi điện thoại Samsung. Bây giờ, bạn cần cài đặt nó trên PC hoặc Mac. Bạn có thể Tải xuống Samsung SmartSwitch trên máy tính của mình hoặc sử dụng cáp USB để chuyển mọi thứ từ điện thoại sang điện thoại. Cả hai cách đều hoạt động tuyệt vời.
Kết nối cáp iPhone Lightning với iPhone và đầu USB với khóa Samsung được cung cấp trong hộp với Galaxy Note 9. Cái khóa nhỏ đó (hình dưới) là điều làm cho công việc này hoạt động. Sau đó tìm và khởi chạy ứng dụng SmartSwitch. Theo dõi Samsung cách sử dụng SmartSwitch để biết thêm chi tiết.

Làm theo lời nhắc trên màn hình và nó sẽ chuyển toàn bộ thư viện iPhone và iTunes của bạn trong khoảng 30 phút. Cho hoặc mất một vài phút tùy thuộc vào số lượng nhạc bạn có. Ngoài ra, với 128GB dung lượng lưu trữ trên Note 9, bạn sẽ có nhiều dung lượng còn lại. Nếu không, hãy thêm thẻ nhớ microSD và ném 400GB vào bên trong.
Hoặc, tải xuống SmartSwitch cho máy tính của bạn và sử dụng nó để kéo và thả nhạc từ PC (tệp iTunes) vào bộ nhớ trong của Galaxy Note 9. Nếu điều đó nghe có vẻ khó hiểu với bạn, bước tiếp theo của chúng tôi cũng tương tự nhưng sử dụng công cụ tất cả trong một để chuyển và tìm nhạc cho bạn.
Chuyển iTunes bằng phương pháp Kéo và Thả
Cá nhân, phương pháp kéo và thả là cách dễ nhất để làm mọi việc. Chưa kể bạn có thể kiểm soát những gì không hoặc không chuyển giao cho điện thoại mới của bạn. Điều này về cơ bản là kết nối điện thoại của bạn với máy tính, sau đó kéo và thả nhạc theo cách thủ công trên Note 9.
Cắm điện thoại của bạn vào máy tính bằng cáp đi kèm hoặc thẻ nhớ microSD, sau đó kéo tất cả các bài hát, album hoặc bộ sưu tập vào một thư mục mới. Bạn có thể đặt tên cho nó là Âm nhạc hoặc iTunes Music. Điều này di chuyển mọi thứ cùng một lúc và cực kỳ đơn giản. Sau đó, bạn sẽ có tất cả nhạc của mình trên Ghi chú hoặc trên thẻ SD mà bạn có thể ném vào và mang theo bên mình khi bạn nâng cấp. Đây là nơi để tìm nhạc của bạn trên máy tính.
Sử dụng cáp USB đến USB Type-C đi kèm kết nối điện thoại của bạn và bắt đầu.
Địa điểm iTunes
- Windows XP - C: Documents and Settings (tên người dùng) My Documents My Music iTunes
- Windows 7, 8, 10 hoặc Windows Vista - C: (tên người dùng) Âm nhạc của tôi iTunes
- Mac OS X / High Sierra, v.v. - / users / tên người dùng / Âm nhạc / iTunes
Khi bạn tìm thấy thư mục nhạc iTunes của mình, bạn sẽ muốn mở nó và tiện dụng trên máy tính để bàn. Giờ đây, chỉ cần kết nối Galaxy Note 9 qua USB với máy tính của bạn hoặc lắp thẻ SD. Bạn có thể cần phải kéo thanh thông báo xuống trên điện thoại của mình và chọn tùy chọn USB để bật Giao thức truyền phương tiện (MTP). Điều này cho phép điện thoại và PC nói chuyện với nhau.
Nếu bạn có máy Mac, bạn đã thắng, hãy xem điện thoại của bạn cho đến khi bạn tải xuống chương trình Truyền tệp của Android. Cài đặt nó, sau đó bạn sẽ thấy một cái gì đó giống như hình ảnh của chúng tôi dưới đây. Xác định vị trí hoặc tạo một thư mục nhạc và bắt đầu.
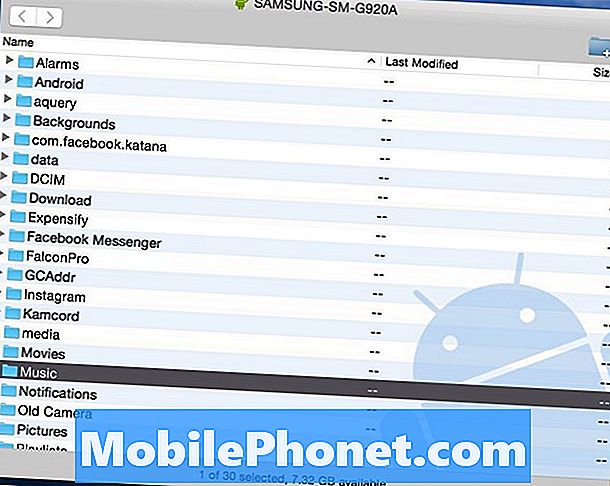
Bây giờ, chỉnhấp vào thư mục iTunes Music bạn để lại trên máy tính để bàn của bạn hoặc từ bộ hướng dẫn đầu tiên của chúng tôi vàkéo nó vào thư mục của Music Music hoặc bất kỳ thư mục nào trong cửa sổ Chuyển tệp của Android ở trên. Về cơ bản, bạn đã kéo tất cả iTunes sang Note.
Đọc: Thẻ MicroSD tốt nhất cho Galaxy Note 9
Nếu bạn không có đủ dung lượng, hãy sử dụng thẻ nhớ trong danh sách được đề xuất ở trên. Sau khi quá trình chuyển hoàn tất, hãy rút điện thoại ra và thưởng thức âm nhạc với một trong nhiều ứng dụng trình phát nhạc cho Android.
Công cụ chuyển iTunes sang Android
Tiếp theo, bạn có thể sử dụng một trong một số công cụ để chuyển iTunes cho bạn. Những người mà không phải đào qua các tệp và thư mục có thể sử dụng iTunes sang Android Galaxy Transfer. Đây là một công cụ miễn phí bạn có thể tải xuống trên Windows hoặc Mac, cho phép bạn dễ dàng chuyển nội dung của mình. Nó là một công cụ khá tiện dụng và mạnh mẽ, nhưng chúng tôi tập trung vào âm nhạc và iTunes.
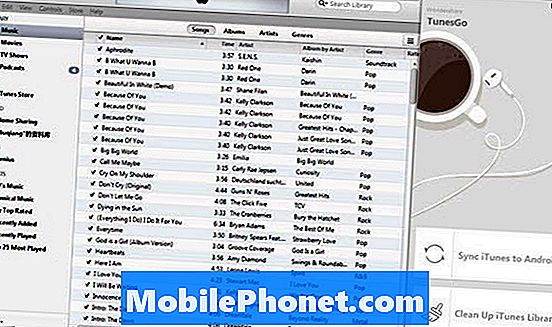
Khi bạn cài đặt công cụ chuyển dễ dàng sang PC hoặc Mac, nó sẽ thực hiện hầu hết mọi thứ cho bạn. Cho dù đó, có thể tự động mở iTunes, tìm nhạc và cung cấp cho bạn một nút Chuyển Chuyển đơn giản để nhấn. Nó rất đơn giản để sử dụng. Kết nối Galaxy Note 9 của bạn với máy tính và làm theo các hướng dẫn trên màn hình. Có hai lựa chọn bạn có thể chọn:Đồng bộ hóa iTunes với AndroidVàDọn dẹp thư viện iTunes”.
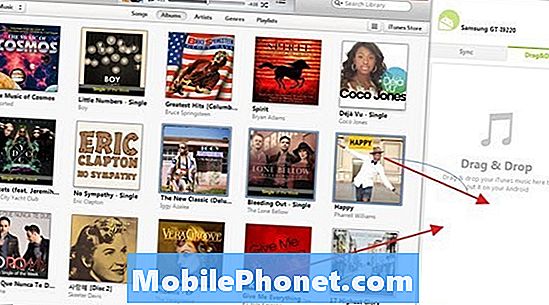
Bấm vào "Đồng bộ hóa iTunes với AndroidSau đó, hãy chọn thư viện của Ent Ent Nó hoạt động cho âm nhạc, phim và các loại tệp khác. Chọn những gì bạn muốn chuyển, và bạn đã thiết lập tất cả.
Chuyển iTunes sang Google Play Music
Và cuối cùng, bạn có thể sử dụng Google Play Music, đây là những gì chúng tôi khuyên dùng. Nhìn chung, một trong những tùy chọn tốt nhất, không chỉ dành cho người dùng iPhone hay Android. Bạn có thể tải lên 50.000 bài hát miễn phí hoặc phát trực tuyến từ đám mây. Bạn có thể chuyển toàn bộ thư viện iTunes của mình qua WiFi, sau đó tải nó lên đám mây để nó không lãng phí dung lượng trên Galaxy Note 9. Google Music cho phép bạn lưu trữ tới 50.000 bài hát trên đám mây, hoàn toàn miễn phí.
Đi tới Google Play Music trong trình duyệt web trên máy tính. Nhấn vào ba dòng ở trên cùng bên trái và cuộn xuống để tải lên nhạc Tải lên. Bây giờ, chỉ cần tải xuống công cụ Music Manager.
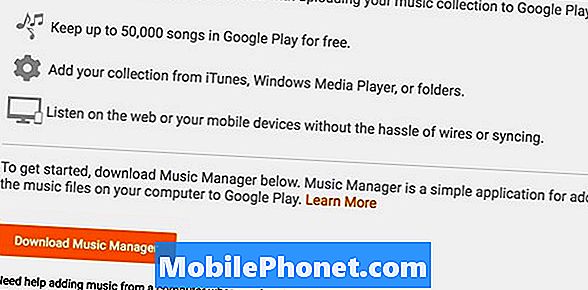
Đăng nhập vào tài khoản Gmail của bạn, cài đặt Trình quản lý nhạc và làm theo lời nhắc trên màn hình. Công cụ Google Google sẽ quét máy tính của bạn và tìm bất kỳ và tất cả nhạc, sau đó, ngay lập tức chuyển toàn bộ bộ sưu tập của bạn. Đi đếnCài đặt> Tùy chọn để kiểm soát cài đặt tải lên của bạn.
Những chi tiết khác
Cuối cùng, bây giờ bạn có tất cả âm nhạc của mình, hãy sử dụng một trong những trình phát nhạc Android hàng đầu này để thưởng thức album yêu thích của bạn. Tất cả trừ một trong những phương pháp chúng tôi vừa giải thích về thể chất đưa nhạc vào điện thoại của bạn. Bằng cách đó bạn có thể thưởng thức âm nhạc bất cứ khi nào mà không phải đối phó với việc bị mắc kẹt trong đám mây mà không cần kết nối internet. Tuy nhiên, phương pháp Google Music đưa tất cả vào đám mây. Có nghĩa là bạn sẽ sử dụng hết gói dữ liệu hàng tháng hoặc cần WiFi để thưởng thức âm nhạc của mình.
Cá nhân tôi có tất cả nhạc của mình trên thẻ nhớ microSD. Không phải vì tôi làm lo lắng về việc lưu trữ, vì có 128 GB, mà vì tôi muốn nó có sẵn 24/7.