
NộI Dung
- Lựa chọn của người biên tập
- Cách chuyển dữ liệu
- Android đến iPhone
- iPhone sang Android
- Chuyển danh bạ từ iPhone sang Android
- Thông qua ứng dụng
- Điều gì về ứng dụng xã hội?
- Chuyển WhatsApp và các tin nhắn xã hội khác sang điện thoại khác
- Nhận định
Những chiếc điện thoại thông minh mới, hot luôn ra mắt. Gần đây nhất, chúng ta có Samsung Galaxy S10 và Huawei P30 Pro, cả hai điện thoại thông minh tuyệt vời với thiết kế đẹp mà mọi người đều theo đuổi. Điều đó nói rằng, mọi người luôn muốn đảm bảo rằng họ có những thứ mới nhất và tuyệt vời nhất. Và mặc dù không có vấn đề gì với điều đó, nhưng việc di chuyển điện thoại hàng năm hoặc ít hơn có thể gây khó chịu, đơn giản vì đây không phải là một quá trình đơn giản khi chuyển dữ liệu từ điện thoại cũ sang điện thoại mới.

Lựa chọn của người biên tập
Cách nhanh nhất để chuyển dữ liệu sang điện thoại mới của bạn là dr.fone - Chuyển đổi. Hoạt động với iPhone và điện thoại Android.
Chúng tôi khuyên bạn nên Giấy phép Một năm chỉ với $ 29,95
THÊM THÔNG TIN
Nhưng đừng lo lắng - nếu bạn làm theo cùng với chúng tôi bên dưới, chúng tôi sẽ chỉ cho bạn một số cách mà bạn có thể rất dễ dàng chuyển dữ liệu từ điện thoại cũ sang điện thoại mới của mình. Bắt đầu nào.
Cách chuyển dữ liệu
Thoạt đầu, nó có vẻ là một nhiệm vụ khó khăn, nhưng có những chương trình như Công cụ chuyển đổi của dr.fone giúp bạn dễ dàng di chuyển tất cả dữ liệu từ điện thoại cũ sang điện thoại mới. Chỉ trong một vài thao tác, bạn có thể nhanh chóng và dễ dàng di chuyển dữ liệu của mình từ Galaxy S8 cũ sang Galaxy S10 mới.
Điện thoại mới chỉ là một trường hợp khiến bạn có thể muốn chuyển dữ liệu của mình sang một thiết bị mới. Bạn cũng có thể muốn chuyển từ Android sang iOS vì lý do này hay lý do khác. Trước đây, có rất ít tùy chọn giúp bạn chuyển dữ liệu của mình từ Android sang iOS, nhưng giờ đây, dr.fone’s Switch là một trong số ít tùy chọn có thể giúp bạn chuyển qua những cuộc trò chuyện và khoảnh khắc cá nhân quan trọng nhất đó.
Chắc chắn, bạn có thể chuyển mọi thứ theo cách thủ công, nhưng điều đó sẽ khiến bạn mất hàng giờ đồng hồ để di chuyển mọi thứ. Công cụ Switch của dr.fone giúp bạn chuyển mọi thứ chỉ trong vài phút.
Sao lưu
Các bước đầu tiên là sao lưu điện thoại của bạn. Trước khi bắt đầu lộn xộn với hàng đống dữ liệu, bạn nên đảm bảo rằng dữ liệu đó được sao lưu ở một nơi khác trong trường hợp bạn gặp sự cố hoặc thậm chí bất kỳ lỗi truyền tệp nào có thể xóa hoặc làm hỏng tệp.
Android có một hệ thống sao lưu tự động. Nếu bạn chưa bật tính năng này khi lần đầu tiên thiết lập thiết bị cũ của mình, bạn có thể bật nó ngay bây giờ bằng cách đi tới Cài đặt > Hệ thống > Nâng cao > Sao lưu. Sau đó, chỉ cần bật dịch vụ sao lưu. Nếu các bước đó không hiệu quả, bạn có thể chỉ cần tìm kiếm "sao lưu" trong Cài đặt.
Là một lớp bổ sung, bạn có thể tải xuống Google Photos trên điện thoại của mình và sau đó sao lưu tất cả dữ liệu đó lên Đám mây.
Nếu không muốn sao lưu toàn bộ điện thoại, bạn cũng có thể sao lưu từng tệp riêng lẻ bằng cách tải xuống ứng dụng lưu trữ Đám mây như Google Drive, Dropbox, v.v. Sau đó, bạn có thể mở một trong các ứng dụng đó và chỉ cần tải lên tệp cụ thể đó mà bạn đảm bảo rằng bạn không muốn di chuyển.
Chúng tôi chắc chắn khuyên bạn nên thực hiện sao lưu trước khi tiếp tục, nhưng bạn sẽ không bị hại nếu không làm vậy. Công cụ chuyển đổi của dr.fone hứa hẹn không mất dữ liệu và không ghi đè dữ liệu - trừ khi bạn chọn như vậy - trên điện thoại mới hoặc cũ. Tuy nhiên, luôn tốt nếu có thêm lớp bảo hiểm đó.
Sau khi bạn sử dụng dr.fone’s Switch để di chuyển dữ liệu của mình, bạn nên đảm bảo rằng bạn sử dụng một hệ thống sao lưu tốt, ngay cả sau khi dữ liệu của bạn được chuyển thành công. Bạn không bao giờ biết được tai nạn nào có thể phá hủy điện thoại của mình, để lại cho bạn một loạt các ký ức và dữ liệu quan trọng bị mất khác nhau.
Như đã nói, đây là cách bạn có thể sử dụng ứng dụng Switch của dr.fone để di chuyển dữ liệu của bạn sang điện thoại mới:
Android đến iPhone
Bước đầu tiên để chuyển dữ liệu của bạn sang điện thoại mới là tải xuống ứng dụng Switch trên máy tính hoặc máy tính xách tay Windows hoặc máy tính hoặc máy tính xách tay chạy macOS của bạn. Bạn có thể lấy phần mềm ở đây: dr.fone - chuyển đổi. Bạn có thể tải nó miễn phí xuống PC của mình nhưng hãy nhớ xem các gói giá và ưu điểm của chúng tại đây.

Từ đó, ứng dụng dr.fone’s Switch cung cấp cho bạn khả năng dễ dàng chuyển dữ liệu từ Android sang iPhone. Sau khi tải xuống và cài đặt trên máy tính của bạn, chỉ cần mở ứng dụng Switch trên PC hoặc Mac của bạn.
Sau khi mở, hãy kết nối điện thoại Android và iPhone của bạn với ứng dụng Switch bằng cách kết nối các thiết bị đó với máy tính của bạn bằng cáp USB tương ứng.
Tiếp theo, bạn sẽ muốn chọn Công tắc điện , ngay bên dưới tùy chọn cho biết chuyển khoản.
Bước tiếp theo sẽ là chọn điện thoại bạn muốn làm điện thoại đích và bạn muốn làm điện thoại nguồn. Bạn có thể chuyển đổi chúng, nhưng với mục đích chuyển đổi dữ liệu của mình, bạn có thể đặt thiết bị Android làm thiết bị nguồn và sau đó đặt iPhone làm điện thoại đích.

Bây giờ, chúng tôi có thể chọn các tệp mà chúng tôi muốn chuyển sang điện thoại mới của bạn. Bạn có thể chọn cái nào bạn muốn di chuyển bằng cách chọn các hộp. Sau khi hài lòng với lựa chọn của mình, bạn có thể nhấp vào nút lớn màu xanh lam ở giữa có nội dung Bắt đầu chuyển.
Tiếp theo, một hộp thoại sẽ bật lên và hiển thị cho bạn trạng thái chuyển. Không rút phích cắm của một trong hai thiết bị khỏi máy tính trong quá trình này - hãy đợi cho đến khi quá trình chuyển kết thúc, như được chỉ ra bởi thanh tiến trình.
Và đó là tất cả những gì cần làm! Bây giờ, bạn sẽ thấy tất cả dữ liệu bạn đã chọn được chuyển sang iPhone mới của mình.
iPhone sang Android
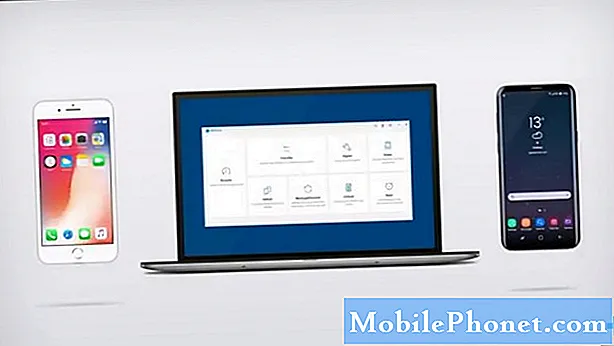
Nếu bạn có iPhone và đang cố gắng chuyển dữ liệu từ iPhone sang Android, nó thực sự dễ dàng như vậy. Mở công cụ Switch của dr.fone và nhấn nút Switch.
Bây giờ, trong khu vực tiếp theo này, bạn sẽ muốn đảm bảo rằng bạn đã chọn iPhone làm thiết bị nguồn và sau đó điện thoại Android của bạn được chọn làm thiết bị đích. Một lần nữa, hãy chọn tất cả các hộp của nội dung hoặc dữ liệu mà bạn muốn chuyển qua, rồi nhấn nút chuyển màu xanh lam.
Giống như trước đây, quá trình chuyển sẽ bắt đầu và tiến trình của nó sẽ được biểu thị bằng thanh tiến trình màu xanh lam. Đừng rút phích cắm bất kỳ thiết bị nào của bạn trong quá trình này. Khi thanh tiến trình kết thúc, bạn sẽ thấy màn hình hoàn thành.
Chuyển danh bạ từ iPhone sang Android
Chúng tôi đã chỉ cho bạn cách bạn có thể chuyển tất cả dữ liệu từ điện thoại cũ sang điện thoại mới. Tuy nhiên, nếu bạn muốn làm điều gì đó đơn giản như chỉ chuyển danh bạ từ iPhone sang Android thì sao? Nó thực sự chỉ đơn giản như vậy, nhưng có một quá trình để thực hiện nó.

Đầu tiên, mở ứng dụng dr.fone trên PC hoặc Mac chạy Windows của bạn. Từ đó, bạn sẽ muốn chọn tùy chọn Chuyển đổi. Sau khi bạn nhấn vào đó, Switch sẽ cho phép chúng tôi rất dễ dàng di chuyển chỉ các liên hệ qua.

Để làm điều đó cho iPhone sang Android, bạn sẽ muốn đảm bảo iPhone là thiết bị nguồn và thiết bị cầm tay Android là thiết bị cầm tay đích. Nếu chúng bị trộn lẫn, bạn có thể dễ dàng nhấn vào Lật nút để chuyển đổi vị trí của họ.
Khi bạn đã làm điều đó, hãy đảm bảo rằng Liên lạc tùy chọn là hộp duy nhất được chọn. Sau đó, chỉ cần nhấn vào màu xanh lam lớn Bắt đầu chuyển và Danh bạ sẽ bắt đầu được chuyển sang thiết bị Android của bạn. Không rút phích cắm thiết bị của bạn trong quá trình này, vì bạn có thể làm gián đoạn quá trình và làm hỏng hoặc mất các tệp quan trọng. Chờ cho đến khi thanh tiến trình hoàn tất, sau đó bạn có thể sử dụng lại thiết bị của mình.
Nếu bạn muốn chuyển danh bạ từ Android sang iPhone thì sao? Việc này khá dễ dàng - chỉ cần nhấn vào nút lật đó để Android là thiết bị nguồn và iPhone là thiết bị đích. Đảm bảo rằng nút Danh bạ được đánh dấu, sau đó nhấn Bắt đầu chuyển cái nút.
Thông qua ứng dụng
Điều gì sẽ xảy ra nếu bạn không có PC hoặc Mac Windows mà bạn có thể sử dụng để kết nối các thiết bị của mình? Nếu bạn không có máy tính, bạn sẽ không gặp may, vì dr.fone có ứng dụng Switch. Tuy nhiên, cần lưu ý rằng ứng dụng Switch dr.fone chỉ khả dụng trên Android - bạn sẽ không thể tìm thấy nó trên iOS.
Điều đó nói rằng, để bắt đầu, hãy nhớ tải ứng dụng Android miễn phí tại đây. Tiếp theo, chúng tôi sẽ cần chọn phương thức truyền dữ liệu xung quanh.
Thông qua iCloud
Cách đầu tiên bạn có thể thực hiện là thông qua iCloud. Bạn sẽ muốn nhấn vào nút iCloud trong ứng dụng, sau đó đăng nhập bằng thông tin đăng nhập của mình. Nếu bạn đã bật xác thực hai mã, bạn cũng cần nhập mã xác minh xuất hiện trên iPhone của mình.
Và cuối cùng, quay lại điện thoại Android của bạn, bước tiếp theo sẽ là chọn nội dung bạn muốn nhập vào thiết bị Android. Sau đó, bạn cần đợi cho đến khi quá trình nhập hoàn tất.
Từ chính iOS
Chắc chắn, iOS có thể không có ứng dụng Switch dr.fone của riêng mình, nhưng bạn vẫn có thể chuyển dữ liệu từ iPhone sang thiết bị Android. Để làm điều đó, bạn sẽ cần cáp Lightning, đầu nối USB và đầu nối cho thiết bị Android của mình. Nối chúng lại với nhau, rồi làm theo các bước trên màn hình.
Sau đó, thật đơn giản chỉ cần đợi các nội dung đã chọn xuất hiện trên màn hình từ thiết bị iOS của bạn. Từ đó, chọn nội dung bạn muốn nhập vào thiết bị Android và chọn nút chuyển. Chờ quá trình hoàn tất trước khi ngắt kết nối bất kỳ thứ gì. Sau khi hoàn thành, bạn sẽ thấy nội dung mà bạn đã chọn trên thiết bị Android của mình!
Điều gì về ứng dụng xã hội?
Nếu bạn sử dụng WhatsApp là phương thức liên hệ chính của mình và muốn chuyển loại dữ liệu đó sang, thì phương pháp trên có thể không hiệu quả với bạn. Điều đó nói rằng, dr.fone có một công cụ để truyền dữ liệu WhatsApp cụ thể và đó là Ứng dụng xã hội Khôi phục của họ, cho phép bạn chuyển cuộc trò chuyện WhatsApp cho iOS sang Android và Android sang iOS, cũng như giữa các thiết bị trên cùng một nền tảng.
Ứng dụng xã hội Restore của họ không chỉ cho phép bạn di chuyển thông tin WhatsApp mà còn cho phép bạn di chuyển dữ liệu giữa các ứng dụng khác, chẳng hạn như Kik, Viber và thậm chí cả WeChat. Bạn có thể lấy Ứng dụng xã hội Khôi phục của dr.fone cho Windows và Mac tại đây.
Đây là cách sao lưu các cuộc trò chuyện của bạn.

Sau khi tải xuống và cài đặt, hãy mở chương trình.
Tiếp theo, trên thiết bị Android hoặc iOS của bạn, hãy đảm bảo rằng bạn đã đăng nhập vào tài khoản của các nền tảng xã hội mà bạn muốn chuyển dữ liệu và tin nhắn từ và đến.
Sau khi đăng nhập, quay lại máy tính của bạn, hãy kiểm tra dữ liệu bạn muốn chuyển, tức là WhatsApp & Tệp đính kèm, Messenger & Tệp đính kèm, KIK & Tệp đính kèm, Viber & Tệp đính kèm, v.v.
Khi bạn đã chọn những hộp đó, bạn sẽ muốn nhấn vào Bắt đầu quét ở dưới cùng bên phải của chương trình.

Quá trình quét có thể mất khá nhiều thời gian, ít nhất là tùy thuộc vào dữ liệu bạn có trên điện thoại của mình. Sau khi hoàn tất, bạn sẽ thấy màn hình ở trên.
Tiếp theo, để chuyển dữ liệu mà chúng tôi muốn, chúng tôi sẽ phải chọn các hộp trên ngăn điều hướng bên trái. Nếu bạn muốn chuyển riêng các tin nhắn WhatsApp, bạn có thể kiểm tra Phần đính kèm WhatsApp và WhatsApp, sau đó nhấp vào Khôi phục về máy tính ở dưới cùng bên phải của màn hình. Thao tác này sẽ xuất chúng trên máy tính của bạn.
Rất tiếc, khi sử dụng phương pháp này, có vẻ như không có cách nào để xuất chúng sang máy tính của bạn và sau đó sang thiết bị Android. Đây thực chất chỉ là một cách mà bạn có thể lưu lại những cuộc trò chuyện quan trọng và những kỷ niệm tuyệt vời mà không làm mất tất cả dữ liệu.
Chuyển WhatsApp và các tin nhắn xã hội khác sang điện thoại khác
Bây giờ, nếu bạn thực sự muốn chuyển WhatsApp và các nội dung xã hội khác từ Android sang Android, iOS sang Android, Android sang iOS và iOS sang iOS, bạn có thể làm như vậy thông qua ứng dụng Chuyển đổi của dr.fone mà chúng tôi đã tải xuống trước đó.

Mở chương trình và bạn sẽ thấy màn hình ở trên. Bạn sẽ muốn nhấp vào nút có nội dung Khôi phục ứng dụng xã hội. Đảm bảo rằng bạn kết nối cả hai thiết bị mà bạn muốn truyền nội dung từ và đến máy tính thông qua cáp USB.
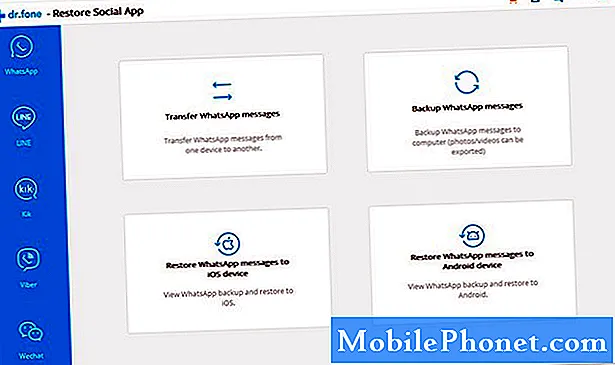
Nhấp vào nút cho hành động mà bạn muốn hoàn thành. Để chuyển tin nhắn, bạn có thể chỉ cần nhấp vào phần "Chuyển tin nhắn WhatsApp".
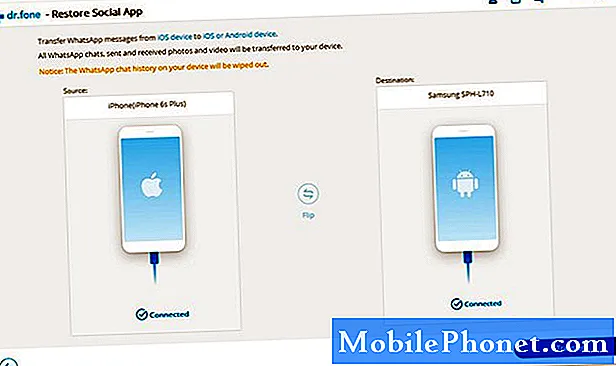
Tiếp theo, chọn điểm đến và thiết bị nguồn của bạn. Bạn có thể nhấn nút “Lật” để dễ dàng hoán đổi chúng. Khi bạn đã thiết lập xong, hãy nhấn nút Chuyển màu xanh lam ở góc dưới cùng bên phải.
Bây giờ, chỉ cần đợi quá trình chuyển hoàn tất. Quá trình này có thể mất vài phút. Đảm bảo rằng bạn không rút phích cắm bất kỳ thiết bị nào của mình trong quá trình này. Sau khi quá trình hoàn tất, bạn sẽ thấy thông báo xác nhận cho bạn biết.
Thông báo xác nhận sẽ cho biết rằng quá trình chuyển đã hoàn tất, nhưng sẽ cung cấp cho bạn một số hướng dẫn bổ sung. Làm theo hướng dẫn trên màn hình và sau đó tin nhắn WhatsApp của bạn sẽ được chuyển thành công sang điện thoại mới của bạn!
Nhận định
Như bạn có thể thấy, sử dụng ứng dụng Switch của dr.fone, cho dù thông qua máy tính hay từ điện thoại sang điện thoại, việc di chuyển dữ liệu của bạn trở nên vô cùng dễ dàng. Nếu bạn đang loay hoay tìm cách di chuyển dữ liệu cũ sang điện thoại mới, dr.fone sẽ giúp bạn đưa nó đến đúng vị trí chỉ trong một vài bước nhanh chóng và đơn giản - chúng thực sự nói cụ thể trong ba phút hoặc ít hơn. Đánh bại những giờ mà bạn sẽ mất để chuyển mọi thứ theo cách thủ công.
Bạn đã sử dụng ứng dụng Switch của dr.fone chưa? Làm thế nào nó đi cho bạn? Hãy cho chúng tôi biết trong phần nhận xét bên dưới và chúng tôi sẽ cố gắng giúp bạn tìm ra bất kỳ lỗi nào để đưa dữ liệu của bạn đến đúng vị trí cần thiết.


