
NộI Dung
- Ứng dụng Camera & Photos cho Windows 10
- Cách sử dụng máy ảnh trong Windows 10
- Cách sử dụng ảnh trong Windows 10
Có vẻ như đủ tiếng ồn được tạo ra từ camera trong Microsoft triều Surface Pro 4. Hai ống kính, một 8 megapixel và 4 megapixel khác, rất dễ bị bỏ qua. Hầu hết mọi người tập trung vào thiết bị phụ kiện Surface Pen tích hợp hoặc Surface Pro Cover gắn và biến toàn bộ thiết bị thành một máy tính xách tay. Bản thân Microsoft hiếm khi làm nổi bật các cảm biến có trong thiết bị, có lẽ bởi vì họ nghĩ rằng có rất ít người muốn cầm máy tính bảng 12 inch để chụp ảnh quyến rũ.
Họ đã bị nhầm. Không, máy tính bảng không phải là yếu tố hình thức tốt nhất để chụp ảnh, nhưng hầu hết mọi người đều không quan tâm. Đó là vì máy ảnh tốt nhất là máy ảnh mà bạn có với bạn tại thời điểm cụ thể.

Đọc: Đánh giá Surface Pro 4 - Có tốt nhất
Chụp ảnh tự sướng và chụp ảnh với Surface Pro 4 tương đối đơn giản.
Ứng dụng Camera & Photos cho Windows 10
Bạn có thể mua một chiếc Surface Pro 4 mà không cần cài đặt hệ điều hành mới nhất của Microsoft. Windows 10 được tích hợp đầy đủ các tính năng mới, nhưng điểm nổi bật là tất cả các ứng dụng được cải tiến. Các ứng dụng này được cài đặt sẵn trên mọi thiết bị chạy Windows 10, bao gồm cả Surface Pro 4 mà bạn sở hữu. Hai ứng dụng riêng biệt làm việc nặng nhọc là hình ảnh được quan tâm.
Máy ảnh là nơi bạn hướng đến khi bạn muốn chụp ảnh, như tên gọi của nó. Microsoft ghim gạch Camera vào khu vực Bắt đầu Surface Pro 4 của bạn trực tiếp từ nhà máy. Bạn có thể tìm lại nó, bằng cách tìm hiểu danh sách các ứng dụng đã cài đặt trên thiết bị của bạn.
Ứng dụng thứ hai được gọi là Photos và nó cũng được cài đặt sẵn và có sẵn trực tiếp từ khu vực Bắt đầu. Ảnh hoạt động giống như ứng dụng Thư viện trên điện thoại của bạn. Nó cho phép bạn xem tất cả các hình ảnh bạn đã chụp, bất kể bạn đã chụp chúng trên thiết bị nào, nếu bạn cũng cài đặt ứng dụng OneDrive trên điện thoại thông minh của mình.
Nếu bạn có thể tìm thấy chúng, đừng lo lắng. Không có cách nào để gỡ cài đặt chúng khỏi Surface của bạn, vì vậy họ đã ở đó. Microsoft tự động cập nhật các ứng dụng này từ Windows Store, nhưng điều đó đã cung cấp cho bạn sử dụng Tài khoản Microsoft với thiết bị của bạn.
Cách sử dụng máy ảnh trong Windows 10
Ứng dụng Camera là một trong số ít các ứng dụng vẫn có sẵn trong Windows 10 thực sự ưu tiên các tương tác cảm ứng hơn bất kỳ thứ gì khác. Nó bị chi phối bởi một giao diện mà tuyệt vời cho cảm ứng và đối xử với chuột và bàn phím như một công dân hạng hai. Điều này là ổn, vì hầu hết mọi người sẽ chỉ sử dụng ứng dụng này với màn hình cảm ứng.
Lần đầu tiên bạn mở ứng dụng mà bạn đã yêu cầu cấp cho ứng dụng quyền sử dụng máy ảnh mặt trước và mặt sau của Surface Pro. Từ thời điểm đó, những gì bạn nhận được là một khung ngắm theo mặc định.
Máy ảnh Surface Pro 4 của bạn hỗ trợ zoom. Bạn chạm vào một chủ đề cụ thể để khiến máy ảnh lấy nét vào một khu vực hoặc đối tượng cụ thể. Bạn không thể chạm thủ công bất cứ thứ gì để kích hoạt tiêu điểm, phần mềm cũng tự động xử lý.

Chạm vào logo camera ở bên phải màn hình sẽ đưa hình ảnh của bạn. Nếu bạn trượt nút đó ra, bạn nhận được mét để điều chỉnh một số tùy chọn. Cân bằng trắng, Thu phóng, ISO và mức độ tương phản là tất cả những thứ bạn có thể thay đổi.

Chạm vào ba dấu chấm ở góc trên bên phải màn hình của bạn sẽ mở ra một menu trong đó Hẹn giờ chụp ảnh và Cài đặt trực tiếp. Photo Timer cho bạn cơ hội tạo dáng chụp ảnh hoặc quay video. Cài đặt giữ các tùy chọn mà Microsoft không thể phù hợp với bất kỳ nơi nào khác, như thay đổi hình ảnh là hình vuông hay hình chữ nhật và cho phép bạn ổn định kỹ thuật số các video mà bạn ghi.

Nút ở giữa trên cùng của ứng dụng cho phép bạn chuyển đổi giữa camera Surface Pro 4 phía trước và phía sau. Lưu ý rằng khi bạn chuyển đổi giữa hai, đèn báo sẽ sáng, cho bạn biết rằng máy ảnh đang được sử dụng.
Cách sử dụng ảnh trong Windows 10
Ứng dụng Ảnh là nơi bạn đến khi bạn muốn xem tất cả các hình ảnh mà Surface Pro 4 của bạn đã chụp. Thiết kế của nó rất thân thiện với chuột và bàn phím. Nó có màu đen để giữ sự tập trung vào ảnh của bạn.
Các Bộ sưu tập Chế độ xem chia tất cả ảnh của bạn thành tháng được chụp. Với Windows 10, Microsoft đang tập trung vào lưu trữ đám mây. Cài đặt ứng dụng OneDrive trên điện thoại của bạn và đặt ứng dụng để tải ảnh lên Camera Roll trực tuyến của bạn, nơi chúng có thể được xem từ Ảnh, chỉ với một chút nỗ lực. Ảnh lấy nội dung trực tiếp từ OneDrive và bộ ảnh cục bộ Surface Pro 4 của bạn.
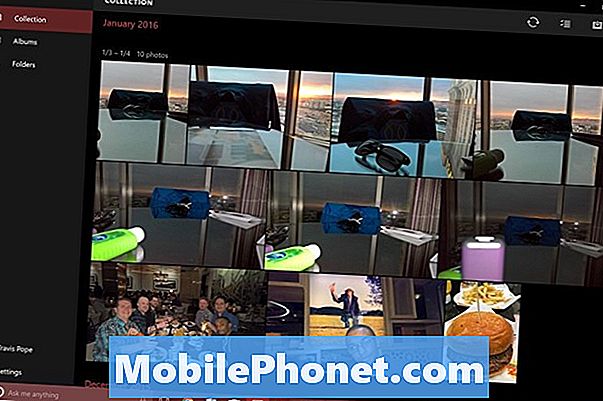
Album chỉ có ba khu vực trong đó, Camera roll, ảnh đã lưu và Ảnh chụp màn hình. Camera roll là nơi bạn chụp ảnh với Surface Pro. Hai cái còn lại là nơi Windows lưu hình ảnh mà bạn nhận được từ internet hoặc lấy từ màn hình của bạn theo mặc định.
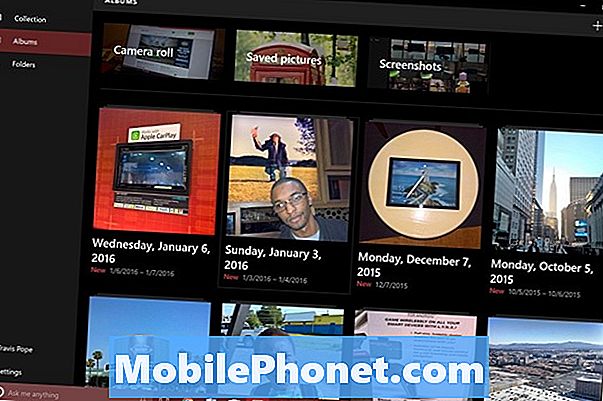
Mới cho Windows 10, là công cụ tạo Album tự động. Hệ điều hành và ảnh nhóm OneDrive được chụp cùng ngày, cho bạn tùy chọn để dễ dàng sắp xếp chúng nếu bạn muốn. Khi có đủ số lượng cho Album mới, ứng dụng sẽ cho bạn biết thông báo.
Chạm hoặc nhấp vào một hình ảnh cụ thể sẽ cho bạn cái nhìn cận cảnh hơn về nó và một số tùy chọn rất cơ bản để chỉnh sửa nó. Ứng dụng Ảnh có thể cắt, xoay và chạm nhẹ lên hầu hết các định dạng tệp.

Chúc may mắn với Surface Pro của bạn 4. Hãy chắc chắn ghi lại mọi khoảnh khắc bạn có thể, cho dù đó là LỚN với Surface Pro 4 hay bất kỳ thiết bị nào khác.


