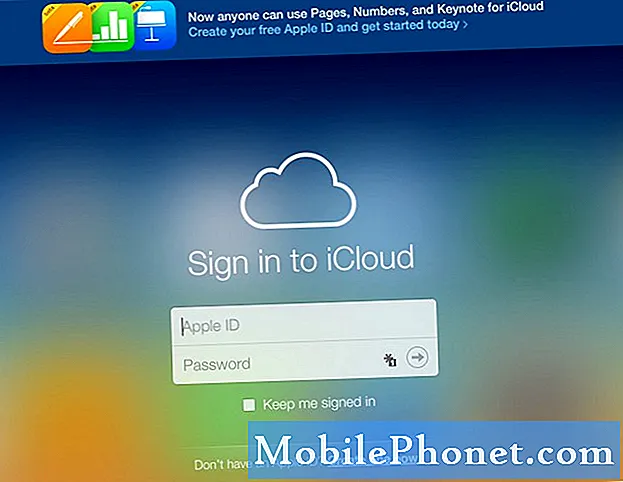NộI Dung
- Sử dụng các nút để chụp ảnh màn hình trên Surface Pro 4
- Sử dụng Type Cover để chụp ảnh màn hình trên Surface Pro 4
- Sử dụng Surface Pen để chụp ảnh màn hình trên Surface Pro 4
- Sử dụng công cụ Snipping để chụp ảnh màn hình trên Surface Pro 4
- Sử dụng Screen Sketch để chụp ảnh màn hình trên Surface Pro 4
- Sử dụng Microsoft Edge để chụp ảnh màn hình trên Surface Pro 4
- Bàn phím bề mặt
Ảnh chụp màn hình là hình ảnh được tạo từ những gì trên màn hình của bạn. Bạn có thể chụp ảnh màn hình trên Surface Pro 4 một cách dễ dàng.
Giống như bạn có thể sử dụng Surface Pro 4 theo nhiều cách khác nhau, có một số phương pháp để chụp ảnh màn hình Surface Pro 4.
Nếu bạn sử dụng thiết bị của mình mà không có bàn phím, bạn có thể sử dụng phím tắt ảnh chụp màn hình nút Surface Pro 4. Khi gắn với bàn phím của bạn, có một tổ hợp phím để chụp ảnh màn hình. Ngay cả Surface Pen đi kèm với Surface Book cũng cung cấp một cách nhanh chóng để chụp ảnh màn hình.

Có 6 cách để chụp ảnh màn hình trên Surface Pro 4.
Sử dụng các nút để chụp ảnh màn hình trên Surface Pro 4

Khi sử dụng Surface Pro 4 làm máy tính bảng, hãy giữ nút nguồn.
Khi bạn đang giữ nút nguồn, nhấn nút nút tăng âm lượng. Bạn đã thắng nghe thấy tiếng màn trập, nhưng bạn sẽ thấy màn hình của mình mờ đi một thời gian ngắn trước khi chụp mọi thứ mà LỚN trên màn hình của bạn.
Bạn không có tùy chọn để lưu các ảnh chụp màn hình này theo cách thủ công hoặc điều chỉnh những gì được chụp trong đó. Họ đã lưu trong thư mục Ảnh chụp màn hình trong thư mục Ảnh của bạn.
Sử dụng Type Cover để chụp ảnh màn hình trên Surface Pro 4
Surface Pro 4 Type Cover cung cấp một cách khác để chụp ảnh màn hình trên Surface Pro 4. Trên thực tế, cách này tiện lợi hơn nhiều so với các phương pháp chụp ảnh màn hình khác khi bạn sử dụng máy tính bảng như máy tính xách tay.
Kiểm tra Phím FN trên Type Cover của bạn để đảm bảo rằng đèn của nó tắt. Nếu nó được bật, tắt nó bằng cách chạm vào nó.

Giữ Phím Windows và Phím màn hình PRT cùng một lúc. Màn hình PRT nằm ở hàng trên cùng của phím trên 7 phím.

Ảnh chụp màn hình của bạn phải được lưu trong thư mục Ảnh trong Ảnh chụp màn hình. Bạn cũng có thể nhấn CTRL và V trên bàn phím để dán ảnh chụp màn hình vào tài liệu hoặc máy tính để bàn.
Sử dụng Surface Pen để chụp ảnh màn hình trên Surface Pro 4

Nhấn nắp tẩy Surface Pen hai lần nhanh chóng để chụp ảnh màn hình. Phương pháp này sẽ mở một trang mới trong ứng dụng Microsoft màn hình phác thảo để bạn có thể vẽ trên đó bằng Surface Pen.
Đọc: Mẹo sử dụng bút Surface cho Surface Pro 4 và Surface 3
Lưu ý rằng bạn không thể sử dụng phương pháp này để chụp ảnh màn hình trên Surface Pro 4. Điều này phụ thuộc vào việc bạn có tùy chỉnh cách Surface Pen hoạt động từ ứng dụng Cài đặt Surface Pro 4 hay không.
Sử dụng công cụ Snipping để chụp ảnh màn hình trên Surface Pro 4
Trong trường hợp các phương thức khác don don hoạt động, bản thân Windows 10 có hai phương thức chụp màn hình để bạn sử dụng.
Bấm vào Tìm kiếm thanh ở góc dưới bên trái màn hình của bạn.

Gõ vào Công cụ snipping.

Bây giờ sử dụng công cụ các chế độ khác nhau để có được loại ảnh chụp màn hình mà bạn muốn. Có một tùy chọn toàn màn hình, cộng với các cách để chỉ chụp một phần nhỏ những gì bạn có trên màn hình Surface Pro 4 của bạn.

Phương pháp này không tự động lưu các ảnh chụp màn hình mà bạn chụp. Thay vào đó, bạn sẽ cần lưu chúng theo cách thủ công bằng cách sử dụng Tiết kiệm nút trong ứng dụng.

Sử dụng Screen Sketch để chụp ảnh màn hình trên Surface Pro 4
Có sẵn cho người dùng Surface Pro 4, Screen Sketch cho phép bạn chụp ảnh màn hình trên Surface Pro 4 để ngay lập tức vẽ nguệch ngoạc hoặc chia sẻ.
Nhận bất cứ điều gì bạn muốn để có một ảnh chụp màn hình sẵn sàng.
Trong thanh tác vụ, tìm kiếm Cây bút biểu tượng ngay bên cạnh đồng hồ và ngày ở bên phải. Nhấp vào biểu tượng đó để mở Windows Ink Workspace.

Bây giờ bấm vào Phác thảo màn hình.

Sử dụng các công cụ dọc phía trên màn hình của bạn để vẽ nguệch ngoạc và chia sẻ trên ảnh chụp màn hình mà bạn đã chụp bằng Screen Sketch. Nhớ nhấp vào nút lưu trước khi đóng Screen Sketch.

Sử dụng Microsoft Edge để chụp ảnh màn hình trên Surface Pro 4
Ghi chú web bên trong Microsoft Edge cho phép mọi người chụp ảnh màn hình của một trang web mà họ đang duyệt để chia sẻ hoặc lưu trong MicrosoftL OneNote.
Bên trong trình duyệt Microsoft Edge, nhấp vào cây bút biểu tượng ở phía bên phải nơi bạn thường nhập địa chỉ web.

Bây giờ, sử dụng các công cụ bên trong khu vực Ghi chú Web để làm nổi bật những gì bạn muốn lưu lại. Sử dụng Chia sẻ nút để gửi cho bạn bè và gia đình thông qua Outlook Mail và hơn thế nữa.

Đó là những cách bạn có thể chụp Screen Shots trên Surface Pro 4. Chúc may mắn chụp được những hình ảnh yêu thích của bạn và hơn thế nữa.
10 bàn phím Surface Pro 4 tốt nhất & Tại sao bạn cần một bàn phím