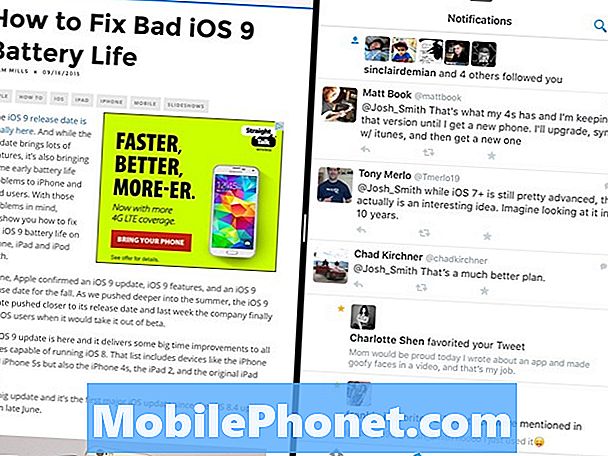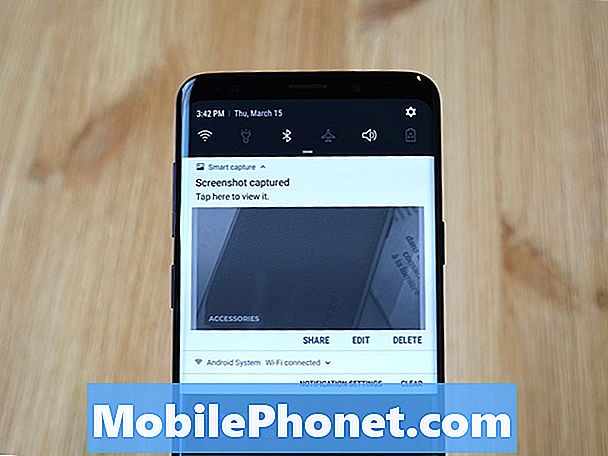
NộI Dung
Hướng dẫn nhanh này giải thích cách chụp ảnh màn hình trên Samsung Galaxy S9. Nó có một tính năng đơn giản mà hầu hết mọi người đều có thể sử dụng và đánh giá cao, và mỗi công ty có cách làm việc riêng. Chưa kể Samsung Galaxy Galaxy S9 không có nút Home chuyên dụng, vì vậy nó khác biệt nếu bạn nâng cấp gần đây.
Có một số lý do khác nhau để chụp ảnh màn hình hoặc chụp và lưu bất cứ thứ gì trên màn hình. Và một khi bạn làm, bạn có thể lưu, chỉnh sửa và chia sẻ ảnh chụp màn hình đó ở mọi nơi và mọi nơi. Dưới đây, một video nhanh chóng cho bạn thấy làm thế nào theo sau bởi nhiều chi tiết hơn cho những người quan tâm.
Với Galaxy S9, bạn thực sự có nhiều cách khác nhau để chụp ảnh màn hình. Đơn giản nhất là một tổ hợp nút đơn giản thậm chí sẽ quen thuộc với ai đó đến từ iPhone. Thêm vào đó, Samsung đã thêm các ảnh chụp màn hình cuộn để chụp toàn bộ trang web hoặc email và một loạt các công cụ bổ sung mà bạn có thể tận dụng. Ở đây, làm thế nào để làm tất cả chúng.
Cách chụp ảnh màn hình trên Galaxy S9 và S9 +
Nếu bạn muốn chụp ảnh màn hình một cái gì đó quan trọng trong email hoặc lưu ảnh, thì đây là cách làm. Tất cả các chủ sở hữu cần làm làđẩy và giữ cả haiquyền lực vànút giảm âm lượng cùng một lúc. Đẩy, giữ và buông. Đây là cách dễ nhất trong 3-4 cách để chụp màn hình.
Đọc: 10 điều thú vị mà Galaxy S9 có thể làm
Nhanh chóng ấn và giữ cả hai nút giảm âm lượng và nút nguồn cùng một lúc, giữ trong một giây hoặc lâu hơn, sau đó buông tay. Bạn sẽ thấy và nghe thấy ảnh chụp màn hình. Đó là nó. Điện thoại sẽ lưu những gì trên màn hình và bạn có thể truy cập ngay từ thư viện. Tùy thuộc vào cài đặt của bạn, bạn cũng có thể bắt đầu chỉnh sửa nó ngay lập tức.
Palm Swipe Ảnh chụp màn hình
Có một cách khác mà rất dễ dàng, bạn có thể đã làm điều đó trước đây một cách tình cờ. Samsung có một tính năng mà bạn có thể vuốt lòng bàn tay lên màn hình để nhanh chóng lưu bất cứ thứ gì có trên đó.
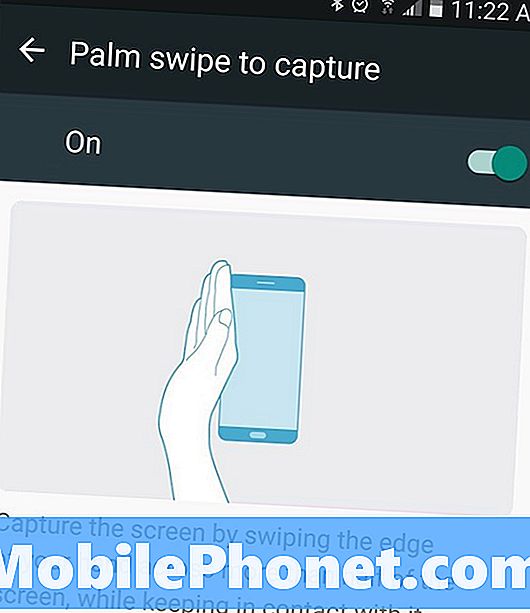
Giữ cạnh của bàn tay của bạn (cổ tay, cạnh của lòng bàn tay và ngón tay hồng hào) trên màn hình. Sau đó, chỉ cần trượt cạnh của bàn tay của bạn trên toàn bộ màn hình từ trái sang phải. Cử chỉ này sẽ nắm bắt thông tin từ màn hình và lưu ngay lập tức. Bằng cách đó, bạn không thể sử dụng hai tay để thực hiện kết hợp nút.
Cuộn chụp thông minh
Ngoài ra, bạn có thể tiếp tục chụp ảnh màn hình sau lần đầu tiên, bằng cách sử dụng Samsung Capture Smart Capture. Điều này cho thấy nhiều thông tin hơn ở phía dưới màn hình sau khi chụp màn hình. Cái đầu tiên là để bắt giữ nhiều hơn nữa + Trực tiếp chụp ảnh màn hình khác. Khi bạn nhấn, nó sẽ tự động cuộn xuống, sau đó chụp ảnh màn hình thứ hai. Điều này hữu ích để lưu toàn bộ trang web, email hoặc công thức nấu ăn trên internet.
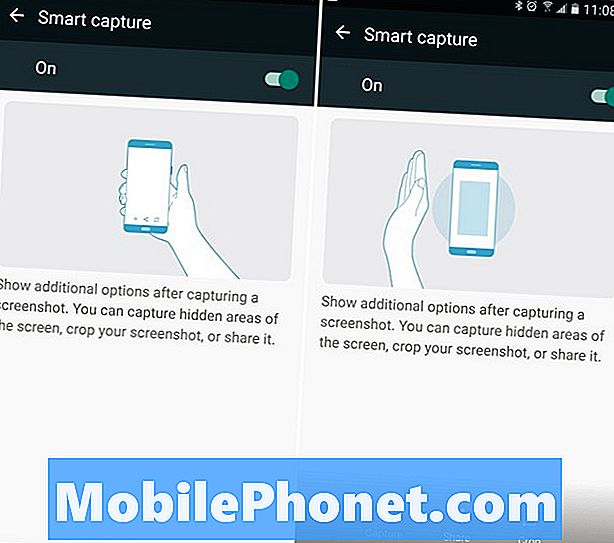
Mỗi lần bạn chạm vào chụp nhiều hơn, nó sẽ lấy một cái khác cho đến khi bạn bảo Galaxy S9 dừng lại. Nó có một tính năng cực kỳ hữu ích, nhưng nó làm bạn chậm lại và ngăn bạn chụp nhanh nhiều ảnh chụp màn hình. Bạn cũng có thể nhấn vào Cắt xén canh để điều chỉnh những hình ảnh này dài hơn hình ảnh thông thường.
Nếu bạn không muốn quảng cáo này làm bạn chậm lại hoặc đi vào Cài đặt> Tùy chọn nâng cao> và tắt chức năng Smart Smart Capture để tắt nó đi
Ảnh chụp màn hình với Bixby
Và cuối cùng, bạn có thể chỉ cần nói chuyện với Galaxy S9 và yêu cầu Bixby chụp ảnh màn hình cho bạn. Nếu bạn đã không vô hiệu hóa nút Bixby, hãy nhấn vào nút đó (bên dưới các phím âm lượng ở bên trái) và sau đó nói rằng, chụp ảnh màn hình. Điện thoại của bạn sẽ tự động chụp những gì trên màn hình. Vì vậy, hãy chắc chắn rằng bạn đã ghi lại những gì bạn muốn lưu trước khi bạn yêu cầu.
Bạn cũng có thể nói, Hey Hey Bixby, chụp ảnh màn hình nếu bạn sử dụng Bixby Voice thay vì Google Assistant. Dưới đây là hơn 175 điều thú vị bạn có thể làm với Bixby.
Mọi thứ khác bạn cần biết
Ảnh chụp màn hình ngay lập tức được lưu vào bộ sưu tập của bạn dưới ảnh chụp màn hình của Wikipedia để dễ dàng truy cập. Hơn nữa, bạn có thể tìm thấy bản xem trước của ảnh chụp màn hình trong thanh thông báo để nhanh chóng chia sẻ, chỉnh sửa hoặc xóa nó khi đang di chuyển.
Đọc: 15 sự cố thường gặp của Galaxy S9 & Cách khắc phục nhanh
Ngoài ra, nếu bạn tình cờ nhận thấy bạn đang vô tình chụp ảnh màn hình, thì đó có lẽ là phương pháp vuốt lòng bàn tay. Để tắt nó điCài đặt> Thiết bị> Tính năng nâng cao> Vuốt cọ để chụp> và bật nút bật / tắt. Bây giờ, chỉ cần sử dụng kết hợp nút hoặc Bixby để chụp màn hình của bạn.
Trước khi bạn đi, hãy chọn một bộ bảo vệ màn hình Galaxy S9 + từ vòng của chúng tôi dưới đây.
10 bộ bảo vệ màn hình Galaxy S9 + tốt nhất