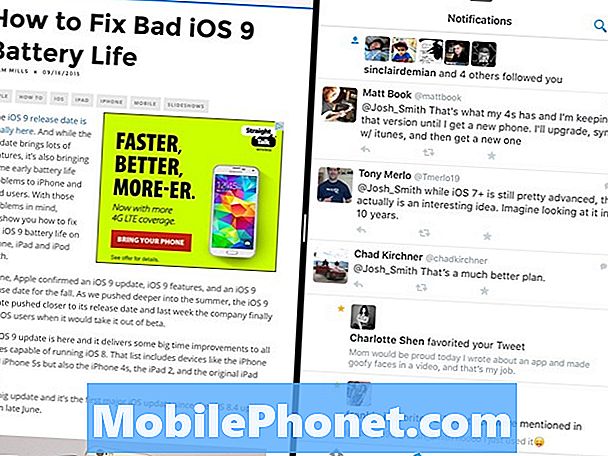
NộI Dung
Với iOS 9 trở lên, giờ đây bạn có thể sử dụng hai ứng dụng cùng lúc trên iPad Air 2, iPad Pro 9,7 inch và iPad Pro 12.9 với tính năng đa nhiệm Split View. Điều này rất dễ sử dụng và chúng tôi sẽ chỉ cho bạn cách nó hoạt động trên iPad để bạn có thể nâng cấp năng suất của mình hoặc chỉ xem video trong khi duyệt web.
Apple gọi đây là Split-View, nhưng nhiều người dùng chỉ đơn giản gọi nó là đa nhiệm, chế độ đa cửa sổ hoặc một số biến thể khác về khả năng sử dụng hai ứng dụng cùng một lúc trên iPad.
Bạn sẽ cần iOS 9 trở lên và bạn sẽ cần iPad Air 2 hoặc iPad Pro. Bạn có thể thực hiện một số tính năng đa nhiệm của iPad trên iPad cũ, nhưng đa nhiệm song song chỉ hoạt động trên hai iPad mới nhất này.

Tìm hiểu cách sử dụng hai ứng dụng cùng một lúc trên iPad với iOS 9.
Đảm bảo bạn đang dùng iOS 9 trở lên và bạn đã cập nhật ứng dụng của mình lên các phiên bản mới nhất để hoạt động này. Nhiều ứng dụng tương thích với điều này và tính năng sẽ hỗ trợ sử dụng hai cửa sổ Safari trong iOS 10.
Cách sử dụng Split View trên iPad
Tính năng Split View có thể truy cập khi bạn ở trong một ứng dụng. Vì vậy, điều đầu tiên bạn cần làm là chọn ứng dụng chính mà bạn muốn sử dụng. Cả hai ứng dụng đều cần hỗ trợ đa nhiệm Split View mới hoặc bạn sẽ không thể vuốt qua để chạy hai ứng dụng cạnh nhau trên iPad.
Đối với cuộc biểu tình này, chúng tôi sẽ sử dụng chủ yếu các ứng dụng của Apple cũng như Twitter, tương thích với chế độ mới. Video ở trên trình bày cách thức Split View hoạt động trên iPad Air 2 với iOS 9. Điều này hoạt động với nhiều ứng dụng hơn trong video ở trên.
Mở Safari hoặc một ứng dụng tương thích khác. Bây giờ vuốt vào từ phía bên phải của màn hình.
Điều này sẽ đặt bạn trong một chế độ chiếm khoảng một phần ba màn hình của bạn và nó có thể đã hiển thị một mục. Nếu nó hiển thị một ứng dụng mà bạn không muốn, hãy kéo xuống từ trên cùng của màn hình thứ ba để tiết lộ thêm các ứng dụng. Cuộn qua và chọn ứng dụng bạn muốn sử dụng song song trên iPad với iOS 9.
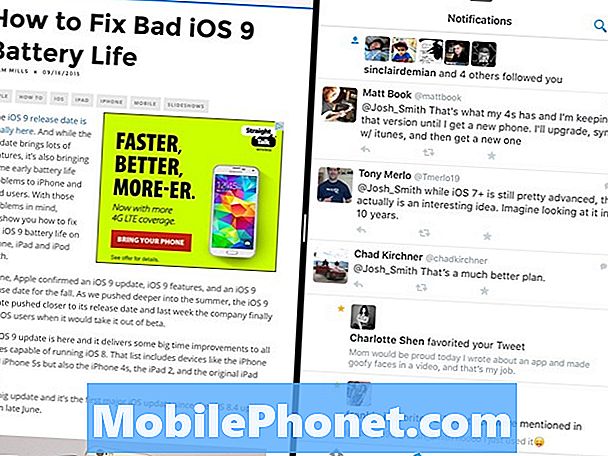
Đây là những gì đa nhiệm iOS 9 trông như thế nào.
Sau khi bạn chọn một ứng dụng, nó sẽ chỉ lấp đầy một phần nhỏ của màn hình để bắt đầu. Bây giờ, chạm và kéo vào thanh nhỏ để làm cho nó lớn hơn, chiếm một nửa màn hình trở lên. Nếu không có thanh để kéo thì ứng dụng trên cửa sổ chính của bạn chưa tương thích.
Khi ở chế độ đa nhiệm, bạn có thể làm việc ở cả hai cửa sổ và bạn vẫn có thể sử dụng bàn phím trên màn hình. Tôi thích sử dụng bàn phím Bluetooth để tôi có nhiều chỗ hơn để sử dụng hai màn hình và có thể hoàn thành nhiều việc hơn trong khi tôi sử dụng Split View với toàn màn hình theo ý của tôi.
Khi bạn đã hoàn tất, hãy vuốt sang bên phải cửa sổ bên phải hoặc nhấn nút home của bạn để thoát khỏi Chế độ xem Chia.
13 vỏ iPad Pro 9,7 inch tốt nhất















