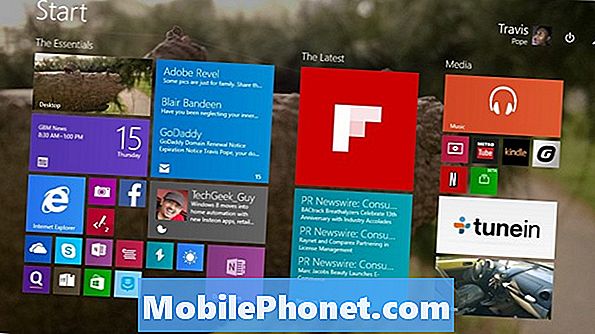
Khi bạn chuẩn bị chuyển sang một máy tính mới và di chuyển giữa hai máy tính khác nhau, không có gì khó chịu hơn việc phải thay đổi các tệp của bạn. Ngày nay, nhiều người dùng vẫn sao chép chúng vào ổ cứng và sau đó đồng bộ hóa chúng, nhưng với Windows 8, Microsoft đã thêm OneDrive, một dịch vụ lưu trữ đám mây tự động sao lưu người dùng.
Với bản cập nhật Windows 8.1 miễn phí, hỗ trợ Windows 8 One OneDrive trở nên hoàn thiện hơn về tính năng. Chính việc sao lưu tự động đã khiến OneDrive trên Windows 8 trở thành một bản nâng cấp lớn như vậy. Chưa bao giờ người dùng Windows 8 có thể sao lưu các tệp của họ vào một dịch vụ do Microsoft tạo ra mà không phải cài đặt thêm phần mềm đôi khi làm hỏng PC của họ.
Việc đưa hình ảnh, tài liệu và tệp vào OneDrive chưa bao giờ dễ dàng hơn trong Windows 8. Thật không may, việc đưa những thứ đó trở lại PC của bạn không phải lúc nào cũng dễ dàng.
Trong hướng dẫn này, bạn sẽ tìm hiểu cách tạo hình ảnh, tài liệu OneDrive ngoại tuyến trong Windows 8. Trước khi tự mình thử điều này, điều tối quan trọng là thiết bị Windows 8 của bạn đã cài đặt Windows 8.1. Để xem nếu có, hãy vào Màn hình bắt đầu và chạm hoặc nhấp vào biểu tượng Cửa hàng. Nếu bạn thấy một biểu ngữ màu tím ở bên trái yêu cầu bạn nâng cấp miễn phí, bạn sẽ cần thực hiện cập nhật đó ngay bây giờ. Thông thường, bản cập nhật mất khoảng một giờ trên kết nối internet nhanh.
Đi đến Màn hình bắt đầu bằng cách nhấn phím Windows trên bàn phím hoặc nút Windows gần máy tính bảng của bạn hoặc màn hình hiển thị 2 trong 1.
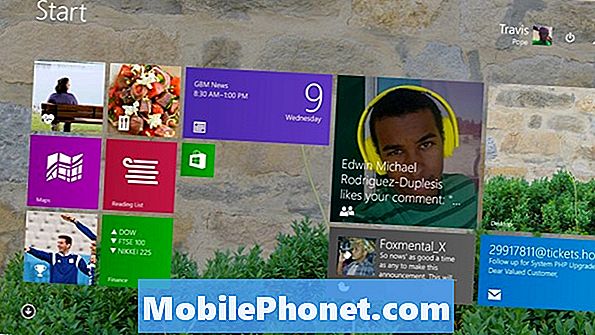
Tìm kiếm Một ổ đĩa ứng dụng trên thiết bị của bạn Màn hình khởi động. Nó có một lớp ngói màu xanh sẫm trông giống như có hai đám mây lơ lửng trong đó. Mở nó bằng cách chạm hoặc nhấp vào nó nếu bạn nhìn thấy nó.
Nếu bạn không thấy nó thì bạn không thể ghim OneDrive vào Màn hình bắt đầu. Để tìm chuột và bàn phím OneDrive, người dùng sẽ cần nhấp vào mũi tên ở góc dưới bên phải màn hình của họ để mở tất cả danh sách tất cả các ứng dụng đã cài đặt. Người dùng cảm ứng nên đặt ngón tay của mình ở bất cứ đâu trên Màn hình bắt đầu và trượt ngón tay lên trên để hiển thị cùng danh sách các ứng dụng đã cài đặt này. Tìm OneDrive trong danh sách và nhấn hoặc nhấp vào nó.
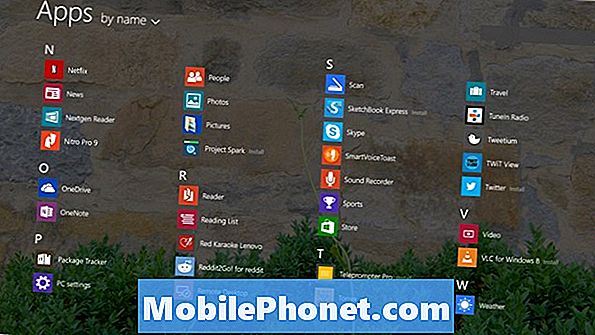
Khi bạn mở ứng dụng, bạn đã đưa đến chế độ xem mọi thư mục bạn đã lưu trữ trên OneDrive. Làm thêm giờ bạn nên thêm nhiều thư mục và tập tin ở đây từ các PC, điện thoại hoặc máy tính bảng khác. Bạn cũng có thể thêm nhiều thứ vào OneDrive từ web. Các hướng dẫn trước đây từ Gotta Be Mobile đã đề cập đến cách đồng bộ hóa với OneDrive để chúng tôi giành được bản cover ở đây.

Đọc: Cách bật Đồng bộ hóa SkyDrive trong Windows 8.1
Người dùng chuột và bàn phím nên đặt con trỏ chuột vào trên cùng bên phải góc màn hình của họ để tiết lộ Bùa chú. Sau đó bấm vào Cài đặt. Người dùng cảm ứng nên đặt ngón tay lên đúng cạnh màn hình của họ và trượt nó trái hơi để lộ Thanh Bùa. Gõ vào Cài đặt.
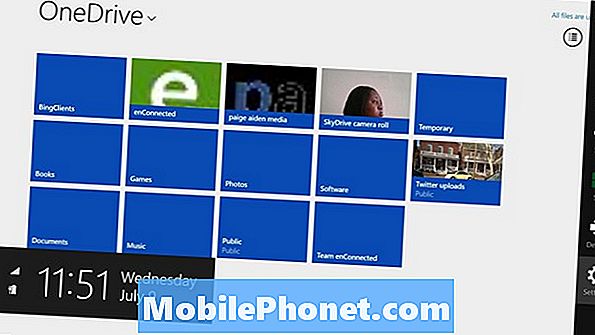
Nhấn hoặc nhấp vào Tùy chọn trong Menu Cài đặt.
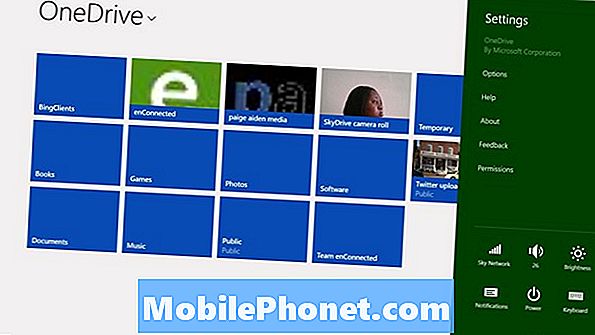
Trước khi bạn đồng bộ hóa mọi thứ với thiết bị của mình, điều quan trọng là phải xem dung lượng lưu trữ của bạn sẽ chiếm bao nhiêu. Nhìn vào lĩnh vực được dán nhãn Không gian cần thiết. Nếu nó khác cao hơn Space Available thì đó là một ý tưởng rất, rất tệ để đồng bộ hóa tất cả nội dung OneDrive của bạn. Thay vào đó, bạn muốn đồng bộ hóa các tập tin và thư mục vì thiết bị của bạn không có đủ dung lượng.
Nhấn hoặc nhấp vào công tắc bên dưới Truy cập tất cả các tệp OneDrive của tôi ngoại tuyến. nếu bạn chắc chắn rằng bạn đã sẵn sàng đồng bộ hóa tất cả nội dung của bạn và quá trình sẽ bắt đầu.
Đối với những người dùng không có nhiều thứ được lưu trữ trên OneDrive, việc đồng bộ hóa sẽ diễn ra khá nhanh chóng. Quá trình này có thể mất vài giờ hoặc thậm chí vài ngày nếu có nhiều nội dung được đồng bộ hóa. Ví dụ: máy tính được sử dụng trong ví dụ này có 13GB dữ liệu sẽ mất khá nhiều thời gian để đồng bộ hóa.
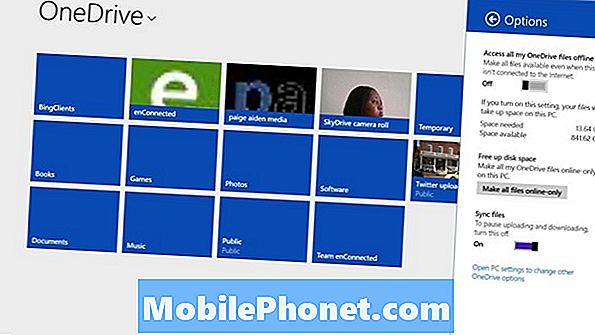
Mọi thứ được đồng bộ hóa với thư mục OneDrive trên thiết bị của bạn. Điều đó có nghĩa là bạn sẽ tìm thấy bản sao của mọi thứ được đồng bộ hóa trong thư mục đó. Để mở nó, hãy mở File Explorer bằng cách nhấn hoặc nhấp vào biểu tượng thư mụcở dưới cùng của Máy tính để bàn. Sau đó tìm kiếm Một ổ đĩa tùy chọn trong khu vực thanh công cụ trong khung bên trái của cửa sổ.
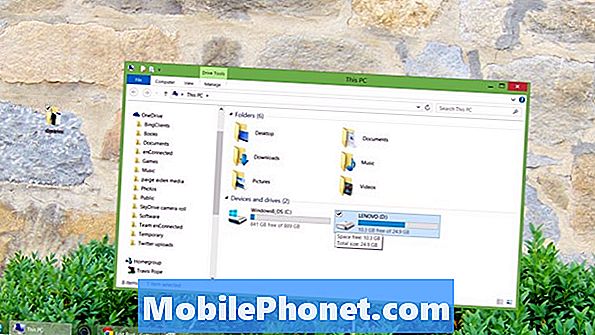
Nhiều ứng dụng Windows Store, ứng dụng mở từ Màn hình Bắt đầu, có tích hợp OneDrive, do đó, họ sẽ có thể phát hiện bất kỳ tệp nào có trong thư mục OneDrive khi bạn mở chúng. Ví dụ: ứng dụng Ảnh sẽ tự động kiểm tra các hình ảnh và video mới khi bạn mở nó. Mặt khác, Xbox Music không hoạt động nhưng bạn có thể thêm thư mục OneDrive vào trong cài đặt của nó. Bạn sẽ phải duyệt đến thư mục OneDrive trong các ứng dụng Máy tính để bàn. Ví dụ: nếu bạn muốn iTunes để tìm nhạc ở đó, bạn sẽ phải yêu cầu nó kiểm tra ở đó trong cài đặt của nó.
Chúc may mắn đồng bộ hóa và lưu trữ tất cả những kỷ niệm của bạn.


