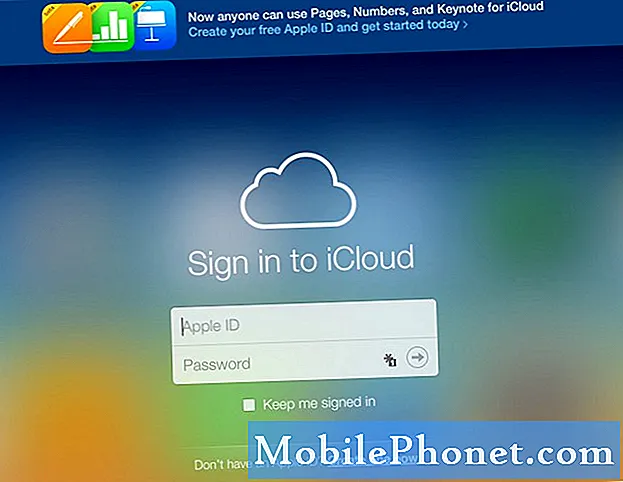NộI Dung
- Tại sao phải chuyển sang Chế độ Beta hoặc Chế độ Dev trên Chromebook?
- Cách chuyển sang Chế độ Beta hoặc Chế độ Dev
- Cách quay lại Chế độ ổn định trong ChromeOS
Người dùng Chromebook nâng cao có thể muốn đưa trải nghiệm của họ lên cấp cao hơn. Họ có thể thử thiết lập phức tạp hơn bằng các chế độ nâng cao của hệ điều hành: Chế độ Beta hoặc Chế độ Dev - viết tắt của chế độ nhà phát triển. Chúng tôi sẽ chỉ cho bạn cách chuyển Chromebook sang Chế độ Beta hoặc Chế độ Dev và quay lại Chế độ ổn định.

Chromebook mang đến sự đơn giản mà hầu hết các nền tảng máy tính xách tay di động đều có thể sánh được. Nó gần như miễn dịch với virus và phần mềm độc hại đáng kể. Nó đơn giản như trình duyệt của bạn để sử dụng. ChromeOS phải đối mặt với các vấn đề phức tạp, nhưng không giống như Windows, macOS hay Linux, nếu người dùng gặp phải một sự cố thảm khốc, họ có thể chỉ cần Powerwash Chromebook của họ trong vòng mười lăm đến ba mươi phút và cài đặt lại và chạy như trước với tất cả các ứng dụng và cài đặt của họ. Powerwash đơn giản trở nên phức tạp hơn một chút đối với Chromebook có cài đặt ứng dụng Android. Sau khi quá trình khôi phục đơn giản hoàn tất, sẽ mất nhiều thời gian hơn để cài đặt các ứng dụng Android mà người dùng đã cài đặt trước Powerwash.
Tại sao phải chuyển sang Chế độ Beta hoặc Chế độ Dev trên Chromebook?
Người dùng thường chuyển Chromebook sang chế độ Beta hoặc Dev vì họ muốn tận dụng các tính năng mà Google dự định thêm vào phiên bản ChromeOS trong tương lai. Các tính năng này thường không sẵn sàng hoặc đủ ổn định cho chế độ Ổn định của ChromeOS. Ví dụ: Cửa hàng Google Play chỉ hoạt động trên một số Chromebook ở Chế độ ổn định, nhưng hoạt động trên một số ít hơn nếu chúng chạy ở chế độ Beta hoặc Chế độ phát triển. Ngoài ra, màn hình Cài đặt mới trông gọn gàng hơn và được tổ chức tốt hơn trong các bản dựng ChromeOS gần đây, nhưng chỉ hiển thị ở Chế độ Beta hoặc Dev.

Nếu bạn muốn có các ứng dụng Android nhưng không được xem biểu tượng Cửa hàng Play trên Kệ ChromeOS, thì bạn có thể có cửa hàng nếu bạn chuyển sang Chế độ Beta hoặc Dev. Chuyển đến danh sách Chromium của các hệ thống được hỗ trợ để tìm hiểu xem mô hình của bạn đã hỗ trợ cửa hàng chưa và ở chế độ ChromeOS nào. Xem ảnh chụp màn hình ở trên. Lưu ý tên của nhà sản xuất trong cột đầu tiên và tên model trong cột thứ hai. Sau đó xem liệu máy tính của bạn có Cửa hàng Play hay không và nó hoạt động ở Chế độ ổn định, Beta hoặc Dev.
Hãy nhớ rằng chuyển sang Chế độ Beta hoặc Chế độ Dev sẽ khiến Chromebook của bạn kém ổn định hơn. Nếu Ổn định là đáng tin cậy nhất trong ba chế độ thì Chế độ Dev là ít nhất và Chế độ Beta nằm giữa chúng trên phổ ổn định. Chuyển đổi Don trừ khi bạn đã sẵn sàng cho một số trục trặc, đóng băng và ứng dụng tắt mà không có cảnh báo. Bạn có thể mất việc và điều này có thể gây bực bội. Tôi chạy Samsung Chromebook Plus ở Chế độ Dev với một vài vấn đề. May mắn thay, nếu bạn gặp sự cố, bạn có thể quay lại Chế độ ổn định theo các bước bên dưới.
Cách chuyển sang Chế độ Beta hoặc Chế độ Dev
Trước khi tiếp tục, hãy sao lưu mọi dữ liệu trên Chromebook mà bạn muốn giữ. Nếu Chromebook của bạn có thẻ SD hoặc đầu đọc thẻ micro-SD, thì hãy sao chép tệp vào đó bằng ứng dụng Tệp. Bạn cũng có thể tải chúng lên Google Drive.

Nhấp vào biểu tượng Hồ sơ của bạn và sau đó là biểu tượng Cài đặt.
Mở Cài đặt trên Chromebook của bạn. Thực hiện việc này bằng cách nhấp vào biểu tượng người dùng của bạn ở góc dưới bên phải và sau đó chọn biểu tượng Cài đặt. Nó trông giống như một biểu tượng bánh răng và nằm phía trên ngày trong hộp bật lên.

Bấm vào Giới thiệu về Chrome OS liên kết ở trên cùng của màn hình Cài đặt.
Bây giờ bấm vào Giới thiệu về Chrome OS liên kết ở trung tâm trên cùng của màn hình Cài đặt.

Bấm vào Thêm thông tin… bên dưới Kiểm tra và áp dụng các bản cập nhật nút.
Bấm vào Thêm thông tin… liên kết bên dưới Kiểm tra và áp dụng các bản cập nhật nút. Bây giờ, bạn sẽ thấy một Thay đổi kênh nút ở giữa màn hình tiếp theo. Nhấn vào nó.

Chọn Chế độ bạn thích và nhấp vào Thay đổi kênh nút.
Chọn Chế độ bạn thích và nhấp vào Thay đổi kênh nút. Hãy nhớ rằng Nhà phát triển - không ổn định nhất trong ba tùy chọn.
Sau khi bạn chọn chế độ của mình và nhấp vào nút Thay đổi kênh, thì Chromebook sẽ cung cấp để Khởi động lại. Chromebook sẽ khởi động lại và yêu cầu bạn đăng nhập vào Cài đặt bản cập nhật quan trọng. Đăng nhập và sau đó chọn Cập nhật từ hộp thoại xuất hiện sau khi khởi động lại. Chromebook sẽ cài đặt bản cập nhật và sau đó khởi động lại, xóa ổ đĩa và cài đặt phiên bản ChromeOS mới.
Cách quay lại Chế độ ổn định trong ChromeOS
Nếu bạn không hài lòng với Chế độ Dev hoặc Chế độ Beta thì sao? Bạn có thể dễ dàng thay đổi kênh một lần nữa và quay lại Ổn định.
Sau khi bạn cập nhật lên Beta hoặc Chế độ Dev trong ChromeOS phiên bản 59 hoặc 60, màn hình Cài đặt sẽ trông rất khác. Thực hiện theo các hướng dẫn này để thay đổi các kênh trong phiên bản Cài đặt mới hơn trong ChromeOS.

Bấm vào Cài đặt ở góc trên bên trái.
Bạn vẫn mở Cài đặt theo cùng một cách. Nhấp vào biểu tượng hồ sơ của bạn và chọn biểu tượng Cài đặt trông giống như một bánh răng phía trên ngày. Một hộp mới sẽ mở ra. Bấm vào Cài đặt ở góc trên bên trái của hộp.

Chọn Giới thiệu về Chrome OS dọc bên trái ở dưới cùng của danh sách.
Bây giờ bấm vào Giới thiệu về Chrome OS liên kết ở dưới cùng của danh sách bay ra từ cạnh trái của hộp thoại Cài đặt. Điều này sẽ đưa bạn đến một màn hình mới. Tìm Thông tin xây dựng chi tiết mục trong màn hình mới ở trung tâm của hộp. Bấm vào nó và sau đó bấm vào THAY ĐỔI KÊNH nút khoảng một phần ba đường xuống bên phải (xem bên dưới).

Bấm vào THAY ĐỔI KÊNH ở bên phải danh sách bên cạnh mục Kênh trong danh sách.
Một hộp mới bật lên với ba tùy chọn. Quay trở lại Ổn định, chọn nó từ danh sách và chọn THAY ĐỔI KÊNH VÀ POWERWASH.

Chọn Chế độ của bạn và sau đó nhấp vào nút màu xanh.
Bạn có thể thích dùng thử chế độ Beta, nếu bạn đang chạy Chế độ Dev và nó quá không ổn định. Chế độ Beta sẽ không gây ra nhiều vấn đề cho nhiều người dùng như Chế độ Dev. Tuy nhiên, để có được trải nghiệm đáng tin cậy với ít sự cố nhất, hãy chọn Ổn định và sau đó nhấp vào nút.

Chromebook dường như không làm được gì, nhưng nó tải xuống phiên bản ChromeOS ổn định. Hãy cho nó thời gian. Khi nó kết thúc, nhấp vào nút có nội dung ĐÁNG TIN CẬY VÀ SỨC MẠNH. Chromebook khởi động lại và hiển thị màn hình cho bạn biết rằng đó là Power Powerwashing máy tính. Thao tác này sẽ xóa hệ thống và khởi động lại ở trạng thái xuất xưởng như thể bạn vừa mở và bật nó lần đầu tiên. Trải qua quá trình thiết lập Chromebook điển hình của bạn và bạn đã sẵn sàng để đi lại.