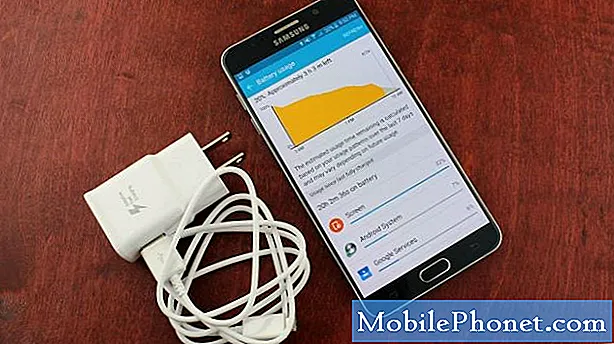NộI Dung
- Cảnh báo nâng cấp iPhoto lên hình ảnh
- Cách nâng cấp iPhoto lên Ảnh trên máy Mac
- Làm thế nào để chuyển đổi thư viện ảnh
- Cách đặt thư viện ảnh hệ thống mới
Khi bạn cập nhật máy Mac lên OS X 10.10.3, bạn sẽ nhận thấy rằng không còn ứng dụng iPhotos trên máy Mac nữa. Với bản cập nhật gần đây, Apple đã thay thế iPhoto bằng Photos. Ứng dụng Ảnh mới trông rất giống Ảnh trên iPhone và iPad và được thiết kế để đồng bộ hóa ảnh và chỉnh sửa ảnh trên tất cả các thiết bị của bạn.
Hướng dẫn này sẽ chỉ cho bạn cách chuyển từ iPhoto sang Photos trên Mac và chia sẻ các chi tiết quan trọng mà bạn cần biết về quy trình này.
Photos là bản nâng cấp miễn phí cho người dùng Mac và nó thay thế iPhoto và Aperture. Đối với người dùng trung bình, việc này cung cấp một bộ công cụ chỉnh sửa ảnh mạnh mẽ, nhưng nó không phản ánh hoàn toàn các tính năng trong Aperture nên một số chuyên gia vẫn có thể muốn sử dụng dịch vụ đó.
Việc nâng cấp thư viện iPhoto thành Ảnh sẽ mất một chút thời gian và nó phụ thuộc vào tốc độ của máy và kích thước của thư viện iPhoto của bạn.
Cảnh báo nâng cấp iPhoto lên hình ảnh

Khi bạn chọn nâng cấp thư viện iPhoto của mình lên Ảnh, bạn sẽ không còn có thể thực hiện các thay đổi trong Khẩu độ và đồng bộ hóa các thay đổi đó với thư viện Ảnh mới. Bạn vẫn có thể truy cập ảnh của mình trong Aperture và sử dụng một thư viện khác, nhưng hai sản phẩm sẽ không khớp nhau.
iPhoto và Aperture vẫn tồn tại trên máy tính của bạn nếu bạn sở hữu cả hai và bạn vẫn có thể mở và sử dụng chúng, nhưng hỗ trợ cho cả hai sẽ sớm biến mất.
Cách nâng cấp iPhoto lên Ảnh trên máy Mac
Nhìn chung đây là một quá trình đơn giản chỉ mất vài phút. Bạn nên lập kế hoạch để giữ máy tính của bạn trong ít nhất 15-30 phút trong khi bạn thực hiện quá trình này. Bạn không cần kết nối Internet ngay lập tức, nhưng nếu bạn có kế hoạch sử dụng Thư viện ảnh iCloud, bạn sẽ cần kết nối vào một lúc nào đó.
Nhấp vào biểu tượng Ảnh.

Bắt đầu quá trình nâng cấp lên Ảnh.
Chọn một tour hoặc để Bắt đầu.
Chọn sử dụng Thư viện ảnh iCloud. Nếu bạn muốn tất cả các bức ảnh của mình tồn tại trên đám mây và xuất hiện trên tất cả các thiết bị của mình, bạn sẽ cần chọn sử dụng Thư viện ảnh iCloud. Bạn có thể bỏ qua và bật nó sau nếu bạn muốn tìm ra nó hoặc nếu bạn cần cắt bớt thư viện Ảnh của mình để phù hợp với dung lượng lưu trữ iCloud bạn phải trả.

Bạn có thể bật Thư viện ảnh iCloud hoặc bạn có thể thực hiện việc này sau.
Chọn Thư viện iPhoto của bạn. Nếu bạn có nhiều thư viện trên ổ đĩa chính, bạn sẽ thấy một tùy chọn để chọn thư viện iPhoto của mình. Nếu bạn chỉ có một nó có thể tiến hành mà không yêu cầu bạn kiểm tra.

Đợi quá trình chuyển đổi hoàn tất.
Nếu mọi thứ hoạt động và Photos phát hiện ra thư viện iPhoto của bạn, bạn rất tốt để đi. Bạn chỉ cần chờ đợi Hình ảnh để hoàn thành chuẩn bị thư viện và sau đó bạn tốt để đi.
Làm thế nào để chuyển đổi thư viện ảnh

Bạn có thể mở nhiều Thư viện hình ảnh.
Nếu hệ thống không tìm thấy Thư viện iPhoto của bạn. Đóng hình ảnh. Giữ Tùy chọn khi bạn mở Ảnh để chọn thư viện Ảnh bạn muốn. Bạn có thể cần phải làm điều này để tìm một thư viện trên một ổ đĩa ngoài. Sau khi bạn nhấp vào nó Ảnh sẽ chuyển thành thư viện Ảnh.
Bạn không thể sử dụng điều này với Thư viện ảnh iCloud trừ khi bạn chọn đặt Thư viện ảnh hệ thống của mình.
Cách đặt thư viện ảnh hệ thống mới

Sử dụng thư viện mới làm Thư viện hệ thống trong Ảnh để bạn có thể sử dụng Thư viện ảnh iCloud.
Đối với người dùng muốn sử dụng Thư viện ảnh iCloud với Thư viện ảnh không phải là thư viện mặc định trong Thư mục ảnh của bạn, bạn sẽ cần phải truy cập Ảnh -> Tùy chọn -> Chung -> Nhấp vào Sử dụng làm Thư viện ảnh hệ thống. Điều này phải được định dạng HFS và nên vẫn kết nối. Sau đó bạn sẽ cần phải bật lại thư viện ảnh iCloud. Đây là trên tab iCloud bên cạnh tab Chung.