
Ngày nay, các thiết bị chúng ta hoàn thành công việc phải có khả năng thích ứng. Thị trường hiện đầy những gì Microsoft và các công ty khác đã quyết định gọi các thiết bị 2 trong 1, Windows 8 có thể trở thành máy tính bảng, máy tính xách tay hoặc thậm chí là máy tính để bàn có thêm phụ kiện hoặc thay đổi hướng của màn hình. Ngoài ra còn có một vài công nghệ không dây mới dành riêng để cho phép tương lai này, một là Miracast.
Vấn đề lớn với 2 trong 1 là trong tương lai, máy tính như chúng ta đã biết sẽ nhận được các đặc điểm của điện thoại thông minh và máy tính bảng, thay vì điện thoại thông minh và máy tính bảng chọn bộ tính năng hoàn chỉnh mà máy tính xách tay và máy tính để bàn có tại xử lý của họ ngày hôm nay. Nó là một sự khởi đầu triệt để từ cách chúng ta thường nghĩ về máy tính bảng và thiết bị di động trước đây.
Để tầm nhìn của điện toán trở thành hiện thực, cần phải có sự đồng thuận nào đó về cách các phụ kiện và kết nối với các thiết bị khác sẽ hoạt động. Yêu cầu các đầu nối vật lý như cổng USB hoặc cổng màn hình VGA vẫn ổn cho đến bây giờ. Một tiêu chuẩn đó cho phép hàng triệu người dùng dễ dàng kết nối các phụ kiện mà không phải lo lắng nhiều về việc thiết bị Windows hoặc màn hình của họ có tương thích với nhau hay không. Hóa ra đây là một cách tiếp cận rất tệ cho thế giới 2 trong 1 mới này. Đó là vì 2 trong 1 phải nhẹ và di động. Điều đó có nghĩa là không có không gian cho các cổng và công tắc bổ sung mà không cần thiết cho nhiệm vụ trên thiết bị. Điều đó dẫn đến một vài Windows 8 2 trong 1 thu nhỏ thả bất kỳ cổng hiển thị vật lý nào.
Đọc: Cách kết nối máy tính bảng Windows 8 của bạn với màn hình ngoài
Miracast cho phép các thiết bị đó kết nối không dây với màn hình và TV. Nó không đơn giản như kết nối với cáp HDMI hoặc VGA, Miracast yêu cầu người dùng mua bộ chuyển đổi Miracast tương thích hoặc TV thông minh mà đã được trang bị công nghệ Miracast. Người dùng cũng cần một thiết bị Windows 8 với bộ xử lý đủ mạnh để xử lý truyền phát và mạng không dây.
Đây là cách thiết lập phát trực tuyến Miracast từ thiết bị Windows 8 của bạn.
Trong ví dụ của chúng tôi, chúng tôi đã sử dụng Dell XPS 13 đã được cài đặt sẵn Windows 8.1, phiên bản mới nhất của hệ điều hành hàng đầu của Microsoft. Bạn sẽ cần cập nhật đó trước khi thiết bị của bạn hỗ trợ truyền phát Miracast. Đi đến Cửa hàng Windows và tìm biểu ngữ Cài đặt Windows 8.1 Windows để xem bạn đã cài đặt bản cập nhật trên thiết bị chưa. Nếu bạn không thấy biểu ngữ, bạn đã cài đặt xong. Nếu bạn thấy banner hơn bạn sẽ cần cài đặt bản cập nhật ngay bây giờ. Thông thường, quá trình này mất khoảng một giờ.
Bạn cũng sẽ cần một thiết bị tương thích Miracast. Đối với hướng dẫn này, chúng tôi đã sử dụng bộ điều hợp Netgear NeoTV Max để phát trực tuyến. Quá trình ngồi lên một thiết bị Miracast khác nhau tùy thuộc vào thiết bị cụ thể bạn sử dụng. Hướng dẫn này chỉ bao gồm quá trình thiết lập trên thiết bị Windows 8 mà bạn chọn. Bạn nên đọc hướng dẫn đi kèm với thiết bị Miracast của bạn để thiết lập. Sau đó quay lại hướng dẫn này khi bạn đã sẵn sàng để phát trực tuyến và chạy.
Đầu tiên, bật TV và thiết bị phát trực tuyến Miracast của bạn và chuẩn bị nó để nhận luồng. Trên NeoTV Max, điều này được thực hiện bằng cách bật nguồn cho thiết bị bằng điều khiển từ xa và mở ứng dụng Intel WiDi.
Chọn Windows 8.1, máy tính xách tay hoặc máy tính xách tay được trang bị Windows 8.1. Đi đến Màn hình bắt đầu bằng cách nhấn phím Windows trên bàn phím, nút Windows bên dưới hoặc gần màn hình hiển thị của bạn. Người dùng cảm ứng nên đặt ngón tay lên cạnh phải của màn hình và từ từ trượt ngón tay sang trái. Sau đó nhấn vào Bắt đầu.
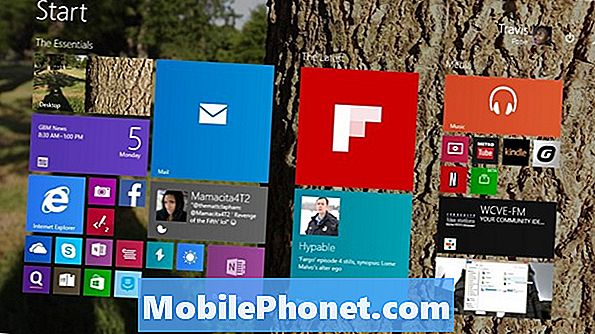
Người dùng chuột và bàn phím nên đặt con trỏ ở góc trên cùng bên phải màn hình để mở Thanh Bùa chú. Người dùng cảm ứng nên đặt ngón tay lên cạnh phải của màn hình và trượt nhẹ sang trái. Nhấn hoặc nhấp vào Thiết bị.
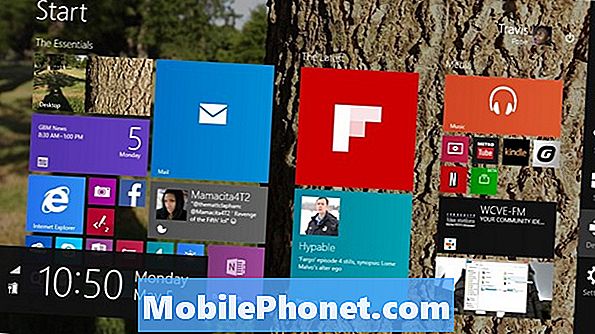
Nhấn hoặc nhấp vào Dự án.
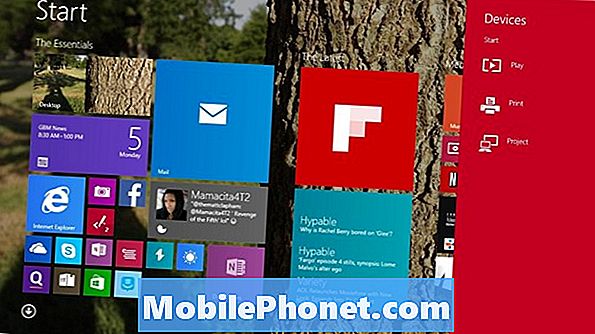
Nhấn hoặc nhấp vào Thêm một màn hình không dây.
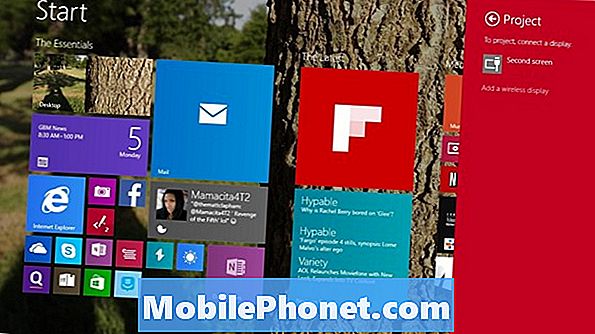
Bây giờ, Windows 8.1 sẽ đưa bạn vào ứng dụng Cài đặt để nó có thể quét bất kỳ máy thu Miracast không dây nào trên mạng gia đình của bạn. Nếu bạn đã thiết lập thiết bị phát trực tuyến của mình, bây giờ là thời gian để làm điều đó. Chúng tôi đã cấu hình chúng tôi và đặt tên là Hiển thị phòng. Nhấn hoặc nhấp vào tên của người nhận mà bạn muốn ghép nối với thiết bị của mình để phát trực tuyến Miracast.
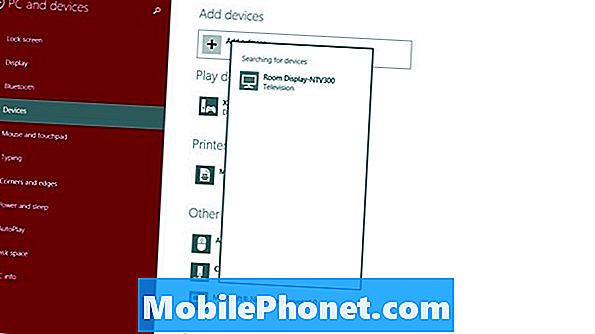
Nhậpmã bây giờ sẽ xuất hiện trên thiết bị của bạn.
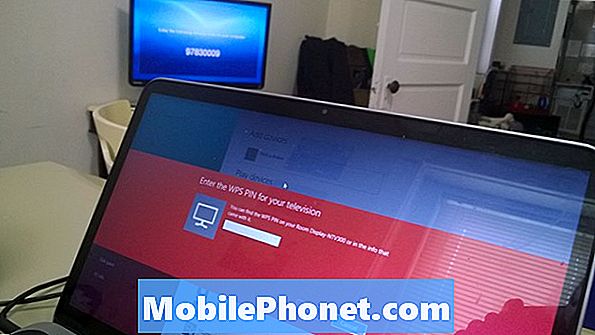
Bây giờ bạn nên được kết nối.

Theo mặc định, kích hoạt Miracast sẽ nhân đôi mọi thứ trên màn hình của bạn. Chế độ này rất phù hợp cho bất cứ ai mà người hâm mộ thích chỉ đơn giản là trình chiếu một bài thuyết trình hoặc xem video trên màn hình lớn hơn. Quay trở lại menu Project sau khi bạn kết nối với thiết bị của mình cũng cho phép bạn thay đổi sang các chế độ khác như Extend. Mở rộng cho phép người dùng có không gian làm việc riêng biệt trên mỗi màn hình và hơn thế nữa. Người dùng bàn phím và chuột có thể nhanh chóng truy cập menu này bằng cách giữ phím Windows và chữ P cùng một lúc.


