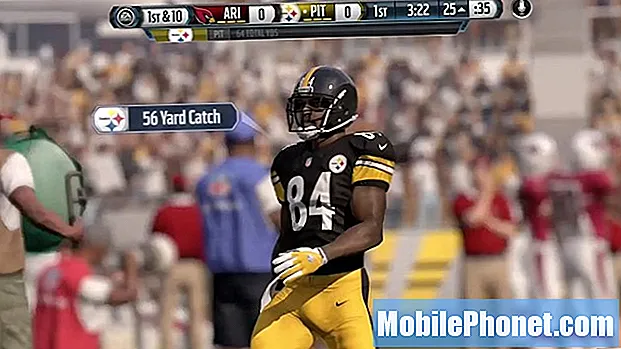NộI Dung
- Cách sử dụng Bộ nhớ được tối ưu hóa trên máy Mac
- Cách sử dụng Store trong iCloud để giải phóng dung lượng
- Cách tối ưu hóa lưu trữ trên máy Mac
- Cách tự động dọn sạch rác trên máy Mac
- Cách giảm sự lộn xộn trên máy Mac của bạn
- Cài đặt nếu bạn gặp vấn đề về OS X El Capitan & macOS Sierra
Chúng tôi sẽ chỉ cho bạn cách sử dụng Bộ nhớ được tối ưu hóa để giải phóng dung lượng trên máy Mac đang chạy macOS Sierra.
Nó dễ dàng hết dung lượng trên máy Mac, đặc biệt là với các ổ cứng cứng nhỏ hơn trong MacBook, MacBook Pro và MacBook Air. Đây là cách giải phóng dung lượng trên máy Mac của bạn mà không cần nhấn mạnh về những tệp nào an toàn để xóa.
Với các cài đặt Lưu trữ được tối ưu hóa mới, bạn có thể dễ dàng giải phóng không gian trên máy Mac của mình cũng như làm xáo trộn nó.

Cách giải phóng dung lượng trên Mac với tính năng Tối ưu hóa lưu trữ macOS Sierra.
Trong bản cập nhật macOS Sierra miễn phí, có một công cụ mới giúp tối ưu hóa lưu trữ trên máy Mac của bạn. Điêu nay bao gôm
- Xóa các bản sao cục bộ của tệp được lưu trữ an toàn trong iCloud
- Tự động xóa phim và chương trình TV mà bạn đã xem
- Lưu trữ hầu hết thư viện ảnh của bạn trên đám mây
- Tự động đổ rác
- Giảm sự lộn xộn bằng cách hiển thị cho bạn các tệp bạn có thể muốn xóa
Cách sử dụng Bộ nhớ được tối ưu hóa trên máy Mac

Khi bạn hết dung lượng trên máy Mac đang chạy macOS Sierra, bạn sẽ nhận được thông báo sử dụng Bộ nhớ được tối ưu hóa. Bạn cũng có thể mở nó lên trước khi điều này xảy ra bằng cách sử dụng các hướng dẫn bên dưới.
- Nhấp vào biểu tượng Apple ở góc trên bên trái màn hình Mac của bạn.
- Nhấp vào Giới thiệu về máy Mac này.
- Nhấp vào Storage ở giữa cửa sổ.
- Bấm vào Chi tiết.

Chọn lưu trữ và sau đó quản lý.
Thao tác này sẽ khởi chạy các cài đặt và công cụ Lưu trữ được tối ưu hóa mà bạn có thể sử dụng để giải phóng dung lượng trên máy Mac của mình trong vài phút.
Cách sử dụng Store trong iCloud để giải phóng dung lượng

Lưu trữ tệp và ảnh trong iCloud để giải phóng dung lượng trên máy Mac của bạn.
Bạn có thể chọn Lưu trữ trong iCloud tất cả ảnh và video ở độ phân giải đầy đủ. Điều này sẽ để lại một phiên bản tối ưu hóa nhỏ hơn trên máy tính của bạn và bạn sẽ cần kết nối Internet để có quyền truy cập vào bản sao độ phân giải đầy đủ. Cài đặt này cũng bao gồm hỗ trợ đồng bộ hóa các thư mục Tài liệu và Máy tính để bàn của bạn với iCloud.
Nếu bạn muốn lưu trữ ảnh của mình trong iCloud nhấp vào Lưu trữ trong iCloud và sau đó Lưu trữ lại trong iCloud.
Bạn có thể thay đổi cài đặt này trong ứng dụng Ảnh nếu bạn đổi ý. Nếu bạn đã lưu trữ ảnh của mình trong Thư viện ảnh iCloud, điều này sẽ không sử dụng thêm bất kỳ Bộ nhớ iCloud nào nữa.
Tùy thuộc vào những gì bạn đã bật, bạn có thể thấy một màn hình hơi khác ở đây.
Cách tối ưu hóa lưu trữ trên máy Mac

Tối ưu hóa lưu trữ trên macOS Sierra để giải phóng không gian.
Tiếp theo, bạn có thể nhấp vào nút để Tối ưu hóa Bộ nhớ trên Mac. Điều này đặc biệt liên quan đến iTunes và nó sẽ giúp một số người dùng nhiều hơn những người khác. Thật không may, nó sẽ không xóa các bản sao ứng dụng cũ lỗi thời khỏi máy tính của bạn, nhưng nó sẽ giúp bạn giải phóng không gian ở các khu vực khác. Điều này cũng sẽ chỉ giữ các tệp đính kèm email từ các tin nhắn gần đây trên máy tính của bạn.
Nhấp vào Tối ưu hóa và sau đó vào Tối ưu hóa lại và bạn rất tốt để đi.
Cách tự động dọn sạch rác trên máy Mac

Tự động dọn sạch thùng rác Mac của bạn để giải phóng không gian.
Khi bạn xóa một cái gì đó, nó vẫn còn trên máy Mac cho đến khi bạn dọn sạch thùng rác. Giờ đây, bạn có thể thiết lập máy Mac để tự động dọn sạch Thùng rác của các mục cũ hơn 30 ngày. Đây là một khoảng thời gian tốt để giữ các tập tin bị xóa.
Đơn giản nhấp vào Bật và bật lại và đây là thiết lập.
Cách giảm sự lộn xộn trên máy Mac của bạn

Nhanh chóng xóa các tập tin mà bạn không cần nữa trên Mac.
Cách cuối cùng để giải phóng không gian trên máy Mac của bạn là giảm sự lộn xộn. Bạn có thể nhấp vào Xem lại tệp và bạn sẽ có thể xem các tệp lớn, thư mục tải xuống của bạn hoặc truy cập trực tiếp vào trình duyệt tệp của các thư mục lớn nhất của bạn.
Trên màn hình này, bạn có thể tìm thấy các tệp bạn không còn cần và gửi chúng vào thùng rác, nơi chúng sẽ tự động bị xóa sau 30 ngày nếu bạn bật cài đặt đó.
5 lý do không nên cài đặt macOS Sierra và 9 lý do bạn nên