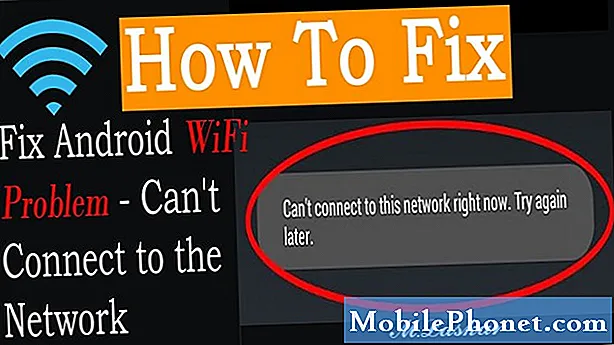NộI Dung
- Dừng cập nhật tự động Windows 10 bằng cách tạm dừng chúng
- Chuyển sang kết nối đo sáng để dừng cập nhật tự động Windows 10
- Sử dụng Trình chỉnh sửa Sổ đăng ký để Dừng Cập nhật Tự động Windows 10
- Nâng cấp lên Windows 10 Professional để dừng cập nhật tự động Windows 10
Thật tốt khi bạn có thể dừng cập nhật tự động Windows 10. Hệ điều hành có thể gây khó chịu hơn cho một số người sử dụng hàng ngày nếu họ không thể.
Mọi người nên cập nhật PC của họ, nhưng cập nhật tự động là rắc rối. Tải xuống chúng có thể làm chậm kết nối internet PC PC của bạn để thu thập dữ liệu khi bạn cần tải trang web càng nhanh càng tốt. Việc cài đặt các bản cập nhật cũng mất thời gian và bạn có thể không có thời gian rảnh rỗi nếu bạn quá hạn cho một cuộc gọi hội nghị hoặc bài giảng đại học của bạn sắp bắt đầu.
Các phiên bản trước đây của Windows 10 cho phép bạn cài đặt thủ công các bản cập nhật Windows 10. Tuy nhiên, Microsoft đã lấy đi khả năng đó trong Windows 10 đối với hầu hết người dùng. Windows 10 Home cài đặt tất cả các bản cập nhật tự động. Windows 10 Pro và Windows 10 Enterprise ẩn tùy chọn cài đặt bản cập nhật khi bạn sẵn sàng.

Đọc: 10 Windows 10 Người tạo cập nhật Sự cố & Sửa lỗi
Dưới đây là một số cách để dừng cập nhật tự động Windows 10 trên hệ thống của bạn.
Dừng cập nhật tự động Windows 10 bằng cách tạm dừng chúng
Nếu Cập nhật người tạo có trên PC Windows 10 của bạn, bạn có thể tạm thời dừng cập nhật Windows 10.
Mở Cài đặt ứng dụng.

Bấm vào Cập nhật & phục hồi.

Sau đó bấm vào Tùy chọn nâng cao.

Một công tắc ở dưới cùng của cửa sổ cho phép bạn tạm dừng cập nhật trong khoảng một tuần. Microsoft đã thay đổi số tiền này một vài lần, vì vậy những gì bạn thấy trên PC có thể hơi khác một chút. Ví dụ: PC mà chúng tôi sử dụng cho hướng dẫn này chỉ có thể tạm dừng cập nhật 7 ngày một lần.

Lưu ý rằng đây chỉ là một công tắc tạm thời để ngăn chặn cập nhật trong khi bạn đang đi nghỉ. Windows 10 sẽ bật lại các bản cập nhật mà không cần bạn nhắc nó làm điều đó và bạn có thể vô hiệu hóa lại chúng trong một tuần nữa.
Chuyển sang kết nối đo sáng để dừng cập nhật tự động Windows 10
Kết nối Metered là một mẹo khác mà bạn có thể sử dụng để dừng Cập nhật tự động Windows 10. Điều này hoạt động vì Windows 10 không tải xuống các bản cập nhật phần mềm nếu tin rằng băng thông là khan hiếm.
Mở Cài đặt ứng dụng.

Bấm vào Mạng và Internet.

Bấm vào Thay đổi thuộc tính kết nối.

Công tắc Kết nối Metered nằm ở đầu cửa sổ, nếu bạn lật nó, PC Windows 10 của bạn sẽ không cố tải xuống các bản cập nhật mới khi bạn được kết nối với Wi-Fi. Thật không may, thủ thuật này để ngăn chặn các bản cập nhật tự động của Windows 10 không hoạt động cho mọi loại kết nối internet. Windows 10 bây giờ biết khi bạn sử dụng kết nối băng thông rộng hoặc điểm phát sóng. Với thông tin đó, hệ điều hành sẽ vô hiệu hóa công tắc Kết nối Metered cho người dùng băng thông rộng.

Sử dụng Trình chỉnh sửa Sổ đăng ký để Dừng Cập nhật Tự động Windows 10
Máy tính của bạn Đăng ký cho phép bạn thay đổi rất nhiều về nó, bao gồm cả việc nó có cài đặt bản cập nhật tự động Windows 10 hay không. Nếu bạn không có bản sao lưu các tệp trên PC, thì don don sử dụng phương pháp này để dừng cập nhật. Ngoài ra, bạn muốn tránh phương pháp này nếu bạn đã từng sử dụng Windows Registry trước đây. Thực hiện các thay đổi ở đây có thể làm hỏng bản sao Windows 10 của bạn.
Nhấn nút Phím Windows và R Chìa khóa trên bàn phím của bạn cùng một lúc.
Thêm vào Regedit ở trong cánh đồng. Nhấp chuột Được.

Đi đến HKEY_LOCAL_MACHINE PHẦN MỀM Chính sách Microsoft Windows

Click chuột phải trên thư mục Windows trong danh sách bên trái Trình chỉnh sửa sổ đăng ký. Di chuột qua Mới trong menu và chọn Chìa khóa.

Bạn nên đặt tên cho khóa Registry mới của mình Cập nhật hệ điều hành Window. Nhấn Đi vào trên bàn phím của bạn.

Click chuột phải trên khóa bạn đã tạo. Lựa chọn Mớivà chọn Chìa khóa.

Đặt tên cho khóa bạn vừa tạo AU. Nhấn Đi vào trên bàn phím của bạn.

Nhấp chuột phải vào bên phải của phím. Lựa chọn Mới và Đ-WORD.

Đặt tên cho khóa này là AUOptions. Nhấn Đi vào trên bàn phím của bạn.

Nhấp đúp vào phím bạn vừa tạo. Thêm vào 2 để Dữ liệu giá trị khu vực trong cửa sổ bật lên. Nhấp chuột Được.

Giá trị 2 cho phép PC của bạn kiểm tra Cập nhật Windows 10, nhưng chỉ cài đặt chúng khi bạn nói như vậy.
Nâng cấp lên Windows 10 Professional để dừng cập nhật tự động Windows 10
Nếu bạn sẵn sàng bỏ ra một số tiền để khắc phục sự cố, bạn có thể nâng cấp lên Windows 10 Professional và dừng Cập nhật Windows 10 bằng Chính sách nhóm. Lưu ý rằng đây là một giải pháp rất tốn kém cho vấn đề này. Nâng cấp Windows 10 Pro có giá 99 USD từ Windows Store. Đó là lý do tại sao đây chỉ là một sửa chữa được đề xuất nếu bạn đã cài đặt Pro.
Nhấn nút Phím Windows và phím R. Kiểu gpedit.msc vào bạn ở cửa sổ và bấm vào Được.

Mở Cấu hình máy tính Mẫu quản trị Cấu phần Windows Cập nhật Windows

Tiếp theo, mở Cấu hình cập nhật tự động quy tắc chính sách trong khung bên phải của trình soạn thảo chính sách.

Bấm vào Đã bật để bật Chính sách nhóm bạn vừa thay đổi.
Bây giờ hãy chọn chính sách mà bạn muốn bật Cấu hình cập nhật tự động. Có nhiều chính sách khác nhau cho mọi tình huống. Ví dụ: bạn có thể tắt chúng hoàn toàn hoặc đặt PC của bạn để cho bạn biết khi nào cập nhật mới xuất hiện.

Lựa chọn Ứng dụng.
Lựa chọn Được.