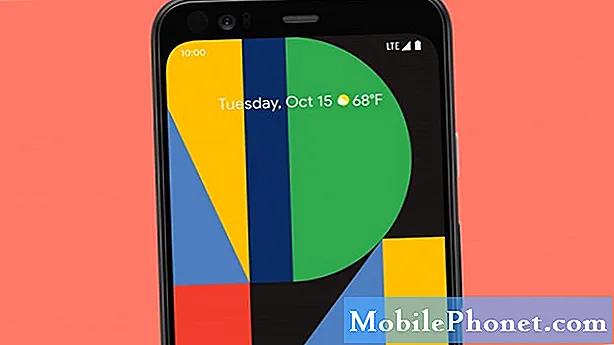NộI Dung
- Có ít chương trình hơn khi bắt đầu khi Windows 10 không
- Gỡ cài đặt các chương trình không cần thiết đang chạy trong nền trong Windows 10
- Thay đổi cài đặt nguồn điện của bạn trong Windows 10
- Thêm RAM nếu bạn có thể hoặc Ổ cứng thể rắn cho PC Windows 10 của bạn
Từ lúc chúng tôi bật máy cho đến khi chúng tôi cất chúng vào cuối ngày làm việc để xem tivi hoặc đọc sách, tốc độ rất quan trọng đối với chúng tôi. Chúng tôi muốn biết rằng thiết bị mà chúng tôi đã bỏ ra để kiếm tiền có thể giúp chúng tôi vượt qua ngày làm việc bận rộn và cuộc sống cá nhân mà không cần phải được huấn luyện hoặc kéo xuống tiến trình của chúng tôi. Điều này đúng với các thiết bị Windows 10, giống như mọi thiết bị đã từng được tạo ra với năng suất.
Có rất nhiều Windows 10 làm nền để giữ cho thiết bị của bạn chạy trơn tru.Nó theo dõi các ổ lưu trữ nội bộ của bạn cho các vấn đề. Nếu bạn đã tải xuống các ứng dụng từ Windows Store, thì hệ điều hành thực sự rất tích cực về việc đảm bảo rằng chúng không ảnh hưởng đến trải nghiệm của bạn khi chúng được sử dụng - ngay cả khi bạn đã không đóng chúng rõ ràng. Có một số điều bạn có thể làm để đảm bảo rằng PC Windows 10 của bạn luôn chạy nhanh và nhanh.

Có ít chương trình hơn khi bắt đầu khi Windows 10 không
Nhận thức của chúng tôi về việc máy tính xách tay, máy tính để bàn và máy tính bảng của chúng tôi bắt đầu nhanh như thế nào với tốc độ chúng sẵn sàng để chúng tôi làm việc. Không có gì tệ hơn là làm cho nó thông qua màn hình tải của bạn chỉ để ngồi trong một phút tải nhiều hơn vì bạn đã đăng nhập và hàng tá chương trình đều muốn bắt đầu cùng một lúc.
Microsoft nhận thấy đây là một vấn đề một thời gian trước đây và đã hành động phù hợp. Có một tab bên trong Trình quản lý tác vụ cho phép người dùng có quyền lực xem các chương trình nào đang khởi động. Màn hình này cũng có thước đo riêng về mức độ ảnh hưởng tiêu cực của một chương trình đến thiết bị của bạn, khởi động, từ Cao đến Không.

Nếu bạn có chuột và bàn phím, hãy bấm CTRL + ALT + Xóa các nút cùng một lúc. Sau đó chọn Quản lý công việc. Bạn cũng có thể nhấp chuột phải vào nút Bắt đầu để nhận menu bật lên và tìm kiếm Quản lý công việc. Những người không có cảm ứng nên sử dụng thanh tìm kiếm có nhãn Hỏi tôi bất cứ điều gì để tìm kiếm Trình quản lý tác vụ.
Bên trong Trình quản lý tác vụ nhấp hoặc nhấn vào Khởi động chuyển hướng. Bạn đang tìm kiếm bất cứ thứ gì có tác động cao đến trung bình đối với trải nghiệm khởi nghiệp của bạn mà không cần thiết. Bạn chỉ muốn vô hiệu hóa các ứng dụng mà bạn không sử dụng thường xuyên. Ví dụ: Skype for Business không phải là thứ gì đó mà tôi đã từng sử dụng, nhưng nó tự động khởi động trên máy của tôi. Như vậy, tôi đã chọn nó trong danh sách, sau đó vô hiệu hóa nó bằng nút ở góc dưới bên phải của Trình quản lý tác vụ.
Gỡ cài đặt các chương trình không cần thiết đang chạy trong nền trong Windows 10
Khi vẫn ở trong Trình quản lý tác vụ, điều tiếp theo bạn muốn làm là xem các chương trình đang chạy trên PC của bạn ngay bây giờ. Điều này cung cấp cho bạn ý tưởng tốt hơn về loại đường cơ sở hiệu suất mà bạn làm việc với.
Nhấp hoặc nhấn vào Quy trình tab cho danh sách các ứng dụng và chương trình đang chạy trên hệ thống của bạn ngay bây giờ. Nếu PC của bạn chậm lại vì bất kỳ lý do gì, hãy nhìn vào đây để xem ứng dụng và chương trình nào đang gây ra sự chậm chạp lớn nhất. Bên dưới danh sách Ứng dụng là danh sách các Quá trình nền đang chạy trên thiết bị của bạn nhưng không có cửa sổ mở để bạn đóng. Quá trình nền là bình thường, nhưng hãy xem qua danh sách này để thấy bất cứ điều gì mà LAD chạy trên PC của bạn mà bạn không muốn chạy trong nền.

Bạn hoàn toàn không muốn giết bất cứ thứ gì và mọi thứ trong danh sách này, chỉ sử dụng nó như một cách để tìm những thứ bạn có thể muốn gỡ cài đặt. Tôi không còn là người dùng các sản phẩm Adobe, nhưng vì một số lý do, có một dịch vụ cập nhật Adobe chạy trong nền trên PC của tôi. Thay vì kết thúc nhiệm vụ ở đây, tôi chỉ cần gỡ cài đặt ứng dụng khỏi Bảng điều khiển.
Thay đổi cài đặt nguồn điện của bạn trong Windows 10
Trong một thời gian dài, Windows đã sử dụng Cài đặt nguồn điện như một cách giúp bạn quản lý máy của mình tốt hơn. Ý tưởng rất đơn giản, tiết kiệm pin có nghĩa là thực hiện một số hy sinh trên màn hình và hiệu suất. Cài đặt Cân bằng năng lượng sẽ hạn chế hiệu suất một cách giả tạo trên PC của bạn vì Windows tin rằng bạn đang cố gắng để có thời lượng pin dài nhất có thể.

Kiểm tra xem Chế độ năng lượng của thiết bị của bạn bằng cách nhấp chuột phải vào biểu tượng pin ở bên phải của Thanh tác vụ và chọn Tùy chọn năng lượng. Bạn cũng có thể tìm kiếm Tùy chọn năng lượng từ khu vực Hỏi tôi bất cứ điều gì trên Thanh tác vụ. Tắt chế độ Cân bằng nguồn nếu thiết bị của bạn đã bật.
Lưu ý rằng một số nhà sản xuất PC bao gồm hồ sơ riêng của họ cho phép máy tính xách tay của họ và các thiết bị khác tự bật và tắt chế độ Cân bằng. Nếu điều đó đúng với thiết bị của bạn, bạn không cần phải thực hiện bất kỳ thay đổi nào.
Thêm RAM nếu bạn có thể hoặc Ổ cứng thể rắn cho PC Windows 10 của bạn
Các giải pháp phần mềm rất tuyệt vời, nhưng không có gì sai khi tìm kiếm một giải pháp phần cứng để khắc phục các vấn đề về hiệu suất của bạn.

Hầu hết các máy tính để bàn và máy tính xách tay cho phép người dùng thay đổi dung lượng RAM và ổ cứng mà họ có. Nếu đó là trường hợp với máy của bạn, hãy xem xét nâng cấp dung lượng RAM có với công ty sản xuất phần cứng hoặc dịch vụ công nghệ như Geek Squad. Hầu hết các máy tính cũ đều có ổ cứng với một đĩa vật lý bên trong. Có các ổ đĩa thể rắn màllll cũng tăng tốc độ khởi động và thời gian nó có nhiệm vụ di chuyển các tệp xung quanh.
Lưu ý rằng số lượng thiết bị ngày càng tăng don cho phép bạn nâng cao thông số kỹ thuật của chúng sau khi mua. Microsoft bụng Surface Pro 4 và các thiết bị giống như vậy, có thể nâng cấp được sau khi thực tế. Ultrabook thường có thể được nâng cấp.
Chúc may mắn tăng tốc PC Windows 10 của bạn.