
Chào mừng đến với thế giới của iPad. Cho dù bạn có iPad Air mới hay iPad mini có màn hình Retina hay bất kỳ model nào khác mà bạn hiện có một máy tính bảng có thể mang đến sự thư giãn vô tận và cơ hội để tạo nội dung của riêng bạn.Đây là máy tính bảng mà tất cả những người khác đã theo dõi. Trong bài viết này, chúng tôi sẽ chỉ cho bạn cách thiết lập iPad mới và thực hiện mọi thứ để bạn có thể tận hưởng iPad mới của mình một cách trọn vẹn nhất trên hành trình công nghệ di động đầy thú vị. Việc bạn bắt đầu hành trình đó như thế nào tùy thuộc vào việc đây là iPad đầu tiên của bạn hay bạn đã từng là chủ sở hữu iPad trước đó.

Đọc: Đánh giá iPad Air
Đọc: iPad mini với Retina Display Review
- Nếu bạn là chủ sở hữu iPad mới, chúng tôi sẽ bắt đầu ở đây. Sau khi mở hộp iPad mới của bạn, trước tiên bạn cần bật nó lên. Bạn làm như vậy bằng cách nhấn và giữ nút Ngủ / Thức ở phía trên bên phải của thiết bị. Trong trường hợp bạn đang tự hỏi đó là đỉnh và đáy của thiết bị, bạn sẽ thấy nút Home trên viền của thiết bị. Nó tròn và có một hình chữ nhật cạnh tròn trong hình. Chúng tôi sẽ gọi đó là dưới cùng của thiết bị.
- Khi iPad của bạn được cấp nguồn, bạn sẽ được hiển thị một màn hình cho biết Kéo để tùy chỉnhở phía dưới màn hình. Hãy để ngón tay của bạn làm trượt.
- Màn hình tiếp theo yêu cầu bạn chọn Lđau khổ. Làm vậy.
- Tiếp theo, bạn sẽ Chọn quốc gia của bạn.
- Nếu mạng WiFi của bạn đang hoạt động, hãy chọnMạng wifi ở menu tiếp theo. Chúng tôi sẽ nhận được để thiết lập di động trong một phút.
- Nhập vào của bạnMật khẩu mạng wifi nếu bạn có một
- Màn hình tiếp theo cung cấp cho bạn cơ hội để kích hoạtDịch vụ định vị. Để tận dụng nhiều tính năng nâng cao của iPad, bạn sẽ cần phải bật các tính năng này Dịch vụ định vị. Bạn luôn có thể tắt chúng sau nếu bạn thích.
- Một lần nữa, chúng tôi lại cho rằng đây là iPad đầu tiên của bạn và bạn bắt đầu lại từ đầu. Vì vậy, trên màn hình tiếp theo chọnThiết lập như iPad mới.Nếu bạn đã có một chiếc iPad hoặc iPhone trước đó và muốn thiết lập iPad mới của mình từ bản sao lưu của một trong những thiết bị đó, hãy chọn tùy chọn phù hợp với kịch bản của bạn. Bạn có thể khôi phục từ bản sao lưu trên máy tính hoặc khôi phục từ bản sao lưu trên iCloud. Sự lựa chọn là của bạn.
- Người dùng mới sẽ cần Tạo ID Apple hoặc đăng nhập bằng ID Apple hiện có. Người dùng trước có thể đăng nhập bằng ID Apple trước đó của họ. Để tạo ID Apple mới, bạn có thể sử dụng địa chỉ email hiện có cho ID Apple của mình hoặc tạo địa chỉ email mới. Gán hoặc nhập mật khẩu tại đây và bạn thiết lập một khi bạn đã chọn.
- Tiếp theo, bạn có thể đọc Điều khoản và Điều kiện sở hữu thiết bị iOS. Đọc nếu bạn thích nhưng bạn cần chấp nhận chúng nếu bạn muốn sử dụng thiết bị của mình. Có một cuộc đàm phán ở đây.
- Quyết định tiếp theo cho người dùng mới là chọn nếu bạn muốnsử dụng Apple Apple iCloud dịch vụ sao lưu và đồng bộ danh bạ, lịch và dữ liệu khác của bạn. Nói có ở đây cho phép bạn truy cập 5GB dung lượng iCloud miễn phí và sẽ cho phép iPad của bạn sao lưu dữ liệu mỗi đêm, miễn là bạn đã cắm vào nguồn AC và bật WiFi. Hầu hết chọn có ở đây. Bạn cũng có thể chọn sao lưu dữ liệu của mình vào máy tính nếu bạn thích.
- Lựa chọn tiếp theo cho người dùng mới có thể giúp bạn tiết kiệm nếu bạn đặt nhầm iPad. Chọn bậtTìm iPad của tôi nếu bạn thích bảo vệ này. Nếu iPad của bạn bị mất hoặc bị đánh cắp, bạn có thể theo dõi nó từ một thiết bị iOS khác bằng cách đăng nhập vào ứng dụng Tìm iPhone của tôi hoặc bằng cách truy cập trực tuyến vàoicloud.com. Bật Tìm iPad của tôi cũng giúp ngăn kẻ trộm có thể xóa sạch dữ liệu của bạn mà không cần biết mật khẩu iCloud của bạn.
- Màn hình bạn sẽ được cung cấp là chọnsố điện thoại và email bạn muốn sử dụng cho iMessage và / hoặc FaceTime. Nhấn vào các lựa chọn để chọn hoặc bỏ chọn chúng.
- Tiếp theo bạn thiết lập mật mã.Khi được nhắc, hãy đặt mật mã gồm 4 chữ số cho mục đích bảo mật. Bạn có thể chọn không làm điều này, nhưng Apple khuyên bạn nên làm như vậy. Đây sẽ là mã bảo mật bạn sử dụng để đăng nhập vào iPad mới.
- Bật Siri là lựa chọn tiếp theo của bạn. Siri là trợ lý giọng nói Apple Apple cho phép bạn sử dụng giọng nói của mình để nhập các lệnh khác nhau vào iPad.
- Sau đó, Apple sẽ hỏi bạn có muốn thu thập chẩn đoán từ iPad của mình không và gửi các chẩn đoán đó cho Apple để cải thiện iOS và các sản phẩm của họ tốt hơn. Hãy lựa chọn của bạn.
Kết nối với dịch vụ di động
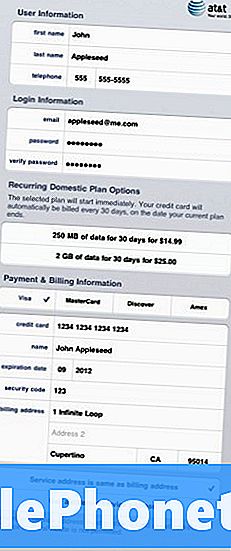
Nếu bạn có iPad được trang bị LTE, bạn có thể chọn thiết lập Dịch vụ di động với nhà cung cấp được liên kết với iPad mới của bạn. Mỗi nhà cung cấp là một chút khác nhau.- Đầu tiên hãy vào Cài đặt và tìm kiếm Dữ liệu di động.
- Điều này sẽ đưa bạn đến màn hình Dữ liệu di động. Chọn Xem tài khoản.
- Trên màn hình tiếp theo chọn Thiết lập tài khoản mới.
- Tiếp theo, bạn sẽ cung cấp một loạt thông tin cá nhân và chọn Gói dữ liệu của bạn.
- Bạn tiếp theo sẽ được yêu cầu đồng ý Điều khoản dịch vụ. Một khi bạn làm bạn sẽ thấy một màn hình tóm tắt. Hãy chắc chắn rằng thông tin là chính xác và nếu vậy, sau đó chọn Gửi đi.
- Bạn sẽ thấy một màn hình Chúc mừng cho bạn biết bạn đang đọc để kết nối thông qua nhà cung cấp của bạn.
- Khi bạn đã cài đặt Ứng dụng, bạn có thể chọn Ứng dụng nào sử dụng Dữ liệu di động và ứng dụng nào không hỗ trợ trong màn hình Cài đặt / Chung / Dữ liệu di động. Bạn cũng có thể chọn tắt hoàn toàn Dữ liệu di động nếu bạn đang sử dụng iPad chủ yếu trên WiFi.
Đọc: iPad Air: Một tháng và vẫn còn
Thiết lập iTunes
Để tải xuống nhạc, Ứng dụng, iBooks hoặc nội dung khác từ Apple, bạn sẽ cần thiết lập iTunes.
- Đi đến Chung và cuộn xuống iTunes & App Store.
- Nếu bạn không có tài khoản iTunes, bạn sẽ được nhắc thiết lập một tài khoản. Nếu bạn làm như vậy, hãy nhập thông tin đăng nhập iTunes của bạn. Đây không phải là thông tin tài khoản iCloud của bạn. Nó có thể.
- Trong iTunes & App Store, bạn có thể chọn tự động tải xuống Âm nhạc, Ứng dụng, Sách hoặc Cập nhật về thiết bị của mình. Một số thích để Ứng dụng tự động cập nhật. Một số thì không. Hãy lựa chọn của bạn.
- Bạn cũng có thể chọn có thể tải xuống Ứng dụng, Âm nhạc và các nội dung khác thông qua Kết nối di động hay không. Hãy lựa chọn của bạn.
Cài đặt ứng dụng
Bây giờ bạn đã sẵn sàng để bắt đầu Cài đặt ứng dụng. Apple sẽ giới thiệu cho bạn một màn hình hiển thị cho bạn những Ứng dụng Apple miễn phí nào có sẵn để bạn tải xuống. Chúng bao gồm Garage Band, iPhoto, Pages, Numbers, KeyNote, iBooks và nhiều hơn nữa.
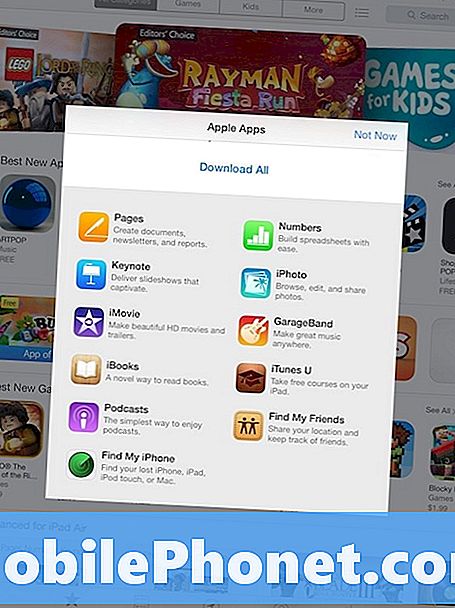
Bạn cũng có thể bắt đầu tham quan App Store để tìm Ứng dụng theo ý thích của mình. Thế giới là hàu của bạn ở đây. Tại đây, một liên kết đến các ứng dụng mà Apple đề xuất là một trong những ứng dụng hay nhất năm 2013. Hãy nhớ rằng, một khi bạn bắt đầu, thật khó để dừng lại.
Và bây giờ, bạn đã sẵn sàng để thưởng thức iPad mới của mình.


