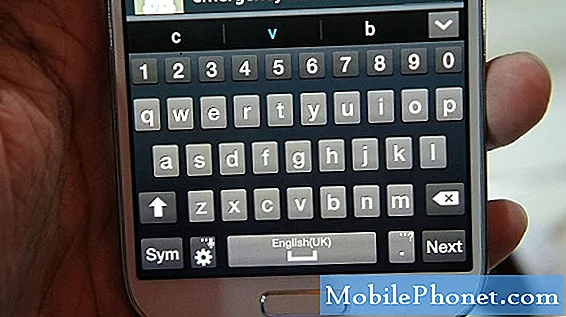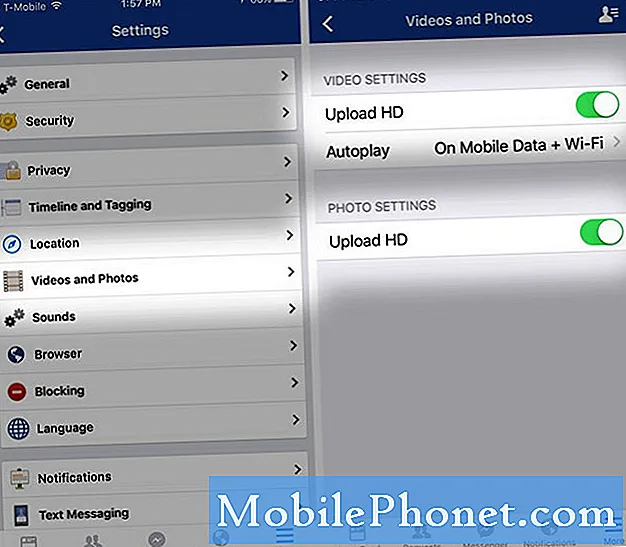NộI Dung
Nếu bạn đã nhận được một chiếc iPhone 6 cho Giáng sinh từ ông già Noel, thì đây là cách thiết lập và bắt đầu với điện thoại thông minh mới của bạn.
IPhone 6 là một trong những điện thoại thông minh phổ biến nhất trên thị trường hiện nay, vì vậy có ý nghĩa hoàn hảo rằng ông già Noel sẽ tặng rất nhiều trong số chúng. Tuy nhiên, nếu bạn chưa bao giờ sở hữu iPhone trước đây, quá trình thiết lập có thể hơi khó khăn, đặc biệt là nếu bạn không chắc chắn cài đặt bật và tắt cài đặt nào.
May mắn thay, Apple giúp việc thiết lập iPhone 6 thực sự dễ dàng và Trợ lý thiết lập iOS sẽ đưa bạn qua các bước cần thiết để bắt đầu sử dụng iPhone 6 của bạn ngay lập tức.
Nếu bạn đã mua iPhone 6 trong cửa hàng của nhà mạng hoặc tại Apple Store, rất có thể một nhân viên đã trải qua quá trình thiết lập cho bạn, nhưng nếu bạn nhận được thiết bị qua thư, bạn sẽ phải tự mình trải qua quá trình thiết lập và kích hoạt iPhone 6 với nhà mạng của bạn qua mạng.
Mặc dù vậy, Don vá lo lắng, vì thiết lập iPhone 6 và thậm chí kích hoạt nó với nhà mạng của bạn là khá dễ dàng và khá nhiều người có thể làm điều đó. Dưới đây, cách cài đặt iPhone 6 của bạn.
Cách thiết lập iPhone 6
Việc thiết lập iPhone 6 của bạn chỉ mất vài phút (lâu hơn một chút nếu bạn cần kích hoạt nó với nhà mạng), vì vậy bạn sẽ có thể bắt đầu sử dụng iPhone 6 ngay từ khi bạn mở hộp và lấy ra thiết bị mới sáng bóng.
Khi bạn lần đầu tiên nhìn thấy Trình trợ lý thiết lập iOS, bạn sẽ được chào đón bằng cách sử dụng Hello Hello bằng các ngôn ngữ khác nhau. Từ đó, vuốt trên màn hình để chính thức bắt đầu.

Chọn ngôn ngữ và quốc gia của bạn: Tự giải thích.
Chọn Mạng Wi-Fi: Kết nối với WiFi sẽ giúp quá trình thiết lập nhanh hơn. Bạn có thể bỏ qua điều này và kích hoạt iPhone của bạn qua kết nối dữ liệu di động, nhưng sử dụng WiFi sẽ nhanh hơn hầu hết thời gian, tùy thuộc vào tốc độ WiFi của bạn.
Kích hoạt dịch vụ định vị: Hầu hết các ứng dụng sử dụng vị trí của bạn để nâng cao trải nghiệm, nhưng điều cực kỳ cần thiết là các ứng dụng nhất định biết vị trí của bạn, chẳng hạn như ứng dụng điều hướng. Bạn có thể muốn kích hoạt Dịch vụ vị trí để sử dụng các loại ứng dụng này.
Thiết lập iPhone của bạn: Màn hình này sẽ có bạn chọn một trong ba tùy chọn. Nếu đây là iPhone đầu tiên của bạn, hãy tiếp tục và chọn Thiết lập như Iphone mới. Mặt khác, nếu trước đây bạn sở hữu một chiếc iPhone và có bản sao lưu của nó, bạn có thể khôi phục bản sao lưu đó cho iPhone 6 mới của mình.
ID Apple: Nếu bạn đã sở hữu một thiết bị iOS trước đó, thì bạn có tài khoản Apple ID. Đi trước và đăng nhập khi bạn đến màn hình này. Nếu đây là thiết bị Apple đầu tiên của bạn, bạn sẽ muốn tạo một ID Apple.
Các điều khoản và điều kiện: Khi bạn đăng nhập vào Apple ID hoặc sau khi bạn tạo, bạn sẽ phải đồng ý với Điều khoản và Điều kiện của Apple bằng cách nhấn vào Đồng ý ở góc dưới bên phải của màn hình.
Tại thời điểm này, iPhone 6 sẽ mất một vài phút để thiết lập Apple ID của bạn.
iCloud: Bạn có thể sử dụng hoặc không sử dụng Apple Apple iCloud. iCloud cho phép bạn đồng bộ hóa một số cài đặt và thông tin iOS nhất định trên các thiết bị iOS. Bạn cũng có thể sử dụng iCloud để sao lưu cài đặt không dây lên đám mây. Sử dụng iCloud là lựa chọn của bạn, nhưng nếu bạn muốn kích hoạt Tìm iPhone của tôi, bạn phải sử dụng iCloud.
Tìm điện thoại Iphone của tôi: Nếu bạn chọn sử dụng iCloud, màn hình tiếp theo sẽ giải thích Tìm iPhone của tôi và iPhone 6 của bạn sẽ kích hoạt dịch vụ theo mặc định. Chỉ cần tiếp tục và nhấn Kế tiếp.
iMessage và FaceTime: Màn hình tiếp theo sẽ thiết lập iMessage và FaceTime và bạn có thể chọn địa chỉ email và số mà bạn muốn liên kết với các dịch vụ này bằng cách nhấn vào chúng để kiểm tra hoặc bỏ chọn chúng khỏi danh sách.

ID cảm ứng: Màn hình này cho phép bạn thiết lập cảm biến vân tay iPhone 6 của Touch Touch ID. Quá trình này mất vài phút, tùy thuộc vào số lượng ngón tay bạn muốn thiết lập cho nó, vì vậy bạn có thể bỏ qua và truy cập nó sau trong cài đặt nếu bạn muốn. Nếu không, bạn có thể bắt đầu thiết lập nó bằng cách đặt ngón tay lên nút home Touch ID để bắt đầu quá trình thiết lập Touch ID.
Móc khóa iCloud: Nếu bạn chọn sử dụng iCloud trong các bước trước, bạn sẽ được hỏi liệu bạn có muốn sử dụng iCloud Keychain hay không, có thể giữ thông tin thẻ tín dụng, mật khẩu, v.v. trên các thiết bị Apple khác nhau của bạn hay không.
Siri: Nếu bạn muốn sử dụng trợ lý ảo kích hoạt bằng giọng nói của Apple, đây là nơi bạn có thể bật hoặc tắt nó.

Chẩn đoán: Dữ liệu chẩn đoán và sử dụng bao gồm hầu hết mọi thứ bạn làm trên iPhone 6 và khi được bật, nó sẽ gửi tất cả cho Apple ảo nặc danh trong một nỗ lực cải thiện trải nghiệm iOS, nhưng tất cả chúng ta đều biết rằng loại bologna. Việc kích hoạt tính năng này cho phép Apple theo dõi mọi thứ bạn làm, vì vậy chúng tôi khuyên bạn nên chọn Don Tiết Gửi.
Phân tích ứng dụng: Điều này tương tự như Chẩn đoán và nó cho phép các nhà phát triển ứng dụng ghi lại các sự cố ứng dụng và thông tin khác về cách bạn sử dụng ứng dụng của họ. Đi trước và chọn Chia sẻ.
Thu phóng màn hình: Đây là nơi bạn có thể chọn loại chế độ xem bạn muốn trên iPhone 6. Tiêu chuẩn là chế độ xem chuẩn của iOS, trong khi Thu phóng về cơ bản làm cho mọi thứ lớn hơn trên màn hình của bạn, điều này hoàn hảo cho những người có thị lực kém lý tưởng.
Sau khi bạn hoàn thành tất cả các bước này, giờ đây bạn có thể truy cập màn hình chính và bắt đầu sử dụng iPhone 6 mới.