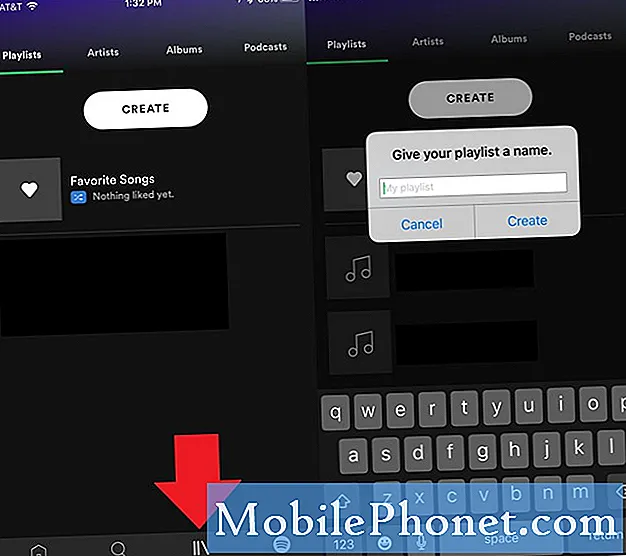NộI Dung
- Thiết lập ban đầu cho iPad Pro của bạn
- Hướng dẫn thiết lập các tính năng chính của iPad Pro và iOS
- Ghép nối và sạc Apple Pencil với iPad Pro
- Kết nối bàn phím thông minh của Apple với iPad Pro
- Cài đặt iPad Pro để thay đổi
- Cập nhật lên phiên bản iOS 9 mới nhất
- Thêm email, danh bạ và lịch
- Thiết lập Điểm truy cập cá nhân trên LTE Pro Pro
- Kết nối iPad Pro với máy tính
- Cài đặt ứng dụng từ App Store
- Cài đặt iPad Pro cho các cuộc gọi hoặc văn bản
Apple đã phát hành Apple iPad Pro định hướng chuyên nghiệp mới của họ vào năm 2015 với màn hình 12,9 inch lớn hơn và Apple Pencil mới tuyệt vời mang đến trải nghiệm vẽ và viết phong phú. Thêm vào đó Bàn phím thông minh của Apple và các nghệ sĩ, nhà văn, biên tập viên video và nhiếp ảnh gia đều có thể làm được nhiều việc hơn trong khi di động.
Chúng tôi sẽ chỉ cho người dùng cách thiết lập iPad Pro hiệu quả với các mẹo để bắt đầu, ứng dụng để cài đặt và cài đặt để thay đổi.

Thiết lập ban đầu cho iPad Pro của bạn
Pin iPad Pro, thường đi kèm với đủ pin để bắt đầu. Tuy nhiên, nó khuyến nghị người dùng nên tắt nó qua cáp sạc càng sớm càng tốt.
Trong khi iPad Pro đang sạc, hãy bật nó bằng cách giữ nút nguồn ở cạnh đối diện với nút Home. Sau vài giây, iPad sẽ khởi động vào màn hình của Hello Hello. Vuốt sang phải và làm theo hướng dẫn trên màn hình. Apple cung cấp hướng dẫn từng bước để thiết lập thiết bị iOS.

Tín dụng hình ảnh: Karlis Dambrans
Xem đánh giá iPad Pro: Tại sao tôi trả lại iPad mới
Hướng dẫn thiết lập các tính năng chính của iPad Pro và iOS
Bên dưới bạn sẽ tìm thấy các liên kết đến một số hướng dẫn chính để thiết lập các tính năng trong iOS 9 trên iPad Pro. Video dưới đây cho thấy cách thiết lập Tìm iPad của tôi. Nó sử dụng nó trên iPad và iPhone cũ hơn, nhưng nó hoạt động tương tự trên iPad Pro.
Các hướng dẫn khác như sau:
- Chúng tôi có một hướng dẫn đầy đủ về việc thiết lập iCloud trên iPad.
- Đọc hướng dẫn của chúng tôi để tìm iPhone, hoạt động tương tự trên iPad.
- Dưới đây, hướng dẫn của chúng tôi để thiết lập Touch ID trên iPhone, hoạt động tương tự trên iPad Pro.
- Thực hiện theo hướng dẫn này để thiết lập iCloud Keychain trên thiết bị Apple.
Ghép nối và sạc Apple Pencil với iPad Pro
Nếu bạn đã mua Apple Pencil cho iPad Pro, thì bạn sẽ cần ghép nối nó với iPad Pro và có thể sạc pin.

Chạm vào Ghép đôi khi nó bật lên sau khi kết nối Apple Pencil với iPad Pro
Chúng tôi đã có một hướng dẫn đầy đủ để ghép nối Apple Pencil với iPad Pro và để sạc Apple Pencil.
Kết nối bàn phím thông minh của Apple với iPad Pro

Bàn phím thông minh của Apple ($ 159) lấy iPad Smart Cover cấu hình thấp và thêm bàn phím để tăng năng suất. Đó là sự lựa chọn của chúng tôi cho bàn phím iPad Pro tốt nhất, đánh bại Logitech Tạo. Đây là những vỏ bàn phím iPad Pro duy nhất, nhưng chúng là hai lựa chọn tốt nhất hiện nay. Brydge hứa hẹn sẽ phát hành một trong tháng một. Họ đã tạo ra một bàn phím đẹp cho iPad, vì vậy chúng tôi hy vọng phiên bản iPad Pro cũng sẽ hoạt động tốt.

Để kết nối Apple Smart Cover với iPad Pro, hãy đặt nắp bàn phím ra như bạn thấy ở trên. Đầu nối nam châm sẽ khớp vào vị trí khi nó nằm trong phạm vi milimet của cạnh trái iPad Pro ở chế độ dọc. Hãy chắc chắn rằng nó đã nắm bắt được iPad bằng cách chọn iPad Pro. Nhấc iPad Pro lên và gập nắp giữa bàn phím và iPad Pro để các chân kết nối iPad Pro có thể khớp vào vị trí trên cạnh trên của bàn phím.
Đây là một video minh họa quá trình:
Bàn phím lấy nguồn từ iPad Pro. Vỏ sẽ tắt màn hình iPad Pro khi nó gấp trên màn hình. Nó đánh thức màn hình khi người dùng mở nắp.

Cài đặt iPad Pro để thay đổi
Trước khi đi xa hơn, thay đổi một số cài đặt chính. Thực hiện việc này bằng cách mở ứng dụng Cài đặt được tìm thấy trên Màn hình chính. Nó trông giống như một biểu tượng màu xám với bánh răng trên đó. Chúng tôi sẽ đi xuống danh sách các cài đặt được tìm thấy ở phía bên trái màn hình.
Xem 10 Cài đặt iOS 9 để Thay đổi

Các cài đặt chính để thay đổi bao gồm:
- Kết nối với Wifi nếu bạn đã không có.
- Trên iPad Pro LTE, thay đổi Điểm nóng cá nhân mật khẩu (xem bên dưới).
- Tắt Thông báo cho các ứng dụng nhất định. Ví dụ: tôi không sử dụng ứng dụng Lịch iOS tích hợp, vì vậy tôi tắt thông báo cho ứng dụng đó.
- Tắt Trung tâm điều khiển truy cập từ màn hình khóa để ngăn mọi người truy cập các tính năng của Trung tâm điều khiển nếu họ giữ iPad Pro của bạn. Để biết thêm về Control Center, hãy xem hướng dẫn của chúng tôi (áp dụng cho iOS 7 nhưng vẫn phù hợp với iOS 9).
- Thiết lập Đừng làm phiền lên lịch để iPad giành chiến thắng làm phiền bất cứ ai trong đêm hoặc khi làm việc. Gõ vào Lên kế hoạch trên Đừng làm phiền màn hình và đặt khung thời gian bằng cách nhấn vào thời gian.
- Tùy chỉnh các mục sau theo Cài đặt chung:
- Siri - thay đổi giọng nói, lời nhắc Hey Siri được sử dụng để bật Siri ở chế độ rảnh tay khi iPad iPad kết nối với nguồn điện và hơn thế nữa.
- Tìm kiếm nổi bật - thay đổi những gì iPad tìm kiếm khi người dùng sử dụng và thay đổi thứ tự liệt kê. Xem bài viết của chúng tôi trên Spotlight Search để biết thêm thông tin.
- Bật hoặc tắt Cử chỉ đa nhiệm - xem hướng dẫn của chúng tôi để biết thêm thông tin.
- Khóa tự động thời gian - 2 phút mặc định tắt màn hình quá nhanh đối với một số người nên kéo dài nó ở đây.
- Thay đổi bàn phím - việc sử dụng có thể sử dụng bàn phím của bên thứ ba trong iOS 9.
- Thêm vào Các phím tắt bàn phím - phím tắt hoạt động như tốc ký. Ví dụ: tôi thiết lập địa chỉ email của mình để được chèn khi tôi nhập một vài chữ cái đầu tiên. Sử dụng Bàn phím phần của General và nhấn vào Thay thế văn bản. Lượt + biểu tượng ở góc trên bên phải và nhập cụm từ bạn muốn xuất hiện và văn bản phím tắt.
- Đặt một cái mới Hình nền lý lịch. Gõ vào Chọn một hình nền mới để chọn từ hình nền iOS 9 đi kèm hoặc ảnh của riêng bạn. Khi hình nền được chọn lấp đầy màn hình, bạn có thể chọn sử dụng nó cho màn hình khóa, màn hình chính hoặc cả hai bằng cách chạm vào một trong những
- Đặt màn hình khóa
- Thiết lập màn hình chính
- Đặt cả hai
- Thay đổi thông báo mặc định Âm thanh. Chạm vào từng sự kiện âm thanh (Nhạc chuông, Âm văn, v.v.) và chọn từ danh sách âm thanh. Khi hoàn thành với mỗi mục, chạm vào Âm thanh liên kết với mũi tên quay lại ở phía trên màn hình.
- Tắt Bấm bàn phím bên trong màn hình cài đặt Âm thanh để tránh những người khó chịu xung quanh bạn khi bạn nhập bằng bàn phím trên màn hình.
- Nếu bạn đã không thêm một Mật mã trong quá trình thiết lập ban đầu, thêm một và tạo một ID cảm ứng (xem hướng dẫn của chúng tôi để sửa lỗi Touch ID) bằng dấu vân tay của bạn. Để sử dụng mật mã gồm 4 chữ số, hãy làm theo hướng dẫn của chúng tôi.
- Thay đổi cài đặt cho Cửa hàng iTunes và ứng dụng (xem bên dưới)
- Hãy chắc chắn rằng bạn đúngID Apple hiện lên trên đỉnh của iTunes & App Store trang cài đặt bên phải.
- Bật hoặc tắt tải tự động cho những thứ như Âm nhạc, Ứng dụng, Sách và Cập nhật. Tôi giữ Cập nhật cho các ứng dụng, nhưng tắt ba ứng dụng khác. Nếu bạn lo lắng về việc cập nhật ứng dụng làm rối các tính năng, hãy tắt nó đi.
- IPad Pro cung cấp cho phép bạn tải xuống mọi thứ qua Cellular. Nhấn vào công tắc trượt bên cạnh Sử dụng dữ liệu di động để chọn nội dung được tải xuống qua Wi-Fi và bằng Dữ liệu di động.
- Bật hoặc tắt mục Ứng dụng đã cài đặt ở phía dưới. Điều này gợi ý các ứng dụng trên màn hình khóa iPad Pro dựa trên những gì đã cài đặt.

Cập nhật lên phiên bản iOS 9 mới nhất
Kiểm tra xem iPad Pro của bạn có chạy phiên bản mới nhất của hệ điều hành không. Mở Cài đặt và nhấn vào Chung và sau đó Cập nhật phần mềm.

Điều này có thể mất nhiều thời gian để cập nhật và iPad Pro sẽ khởi động lại trong quá trình này. Bạn có thể làm những việc khác với iPad Pro khi nó tải xuống bản cập nhật. Nó sẽ cho bạn biết khi nào nó sẵn sàng áp dụng bản cập nhật với cửa sổ bật lên. IPad khởi động lại và bạn sẽ thấy một thanh tiến trình màu trắng trên màn hình đen. Nó sẽ bắt đầu tự động sau khi kết thúc.
Thêm email, danh bạ và lịch
Hầu hết người dùng sẽ muốn email, danh bạ và lịch của họ trên iPad Pro. Nó xử lý một quy trình đơn giản vì iOS 9 xử lý kết nối các tài khoản chính từ Gmail, Yahoo, AOL, Outlook và Exchange mà không cần một loạt các cài đặt chuyên biệt. Mở Cài đặt và cuộn xuống để tìm Thư, danh bạ, lịch dọc theo cột bên trái.

Tài khoản iCloud của bạn sẽ hiển thị. Tùy chỉnh những gì bạn muốn thấy từ iCloud bằng cách nhấn vào nó. Tôi không sử dụng iCloud cho Danh bạ hoặc Lịch, vì vậy tôi tắt những thứ này để tránh vô tình thêm người hoặc cuộc hẹn với họ.
Nhấn vào mũi tên quay lại ở trên cùng và sau đó nhấn vào Thêm tài khoản ở dưới cùng của hộp trên cùng bên phải. Bạn sẽ thấy một danh sách các dịch vụ mà bạn có thể dễ dàng thêm vào.

Nhấn vào loại tài khoản bạn sử dụng cho email, liên hệ và / hoặc thông tin lịch đến từ. Đối với những người không sử dụng một trong số này, hãy nhấn vào Khác và nhập thông tin từ nhà cung cấp dịch vụ email của bạn. Chạm vào Exchange nếu bạn sử dụng Microsoft Exchange. Nhận thông tin chính xác từ quản trị viên hoặc nhà cung cấp dịch vụ Exchange của bạn.
Dưới đây, một ví dụ về việc thêm tài khoản Google cho Gmail, Lịch và Danh bạ của Google. Màn hình đầu tiên yêu cầu địa chỉ email Gmail của bạn. Nhập nó và nhấn vào Kế tiếp.

Màn hình tiếp theo yêu cầu mật khẩu. Nhập nó và nhấn vào Kế tiếp. Hệ điều hành iPad sẽ xác nhận email và mật khẩu với Google. Sau đó, nó liệt kê các loại thông tin người dùng có thể đồng bộ hóa với Google. Chọn bật hoặc tắt Mail, Danh bạ, Lịch hoặc Ghi chú bằng cách nhấn vào nút trông giống như một công tắc trượt. Các dịch vụ khác hoạt động tương tự.
Thiết lập Điểm truy cập cá nhân trên LTE Pro Pro
Những người đã có phiên bản LTE của iPad Pro sẽ muốn định cấu hình tính năng Điểm truy cập cá nhân để họ có thể kết nối máy tính xách tay hoặc người khác có thể kết nối máy tính bảng hoặc máy tính xách tay của họ.

Mở Cài đặt và tìmĐiểm nóng cá nhân trong Cài đặt. Nhấn vào nó và sau đó nhấn vào Mật khẩu mạng wifi để thay đổi nó thành một cái gì đó đáng nhớ hơn. Gõ vào Làm xong và sau đó nhấn vào công tắc bật tắt bên cạnh Điểm nóng cá nhân ở trên cùng của màn hình. Bây giờ các thiết bị khác có thể tìm thấy iPad và sử dụng kết nối LTE của nó để truy cập trực tuyến qua Wi-Fi. Hướng dẫn sử dụng Điểm truy cập cá nhân qua Bluetooth hoặc cáp USB hiển thị trong cài đặt Mật khẩu Wi-Fi.
Kết nối iPad Pro với máy tính
Tại một số thời điểm, bạn sẽ cần phải cắm iPad Pro vào máy tính và kết nối nó với iTunes. Sử dụng cáp USB to Lightning bạn có với iPad Pro. Khi nó cắm vào máy Mac, hai thứ sẽ được mở theo mặc định: Ảnh và iTunes. Trên Windows, nó hỏi bạn có muốn mở iTunes không. Nếu bạn đã cài đặt iTunes trên PC Windows, hãy tải xuống từ Apple và cài đặt nó.
Bạn sẽ thấy một màn hình trong iTunes như bên dưới.

Màn hình trên sẽ hiển thị trong iTunes. Nó cung cấp hai tùy chọn:
- Thiết lập như một iPad mới
- Khôi phục từ bản sao lưu này:
Tùy chọn đầu tiên đã thắng cài đặt thay đổi trên iPad. Nó sẽ sao lưu iPad Pro lên trong trạng thái hiện tại. Tùy chọn thứ hai tìm thấy bản sao lưu trước đó và lưu nó vào iPad với tất cả các cài đặt và ứng dụng được áp dụng. Có một hộp thả xuống hiển thị danh sách các bản sao lưu khả dụng nếu iTunes tìm thấy bản sao lưu iPad trước đó. Điều này sẽ xóa iPad, vì vậy don don sử dụng nó trừ khi bạn muốn bắt đầu lại. Nhấp chuộtTiếp tục sau khi chọn giữa hai tùy chọn, nếu có sẵn. Sau đó bấm vào Bắt đầu trên màn hình tiếp theo.

Những người sở hữu thiết bị iOS khác hiện có thể bắt đầu cài đặt ứng dụng mà họ đã sở hữu. Màn hình iTunes trông giống như ở trên. Chọn iPad ở trên cùng bên trái (xem mũi tên màu đỏ).Sau đó bấm vào Ứng dụng từ danh sách bên trái (xem hộp màu đỏ). Các ứng dụng có sẵn xuất hiện. Chọn các ứng dụng để cài đặt bằng cách kiểm tra chúng.
Bạn cũng có thể sắp xếp các ứng dụng đã được cài đặt bằng hình thu nhỏ của màn hình iPad Pro ở bên phải. Nhấp đúp chuột vào màn hình và sử dụng chuột hoặc bàn di chuột của bạn để kéo hoặc thả các ứng dụng xung quanh. Để gỡ cài đặt ứng dụng, nhấp vào X xuất hiện trên biểu tượng ứng dụng khi bạn di chuột qua ứng dụng.
Khi bạn đã sẵn sàng gửi các thay đổi tới iPad Pro, hãy nhấp vào Đồng bộ hóa nút ở góc dưới bên phải.
Bạn có thể nhấp vào Âm nhạc, nhưng nếu bạn thiết lập thư viện Âm nhạc của mình để đồng bộ hóa bằng iCloud trong các bước trên thì iTunes sẽ cho bạn biết rằng đồng bộ hóa iCloud đã được bật.
Bấm vào Phim, Chương trình tivi và Sách và chọn các mục trên mỗi màn hình để đồng bộ hóa.
Hình ảnh có thể đồng bộ hóa với ứng dụng Ảnh trên máy tính hoặc thư viện Windows Photos của máy tính Windows. Nếu bạn đã bật đồng bộ hóa iCloud Photos thì tùy chọn này không khả dụng ở đây.
Cài đặt ứng dụng từ App Store

Bây giờ đã đến lúc bắt đầu cài đặt ứng dụng. Nếu bạn sở hữu nhiều ứng dụng, bạn có thể bắt đầu bằng cách mở Đã mua tab ở dưới cùng của màn hình. Gõ vào Không có trên iPad này ở trên cùng của màn hình tiếp theo để xem các ứng dụng chưa được cài đặt. Xem qua danh sách và chọn cài đặt ứng dụng bằng cách nhấn vào mũi tên xuống áp đặt trên đám mây bên cạnh mỗi tiêu đề ứng dụng.
Các tab khác trên dưới cùng phân loại ứng dụng như sau:
- Đặc sắc - ứng dụng được nhân viên Apple App Store chọn để làm nổi bật.
- Biểu đồ hàng đầu - các ứng dụng phổ biến nhất, được tải xuống nhiều nhất.
- Khám phá - bộ sưu tập các ứng dụng được nhóm theo danh mục và các ứng dụng phổ biến từ những người sống gần đó, nếu người dùng cho phép App Store sử dụng vị trí của họ.
- Đã mua - ứng dụng người dùng đã sở hữu.
- Cập nhật - ứng dụng được cài đặt với bản cập nhật khi có sẵn.
Nếu bạn biết tiêu đề của ứng dụng bạn muốn cài đặt, hãy sử dụng chúng tôi Tìm kiếm hộp ở trên cùng bên phải của mỗi trang. Có một bộ sưu tập trên Đặc sắc trang được gọi là ứng dụng Amazing Amazing cho iPad Pro (xem hình trên). Nhấn vào nó để tìm một số ứng dụng tốt nhất cho iPad Pro.
Bạn muốn một số ý tưởng cho các ứng dụng để cài đặt? Kiểm tra danh sách 7 ứng dụng iPad Pro tuyệt vời mà bạn có thể tải xuống ngay bây giờ và các trò chơi iPad Pro hay nhất. Hãy chắc chắn rằng bạn cũng nhận được một số ứng dụng chỉnh sửa ảnh và video tốt, vì iPad Pro, một công cụ sáng tạo tuyệt vời. Nếu bạn là người dùng Office 365, thì ứng dụng Microsoft Office sẽ có. Chúng rất tuyệt trên iPad Pro, đặc biệt là với Bàn phím thông minh.
Xem 5 cách iPad Pro sẽ thay đổi cách tôi làm việc
Cài đặt iPad Pro cho các cuộc gọi hoặc văn bản
Nếu bạn chỉ nói chuyện với người dùng thiết bị iOS khác hoặc bạn cũng sở hữu iPhone, thì bạn có thể sử dụng iPad Pro để nói chuyện hoặc nhắn tin cho mọi người. Những người không sở hữu iPhone chỉ có thể làm điều này với những người dùng iOS khác. Tuy nhiên, chủ sở hữu iPhone có thể gửi và nhận cuộc gọi từ bất kỳ ai sử dụng iPad Pro của họ miễn là cả iPhone và iPad đăng nhập bằng cùng một tài khoản. Đây là cách thiết lập tính liên tục cho tính năng này.
Cách tốt nhất để bắt đầu là làm theo hướng dẫn của Apple. Nó rất đơn giản để thiết lập.