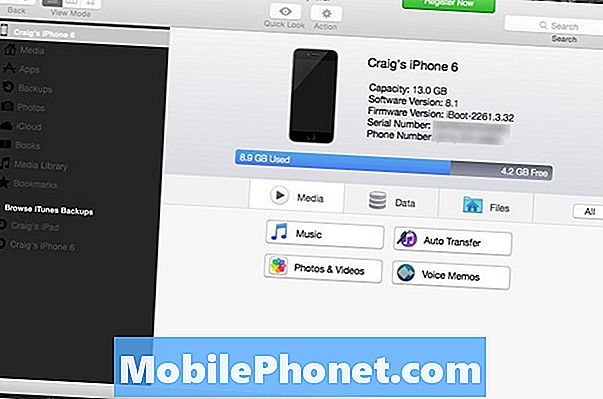
NộI Dung
Nhiều khả năng, bạn có rất nhiều ảnh bạn muốn đưa vào iPhone để bạn có thể cho bạn bè và gia đình xem ảnh mới của em bé. Dưới đây, cách làm thế nào để làm điều đó mà không cần sử dụng iTunes.
iTunes không phải là khủng khiếp bằng mọi cách, nhưng nó làm chậm quá trình đưa ảnh lên iPhone của bạn khi có nhiều cách nhanh hơn để làm điều đó. Thêm vào đó, nếu bạn không sử dụng iTunes ngay từ đầu, thì nó khá ngớ ngẩn để phá vỡ phần mềm chỉ để bạn có thể chuyển ảnh sang iPhone.
Có những phương pháp mà bạn có thể sử dụng hoàn toàn tránh iTunes, một số phương pháp mất nhiều thời gian hơn, trong khi các phương pháp khác liên quan đến việc sử dụng phần mềm của bên thứ ba để sao chép và dán ảnh nhanh chóng vào iPhone bằng hệ thống tệp của thiết bị, nhanh hơn nhiều so với thực hiện thông qua iTunes.
Dưới đây, cách thức chuyển ảnh sang iPhone mà không cần sử dụng iTunes.
Sử dụng dịch vụ lưu trữ đám mây
Có lẽ cách dễ nhất để đưa ảnh lên iPhone mà không cần sử dụng iTunes là sử dụng Dropbox, Google Drive hoặc dịch vụ lưu trữ đám mây khác. Tuy nhiên, nó cũng là một phương pháp mất nhiều thời gian nhất.
Phương pháp này yêu cầu bạn phải có ứng dụng dịch vụ lưu trữ đám mây trên iPhone, vì vậy nếu bạn sử dụng Dropbox, hãy nhớ tải xuống và cài đặt ứng dụng Dropbox từ iTunes App Store. Hơn nữa, bạn có thể tải xuống và cài đặt ứng dụng máy tính để bàn trên máy tính của bạn. Nếu không, bạn sẽ sử dụng giao diện web.
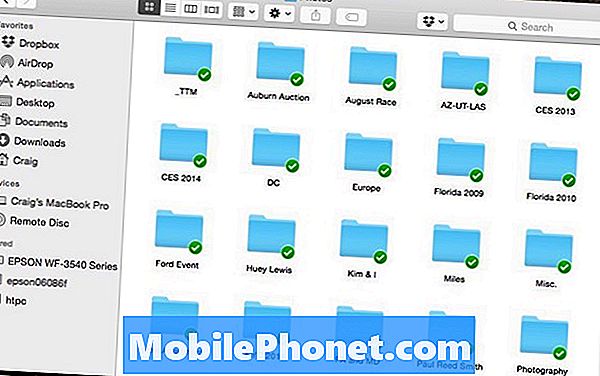
Để sử dụng bộ nhớ đám mây để chuyển ảnh sang iPhone, bạn chỉ cần sao chép và dán ảnh vào thư mục Dropbox trên máy tính hoặc tải chúng qua giao diện web. Tùy thuộc vào số lượng ảnh bạn có và tốc độ kết nối internet của bạn, họ có thể mất vài phút đến vài giờ để đồng bộ hóa với Dropbox.
Khi các bức ảnh được đồng bộ hóa, bạn sẽ có thể truy cập chúng trong ứng dụng Dropbox trên iPhone. Từ đó, bạn có thể xem chúng trực tiếp trong ứng dụng Dropbox hoặc lưu chúng vào iPhone của bạn và xem chúng trong ứng dụng Ảnh.
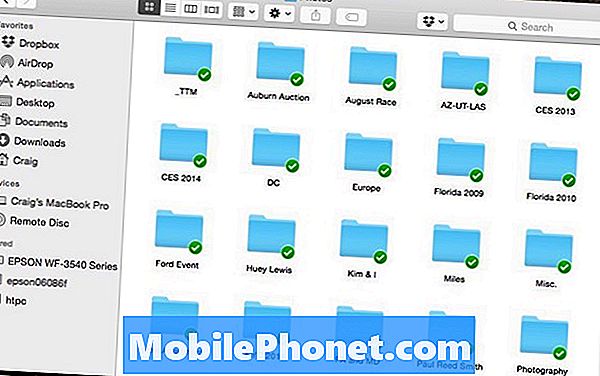
Để xem ảnh trực tiếp trong ứng dụng Dropbox, bạn chỉ cần nhấn vào ảnh và duyệt qua chúng nếu bạn có kết nối internet. Nếu không, bạn sẽ cần nhấn vào biểu tượng chấm ở góc trên bên phải của ảnh và lưu ảnh vào Mục ưa thích để xem ngoại tuyến và bạn phải thực hiện việc này cho từng ảnh riêng lẻ, có thể tốn thời gian .
Nếu bạn muốn xuất ảnh sang iPhone và xem chúng trong ứng dụng Ảnh, bạn sẽ cần nhấn vào biểu tượng Chia sẻ ở góc trên bên phải rồi nhấn vàoLưu hình ảnh. Một lần nữa, bạn sẽ cần phải làm điều này cho từng hình ảnh riêng lẻ.
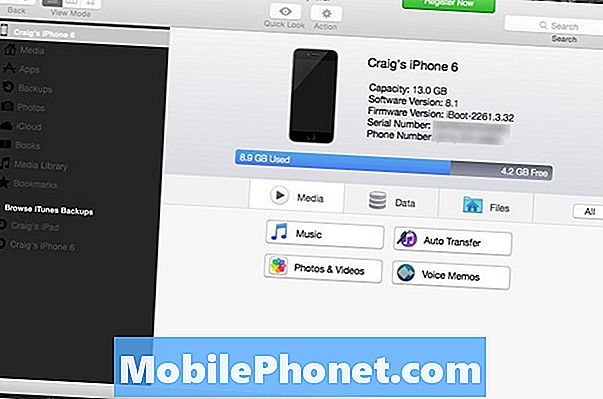
Sử dụng phần mềm của bên thứ ba
Cuối cùng, cách tốt nhất để chuyển ảnh sang iPhone của bạn một cách nhanh chóng và dễ dàng là sử dụng phần mềm của bên thứ ba. Cá nhân, tôi thích iExplorer, cho phép bạn xem hệ thống tệp iPhone của bạn và thêm các tệp vào nó nếu cần. Bạn cũng sẽ cần iExplorer Mobile cho iPhone, bạn có thể tải xuống trong iTunes App Store.
Sau khi tải xuống và cài đặt iExplorer, hãy cắm iPhone vào máy tính của bạn và kích hoạt iExplorer. Nó sẽ tự động phát hiện iPhone của bạn.
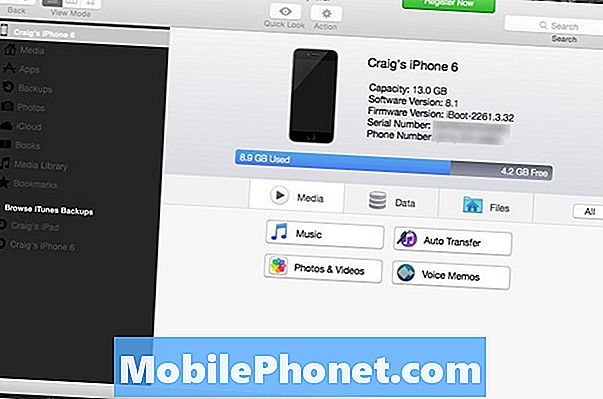
Bấm vào Ảnh và Video, nó sẽ đưa bạn đến một danh sách hệ thống tệp iPhone của bạn, tương tự như trên máy tính của bạn, vì vậy bạn nên làm quen với cách thức hoạt động của nó. Từ đây, chúng tôi sẽ kéo và thả ảnh vào hệ thống tệp để bạn có thể xem chúng trên iPhone bằng ứng dụng Ảnh.
Sau khi bạn nhấp vào Ảnh và Video, nhấp đúp chuột vào Ứng dụng và bạn sẽ được chào đón với một danh sách các ứng dụng mà bạn đã cài đặt trên iPhone. Tiếp theo, cuộn xuống và tìm iExplorer. Nhấp vào mũi tên ở bên phải của nó và bạn sẽ thấy một thư mục có tên Các tài liệu.
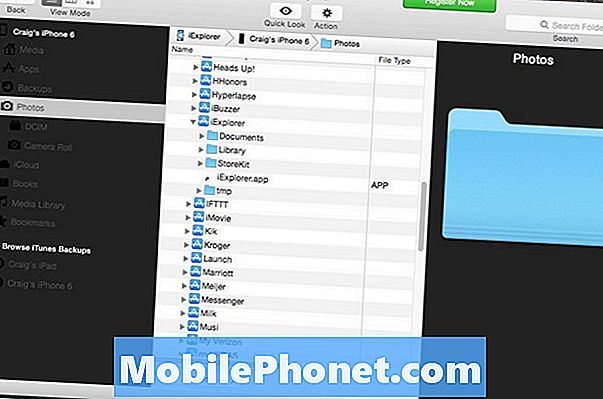
Kéo và thả ảnh của bạn vào thư mục này và sau đó chúng sẽ hiển thị trong ứng dụng iExplorer trên iPhone của bạn, sau đó bạn có thể xem chúng trên thiết bị của mình. Từ đó, bạn có thể lưu bất kỳ ảnh nào vào Camera Roll của mình.
Thật không may, iOS không cho phép bạn chỉ cần kéo và thả ảnh vào iPhone, ngay cả khi bạn sử dụng iExplorer, đó là lý do tại sao iExplorer Mobile là cần thiết.


