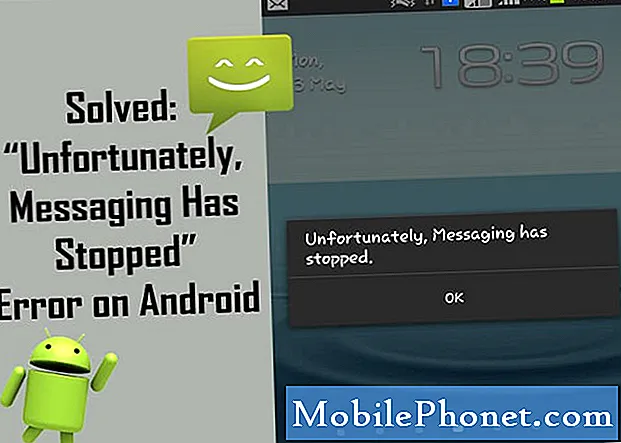Như bạn có thể biết, Ứng dụng Microsoft Office cho iPad hiện có sẵn để tải xuống. Ứng dụng miễn phí nhưng để chỉnh sửa hoặc tạo tài liệu bạn sẽ cần một tài khoản Microsoft OneDrive. Word, Excel và Powerpoint là những ứng dụng được thực hiện độc đáo cho iPad nhưng có một tính năng đã biến nó thành phiên bản đầu tiên. Đó là in ấn. Đúng, không có cách riêng để in từ Ứng dụng. Sau một vài lần vùi dập và nói về sự thật rằng chúng tôi không in ấn như trước đây, Microsoft đã thừa nhận rằng đây có thể sẽ là một tính năng được bao gồm trong bản cập nhật trong tương lai.

Vậy, bạn sẽ làm gì nếu bạn cần in một tài liệu Office từ iPad. Vâng, câu trả lời cho điều đó là tìm một Ứng dụng sẽ làm điều đó cho bạn. Có bất kỳ số lượng Ứng dụng nào sẽ cho phép bạn in từ iPad của mình, nhưng tôi sẽ tập trung vào hai trong số đó cung cấp hai giải pháp khác nhau về cách in Office cho tài liệu iPad.
Đầu tiên được gọi là Máy in Pro và nó được tạo bởi Readdle. Bản thân ứng dụng có giá 6,99 đô la mặc dù có phiên bản Lite miễn phí mà bạn có thể tải xuống để xem nó có hoạt động với máy in của bạn không, vì vậy bạn không phải trả tiền cước để tìm hiểu. Máy in Pro hoạt động với mọi Ứng dụng mà bạn có thể tạo tài liệu và nó hoạt động giống như hầu hết người dùng iOS mong đợi.
Để sử dụng Máy in Pro, tải xuống Ứng dụng và sau đó chọn Thêm Máy in để thêm máy in của bạn vào danh sách.

Một lần nữa, có một phiên bản Lite mà bạn có thể sử dụng để kiểm tra xem máy in của bạn có hoạt động chính xác không. Nếu bạn tải xuống và sử dụng phiên bản Lite, phiên bản trả phí sẽ nhập máy in đã cài đặt của bạn từ phiên bản đó.
Khi bạn tạo tài liệu trong Ứng dụng Microsoft Office, nó sẽ được lưu vào tài khoản OneDrive của bạn. Mở Ứng dụng OneDrive và chọn và mở tài liệu. Khi bạn trong tài liệu đi đến góc dưới bên trái của màn hình và chọn ba vòng tròn trên thanh tác vụ dưới cùng.

Điều này sẽ cung cấp cho bạn tùy chọn để Di chuyển hoặc là Đổi tên tài liệu của bạn hoặc Mở trong ứng dụng khác. Chọn Mở trong ứng dụng khác. Thao tác này sẽ mở một cửa sổ nhỏ mà bạn có thể cuộn qua để xem Ứng dụng nào bạn có thể mở tài liệu của mình. Di chuyển cho đến khi bạn tìm thấy Máy in Pro và chọn nó. Tài liệu của bạn sẽ mở trong Máy in Pro.

Có một số tùy chọn máy in bạn có thể chọn và bạn cũng có thể chọn máy in nào bạn muốn xuất tài liệu của mình. Khi bạn cài đặt các tùy chọn của mình, nhấn nút In màu xanh lớn và tài liệu của bạn sẽ đến khay đầu ra của máy in.
Một cách khác được gọi là ThinPrint Cloud Printer. Sau khi thiết lập ThinPrint Cloud Printer, quy trình in sẽ được mô tả ở trên, nhưng thiết lập hoàn toàn khác.
Máy in đám mây ThinPrint yêu cầu bạn thiết lập một tài khoản và tải xuống một ứng dụng nhỏ cho máy tính của bạn được kết nối với máy in của bạn. VÌ tôi không chắc tại sao bước này lại cần thiết trong thời đại in không dây này, nhưng thực tế là vậy. Lưu ý rằng để cài đặt ứng dụng ThinPrint này trên máy Mac, bạn sẽ phải thay đổi cài đặt bảo mật tải xuống vì đây không phải là ứng dụng được ký hợp lệ.
Khi bạn đã thiết lập một tài khoản và cài đặt phần mềm trợ giúp trên máy tính của mình, bạn mở tài liệu trong OneDrive và chọn Mở trong ứng dụng khác và sau đó chọn ThinPrint. Tài liệu sau đó sẽ in.

Tất nhiên, bạn cũng có thể chỉ cần mở tài liệu từ OneDrive trên máy tính của mình và in từ đó. Giống như Máy in Pro, bạn có thể in từ bất kỳ Ứng dụng nào khác tận dụng chức năng của Open Open In của iOS.
Bạn có thể lập luận rằng Microsoft nên có một chức năng in trong bản phát hành đầu tiên này và bạn sẽ nghe thấy quá nhiều khiếu nại. Nhưng cho đến khi một bản cập nhật mang chức năng gốc đó đến Word, Excel và Powerpoint cho iPad, đây là hai cách bạn có thể in các bản sao cứng của tài liệu của mình.
Lưu ý rằng có các Ứng dụng in tương tự khác có sẵn cho iPad cũng sẽ hoạt động tốt. Một số cũng bao gồm một phiên bản miễn phí, như Máy in Pro Lite, cho phép bạn kiểm tra máy in của mình trước khi mua.