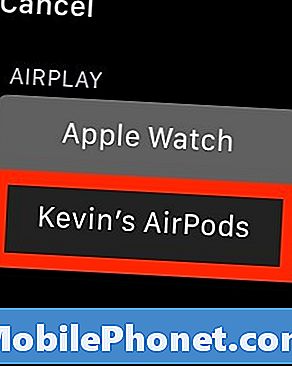NộI Dung
- Ghép nối Apple AirPods của bạn với iPhone
- Kết nối AirPods với iPad
- Kết nối AirPods với Mac
- Kết nối Apple AirPods với Apple Watch
Apple AirPods mới có giá cao hơn hầu hết các tai nghe hoặc tai nghe Bluetooth, nhưng chúng lại đáng giá vì chúng rất đơn giản để sử dụng. Chúng có âm thanh tốt, cho tai nghe Bluetooth và cảm thấy thoải mái hơn so với EarPods đi kèm với iPhone của bạn. Chúng cũng tự động hoạt động với các sản phẩm khác của Apple như iPad hoặc Mac sau khi bạn ghép nối chúng với iPhone. Apple thực hiện ghép nối với iPhone rất đơn giản.
Chúng tôi sẽ chỉ cho bạn cách ghép nối Apple AirPods với iPhone của bạn. Sau đó, chúng tôi sẽ xem xét cách kết nối chúng với iPad, Mac và Apple Watch sau này.
Xem đánh giá của AirPods: Họ có đáng mua không?

Ghép nối Apple AirPods của bạn với iPhone
Trước khi bắt đầu, hãy đảm bảo Apple AirPods đã sạc đầy và đảm bảo bật Bluetooth trên iPhone. Ngoài ra, AirPods cần iOS 10.2 trở lên. Nếu iPhone của bạn chạy phiên bản cũ hơn của hệ điều hành, thì bạn sẽ cần cập nhật trước.
Xem bản cập nhật iOS 10 sẽ hoàn tất trong bao lâu?
Với iOS được cập nhật lên phiên bản 10.2 và Bluetooth được bật, hãy làm theo các bước dưới đây:
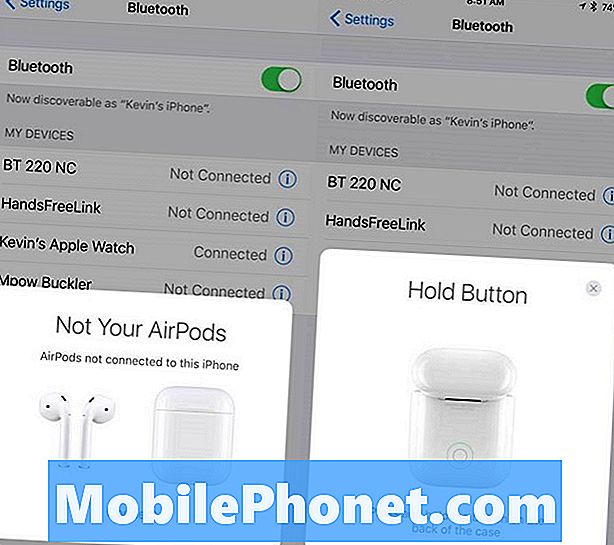
Mở hộp đựng Apple AirPods và màn hình bên trái xuất hiện. Nhấn kết nối và màn hình bên phải xuất hiện.
- Mở nắp Apple AirPods cho đến khi hình ảnh bên trái phía trên hiển thị trên iPhone.
- Nhấn vào liên kết Connect trong hộp thoại.
- Hình ảnh bên phải hiển thị trên iPhone, vì vậy hãy nhấn và giữ nút nhỏ ở mặt sau của hộp AirPods.
- Apple AirPods sẽ bắt đầu kết nối với iPhone hiển thị màn hình bên trái phía dưới.
- Khi AirPods kết nối xong, màn hình bên phải phía dưới xuất hiện báo hiệu cho người dùng rằng kết nối được thiết lập.
- Nhấn vào Xong.
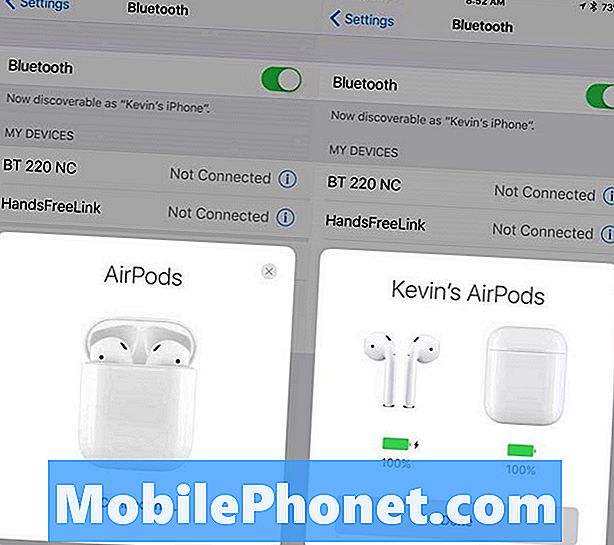
Sau khi nhấn nút ở mặt sau của AirPods, màn hình bên trái xuất hiện. Khi hoàn thành màn hình bên phải xuất hiện.
Lưu ý rằng thời lượng pin của cả AirPods và hộp hiển thị trên màn hình. Điều này sẽ hiển thị mỗi khi người dùng mở hộp để lấy ra một hoặc cả hai AirPod.
Kết nối AirPods với iPad
Kết nối AirPods với các thiết bị khác của Apple, như iPad, Mac hoặc Apple TV, rất dễ dàng nhờ iCloud. Hãy nhớ rằng bạn chỉ có thể sử dụng AirPods với một thiết bị tại một thời điểm. Bạn không cần phải tắt Bluetooth trên bất kỳ thiết bị nào trừ trường hợp kết nối với Apple TV.
Đối với các bước trong Cách làm việc này, người dùng phải bật đồng bộ hóa iCloud trên thiết bị.
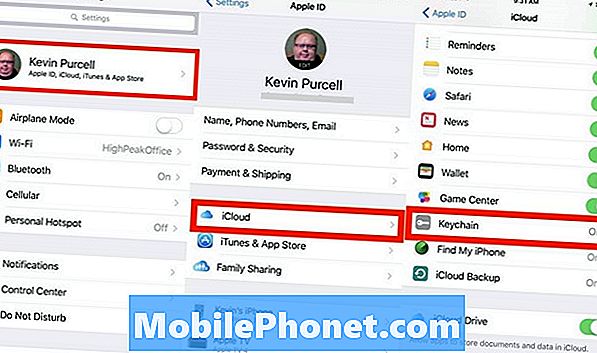
Trên iPhone, mở ứng dụng Cài đặt và nhấn vào tên người dùng ở đầu màn hình. Sau đó nhấn vào iCloud. Đảm bảo Keychain được bật. Nếu không, chạm vào nó và sau đó nhấn nút BẬT / TẮT để bật. Nó chuyển sang màu xanh để hiển thị nó bật.
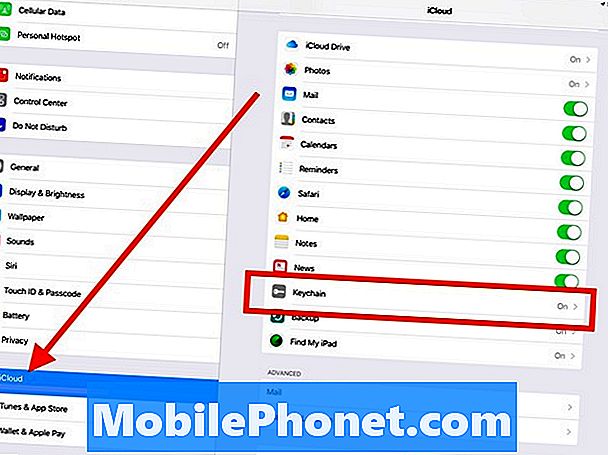
Trên iPad, mở ứng dụng Cài đặt. iCloud hiển thị ở cột bên trái trong phần thứ tư trở xuống. Chạm vào iCloud và xem Keychain có hiển thị như Bật không. Nếu không, chạm vào nó và sau đó nhấn vào nút như bạn đã làm ở trên.
Bây giờ nó thời gian để kết nối. Bắt đầu với iPad. Mở lại ứng dụng Cài đặt và chạm vào Bluetooth. Bây giờ bạn sẽ thấy AirPods của bạn được liệt kê.
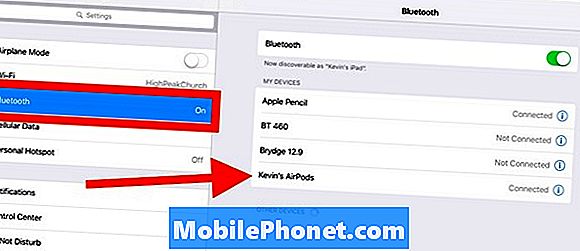
Chạm vào AirPods trong danh sách bên phải và chúng sẽ kết nối với iPad.
Kết nối AirPods với Mac
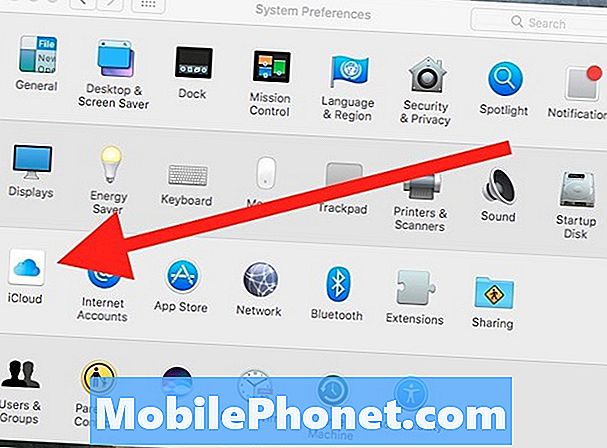
Trên máy Mac, hãy mở ứng dụng Tùy chọn hệ thống từ Dock hoặc từ menu Apple. Nhấn vào đây để mở iCloud. Bạn cũng có thể nhấn và giữ biểu tượng Tùy chọn hệ thống trong Dock cho đến khi menu xuất hiện.
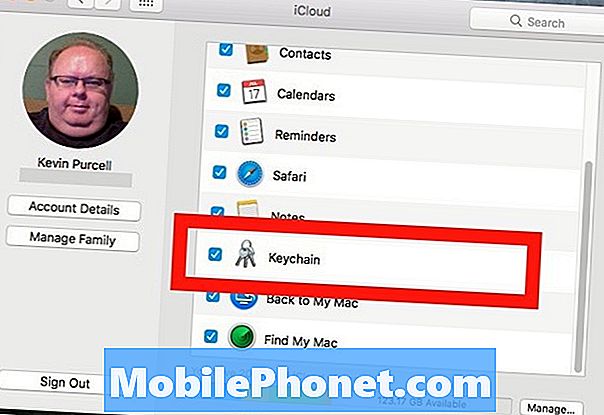
Nhấp vào iCloud để mở nó. Đảm bảo rằng dấu kiểm hiển thị bên cạnh Keychain.
Bây giờ, thời gian để bật Bluetooth và đảm bảo biểu tượng Bluetooth hiển thị trên thanh menu macOS 10. Nhấp vào nút quay lại ở góc trên bên trái và tìm applet Bluetooth trong Tùy chọn hệ thống.
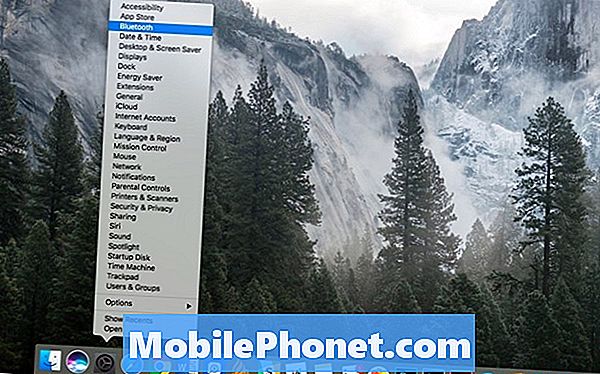
Nhấp và giữ vào biểu tượng Tùy chọn hệ thống trên Dock để hiển thị menu. Sau đó bấm vào mục bạn muốn mở.
Nếu bạn đã đóng Tùy chọn hệ thống, hãy mở lại. Bạn cũng có thể nhanh chóng mở bất kỳ applet Tùy chọn hệ thống nào bằng cách nhấp và giữ vào hộp thoại Tùy chọn hệ thống. Menu hiển thị, như đã thấy ở trên. Bấm vào Bluetooth.
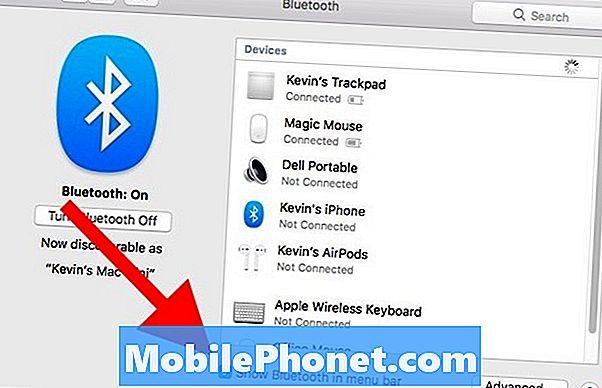
Trong hộp thoại Bluetooth từ Tùy chọn hệ thống, hãy đảm bảo Bluetooth đã được bật và có một dấu kiểm bên cạnh Hiển thị Bluetooth trong thanh menu. Có vẻ như bạn sẽ có thể kết nối từ hộp thoại này, nhưng nó không hoạt động. Bạn phải sử dụng danh sách thanh menu thả xuống.
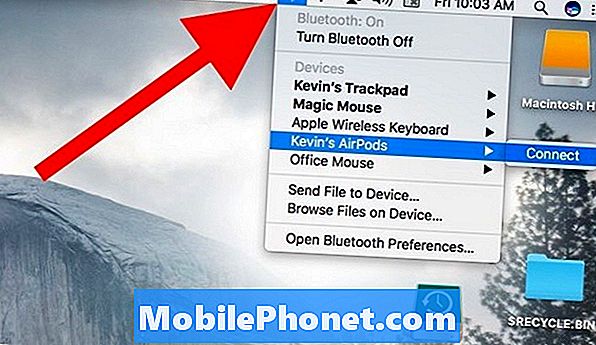
Bây giờ bạn có thể kết nối từ biểu tượng Bluetooth trên thanh menu. Nhấp vào thanh menu Biểu tượng Bluetooth và hộp thả xuống hiển thị. Tìm AirPods của bạn trên danh sách và nhấp vào chúng. Một liên kết Connect bay ra bên phải. Nhấn vào đó để kết nối.

Khi bạn nhấp vào biểu tượng Âm lượng trong thanh menu, bạn sẽ thấy AirPods được liệt kê. Nó cũng cho thấy mức pin của AirPods.
Trình đơn thả xuống Âm thanh cũng cho phép bạn kết nối với AirPods mà bạn đã ghép nối với máy Mac. Nhấp vào liên kết âm thanh trong thanh menu và sau đó nhấp vào AirPods trong danh sách. Cũng như các thiết bị khác, bạn sẽ cần giữ AirPods gần với Mac để có thể khám phá chúng.
Kết nối Apple AirPods với Apple Watch
Để sử dụng Apple AirPods với Apple Watch, Đồng hồ phải chạy watchOS 3. Trước tiên, bạn cũng phải ghép AirPods với iPhone. Nếu bạn không biết cách nghe nhạc trên Apple Watch, bạn có thể làm theo hướng dẫn của Apple.
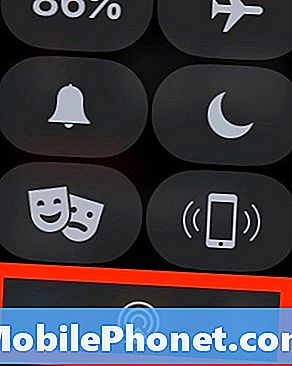
Kết nối với AirPods của bạn bằng cách vuốt lên từ màn hình đồng hồ trên Apple Watch của bạn. Vuốt cho đến khi bạn thấy biểu tượng AirPlay. Nhấn vào nó và nhấn vào AirPods của bạn.