
Verizon và AT & T đã đưa ra một bản cập nhật cho phép người dùng di chuyển các ứng dụng từ bộ nhớ trong sang thẻ micro-SD bên ngoài mà người dùng có thể cài đặt bằng cách mở nắp lưng của thiết bị. Điều này có khả năng có thể giải phóng một số lưu trữ trên bộ nhớ trong rất hạn chế có sẵn.
Trước khi mô tả cách thực hiện việc này, hãy để rõ ràng một điều: người dùng có thể di chuyển các ứng dụng, nhưng rất nhiều dữ liệu được lưu trữ trên bộ nhớ trong phải ở đó. Chúng tôi đã xác nhận điều này bằng cách chuyển ứng dụng Amazon Kindle từ bộ nhớ trong của Samsung Galaxy S4 AT & T sang thẻ micro-SD 32 GB. Sau đó, chúng tôi đã sử dụng ES File Explorer để sao chép sách đã tải xuống từ bộ nhớ trong vào thẻ. Chúng tôi đã kích hoạt ứng dụng Kindle và tìm kiếm sách trên thiết bị và không tìm thấy gì được liệt kê.
Một số ứng dụng yêu cầu người dùng thay đổi thư mục của dữ liệu. Chúng tôi đã phải làm điều này với ứng dụng Olive Tree Bible Reader.

Lợi ích của việc chuyển ứng dụng sang thẻ micro-SD có thể được bù đắp nếu người dùng không sử dụng thẻ đủ nhanh. Chúng tôi khuyên bạn nên tìm thẻ lớp 10. Họ đủ nhanh để xử lý mọi thứ người dùng cần làm với điện thoại của họ.
Di chuyển các ứng dụng lớn sang bộ nhớ ngoài vẫn có thể tiết kiệm một số dung lượng, đặc biệt là với các trò chơi lớn. Chúng tôi đã giải phóng hơn 1GB bằng cách di chuyển một loạt các ứng dụng vào thẻ.
Đây là cách để di chuyển một ứng dụng.
Trước tiên hãy xem dung lượng ứng dụng chiếm bao nhiêu bằng cách mởCài đặt. Chạm vào nút menu ở phía dưới bên trái hoặc trượt màn hình thông báo từ trên xuống và chọn biểu tượng cài đặt.
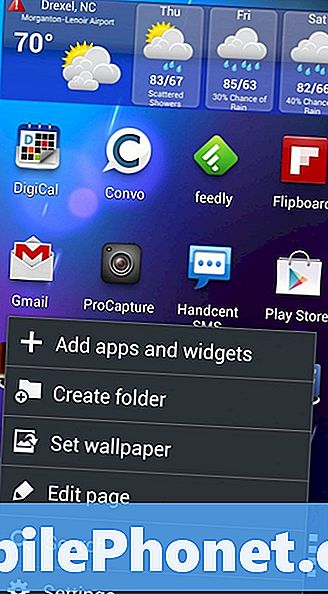
Chạm vào Hơn tab ở trên cùng bên phải của màn hình Cài đặt (xem bên dưới).
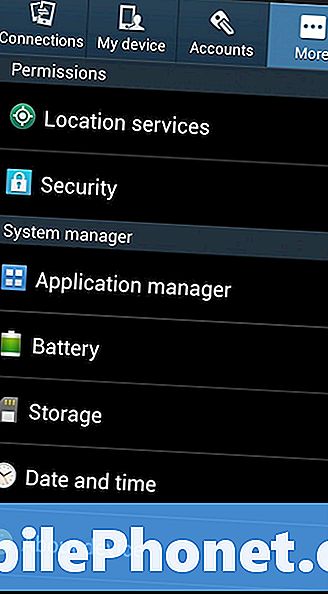
Chạm vàoLưu trữ mục menu. Đợi nó tính toán dung lượng mà hệ điều hành, ứng dụng và tệp sử dụng. Tìm kiếm Không gian có sẵn để xem những gì trái lại.
Bây giờ, quay lại màn hình trước bằng cách nhấn vào nút quay lại ở phía dưới bên phải của GS4. Sau đó chạm vàoQuản lý ứng dụng.
Bắt đầu bằng cách sắp xếp các ứng dụng theo kích thước. Để thực hiện việc này, nhấn vào nút menu ở phía dưới bên trái của điện thoại. Nhấn Sắp xếp theo kích thước và để HĐH sắp xếp lại các ứng dụng. Sau đó chọn một ứng dụng từ gần đầu danh sách. Ví dụ: chúng tôi đã chọn ứng dụng Amazon Kindle. Lưu ý rằng nó chiếm gần 65 MB dung lượng (xem bên dưới).
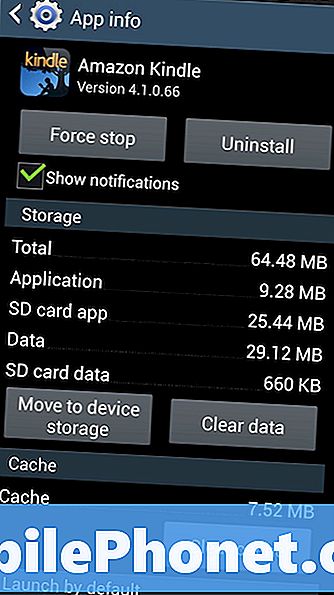
Nếu hệ điều hành giành chiến thắng, hãy để một ứng dụng chạy trên thẻ, nút đọc Chuyển tới thẻ nhớ có màu xám. Nếu không, hãy chạm vào nó và đợi ứng dụng di chuyển. Lặp lại quy trình cho đến khi tất cả các ứng dụng sẽ chạy từ thẻ và có thể chạy từ thẻ, được di chuyển.


