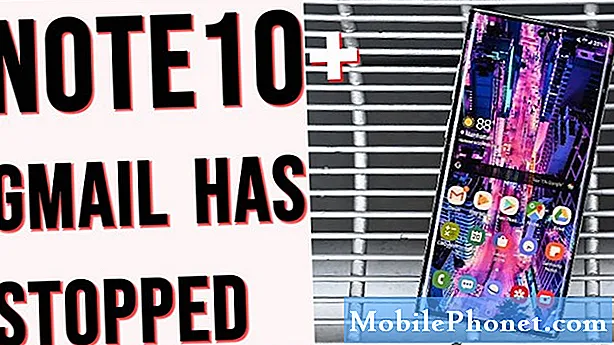Hướng dẫn này giải thích cách phản chiếu Windows với điện thoại thông minh hoặc máy tính bảng Android của bạn dưới dạng màn hình thứ hai. Sử dụng một màn hình là tốt nhưng có hai màn hình cho đa nhiệm thậm chí còn tốt hơn. Và trong khi hầu hết người dùng thì don cần hầu hết hai màn hình, nếu bạn muốn có nhiều không gian hơn ở đây thì làm thế nào.
Những gì chúng tôi sẽ làm về cơ bản là phản chiếu Windows với điện thoại hoặc máy tính bảng Android của bạn. Đây có thể là một thiết lập vĩnh viễn với USB ở nhà hoặc qua WiFi nếu bạn không muốn cáp. Chưa kể đó là một cách tuyệt vời để mở rộng màn hình máy tính xách tay của bạn trong khi bạn đang di chuyển.
Đọc: Cách điều khiển máy Mac của bạn với Android
Trước khi chúng tôi bắt đầu, điều đáng chú ý là điều này hoạt động tốt nhất trên máy tính bảng Android, nhưng bạn cũng có thể sử dụng điện thoại. Tuy nhiên, màn hình lớn hơn của máy tính bảng sẽ mang lại trải nghiệm tốt hơn. Chúng tôi không thiếu các ứng dụng có thể làm điều này và chúng tôi sẽ đề xuất một vài mục yêu thích của chúng tôi dưới đây. Bao gồm một số hoạt động cho Mac.

Chúng tôi sẽ bắt đầu với một danh sách một số ứng dụng màn hình thứ hai tốt nhất. Mỗi người có một vài điểm khác biệt, và một số hoạt động tốt hơn những người khác. Ví dụ, Splashtop 2 có thể kết nối với năm máy tính khác nhau với một mức phí thấp. Để bạn phản chiếu Windows hoặc Mac với điện thoại thông minh hoặc máy tính bảng của bạn. Bạn thậm chí có thể truyền phát video từ webcam máy tính để bàn và kết nối với máy tính của bạn từ khắp nơi trên thế giới bằng máy chủ của họ. Những người khác, như spacesesk, chỉ cần làm việc qua USB hoặc mạng WiFi tại nhà của bạn. Chọn những gì tốt nhất cho bạn.
Ứng dụng màn hình thứ hai tốt nhất (Hiển thị từ xa)
- Spacesesk (Hiển thị từ xa)
- Máy tính để bàn từ xa
- iDisplay
- Máy tính từ xa của Microsoft
- Trình xem VNC
Một lần nữa, đây là không theo thứ tự cụ thể nhưng là một vài trong số các lựa chọn tốt nhất trên thị trường theo ý kiến của chúng tôi. Hướng dẫn của chúng tôi dưới đây chi tiết cách sử dụng spacesesk để phản chiếu Windows cho Android của bạn, nhưng hầu hết các ứng dụng này hoạt động theo cách tương tự. Hãy thử một ngày hôm nay.
Cách sử dụng thiết bị Android của bạn làm màn hình thứ hai
Mua một màn hình thứ hai là đắt tiền.Nếu bạn đang tìm kiếm một lựa chọn hợp lý hơn hoặc muốn sử dụng lại máy tính bảng Android cũ thì đây là một lộ trình tốt. Chỉ cần sử dụng spacesesk để phản chiếu Windows cho điện thoại thông minh hoặc máy tính bảng Android của bạn. Ở đây, cách thức:
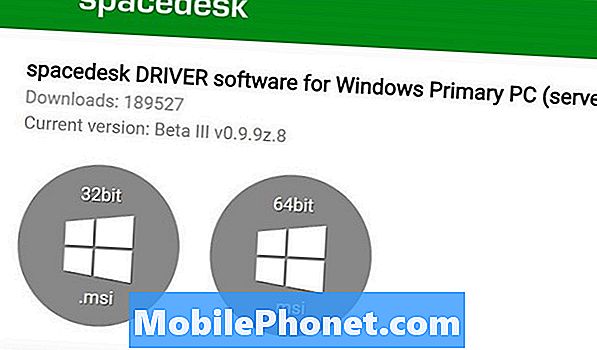
- Tải xuống cài đặt spopedesk vào PC Windows của bạn (Chọn 64 hoặc 32 bit) (Hầu hết các PC mới là 64 bit)
- cài đặt, dựng lên spacesesk (Hiển thị từ xa) trên của bạn Điện thoại hoặc máy tính bảng Android
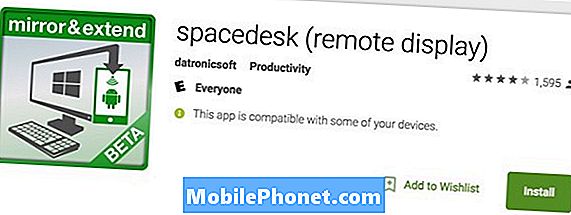
- Khởi động lại PC Windows của bạn Sau khi cài đặt hoàn tất và Trình điều khiển hoàn tất tải xuống
- Mở ứng dụng spacesesk (hiển thị từ xa) và kết nối với PC Windows (máy chủ) của bạn
Máy tính và thiết bị Android phải nằm trên cùng một mạng WiFi (để nói chuyện với nhau)
Khi bạn cài đặt chương trình trên cả điện thoại và máy tính bảng, mọi thứ đều cực kỳ dễ dàng. Đảm bảo cả hai thiết bị đều có cùng kết nối WiFi, sau đó chỉ cần khởi chạy ứng dụng spacesesk (hiển thị từ xa) trên thiết bị Android của bạn.
Ứng dụng sẽ tự động tìm máy tính của bạn. Tiếp theo, chỉ cần nhấn kết nối để bắt đầu và đó là nó. Nếu nó không tìm thấy nó, bạn có thể tắt mạng tự động tìm kiếm và tìm máy tính bằng tay bằng cách nhập địa chỉ IP cục bộ của bạn. Trong hầu hết các trường hợp, ứng dụng làm mọi thứ cho bạn.
Khi bạn nhấn kết nối, bạn sẽ nghe thấy kết nối trên máy tính và thấy máy tính để bàn của bạn ngay lập tức trên điện thoại hoặc máy tính bảng Android. Lúc đầu, spacesesk chỉ đơn giản là phản chiếu màn hình, hoàn hảo để truyền phát nội dung. Tuy nhiên, nhấp chuột phải vào bất kỳ khu vực trống nào trên máy tính của bạn và đi vào cài đặt hiển thị trên màn hình. Từ đây, bạn có thể quản lý cả hai màn hình và chọn Hiển thị mở rộng màn hình thay vì nhân bản hoặc nhân đôi.
Bằng cách này, bạn có thể thực sự đa nhiệm và thêm một số thứ vào một màn hình, và một cửa sổ hoặc chương trình khác trên màn hình khác. Khởi chạy một chương trình trên máy tính bảng của bạn từ PC và tiếp tục làm một cái gì đó khác trên màn hình chính của bạn.
Những chi tiết khác
Điều đáng chú ý là hầu hết các ứng dụng này đều hoạt động theo cùng một cách. Ngoài ra, hầu hết chúng cũng hoạt động trên Mac. Chúng tôi thực sự thích iDisplay, vì nó cho phép bạn sử dụng WiFi hoặc kết nối USB. Bằng cách đó, nếu bạn có kết nối WiFi không chính xác hoặc ở chế độ công khai, bạn vẫn có thể sử dụng màn hình thứ hai có kết nối có dây.
Splashtop 2 là một trong những ứng dụng màn hình thứ hai được xếp hạng cao nhất. Tuy nhiên, nó có giá 1,99 đô la một tháng hoặc 16,99 đô la một năm, nhưng điều đó cho phép bạn truy cập vào năm máy tính khác nhau cùng một lúc. Có nghĩa là bạn có thể phản chiếu PC tại nhà, máy tính xách tay và có thể là máy tính để bàn tại nơi làm việc. Chúng tôi thích rằng Splashtop 2 cung cấp cho bạn quyền truy cập vào máy tính của bạn khi bạn không ở cùng một mạng. Nếu bạn đi du lịch, hãy kích hoạt nó và mở rộng màn hình của bạn sang máy tính bảng Android trong khi bạn di chuyển.
Trong khi bạn ở đây, hãy xem 100 ứng dụng Android tốt nhất năm 2017 này.