
NộI Dung
Có hai điều cốt lõi mà người dùng Windows đã phản ứng tiêu cực mỗi khi họ dùng thử hệ điều hành Microsoft 8 Windows 8 và Windows 8.1 lần đầu tiên. Đầu tiên là các ứng dụng toàn màn hình và cách cô lập cảm giác - mặc dù Microsoft đã cho phép một số hình thức đa nhiệm giới hạn. Thứ hai, là màn hình khởi động Windows 8. Màn hình Bắt đầu đã biến mất trong Windows 10 theo mặc định, nhưng có một cách để đưa Màn hình Bắt đầu trở lại trong Windows 10 nếu bạn đủ hiểu biết.
Hoàn toàn có thể hiểu rằng ai đó sẽ muốn Màn hình khởi động nếu họ nâng cấp từ Windows 8.1. Khởi động trong Windows 8 hiện ra rất lớn, mỗi khi bạn nhấn nút Windows hoặc nhấn phím Windows trên bàn phím, nó sẽ bật lên với các ô lật của nó, tích hợp tìm kiếm và nút nguồn phía trước. Thực sự, Màn hình Bắt đầu chưa bao giờ là phiên bản kích thước siêu lớn của Menu Bắt đầu xuất hiện trước nó. Nó tập trung vào nội dung của các ứng dụng của bạn và cho phép bạn sử dụng toàn bộ màn hình của mình để ghim các ứng dụng yêu thích của bạn. Kể từ khi Windows 8 ra mắt, một bộ phận lớn người dùng đã thích nghi với cách màn hình bắt đầu hoạt động.

Đọc: Chi tiết phát hành Windows 10 cuối cùng được tiết lộ
Tại đây, cách thức lấy lại màn hình bắt đầu trong Windows 10: Chế độ máy tính bảng
Màn hình khởi động đã biến mất khỏi Windows 10 vì nó không còn là thứ gì đó mà Microsoft cảm thấy rằng mọi người dùng Windows 10 cần duy trì năng suất làm việc. Windows 10 có một tính năng gọi là Continuum cho biết bạn có chuột và bàn phím được kết nối với thiết bị của mình hay không. Nếu bạn có một thiết bị có cảm ứng chạy Windows 10 và Continuum sẽ phát hiện bàn phím mà nó sẽ, hãy hỏi bạn xem bạn có muốn tắt Chế độ máy tính bảng không. Tắt Chế độ Máy tính bảng sẽ thu nhỏ Màn hình Bắt đầu của Windows 10 vào Menu Bắt đầu mà bạn có thể có trên PC.
Bạn có thể Bật Chế độ máy tính bảng để lấy lại Màn hình bắt đầu nếu bạn thích cách Màn hình bắt đầu trong Windows 8 trông. Xin lưu ý rằng làm như vậy cũng biến tất cả các ứng dụng của bạn trở lại thành ứng dụng toàn màn hình.
Tìm kiếm Trung tâm hanh động nút trong khay hệ thống của thanh tác vụ trên ở dưới bên phải của màn hình của bạn. Khi bạn tìm thấy nó, chạm hoặc bấm vào nó. Nó giống như một tin nhắn nhỏ đầy đủ hoặc trống rỗng. Nếu bạn sử dụng một thiết bị có màn hình cảm ứng, hãy đặt ngón tay của bạn lên đúng cạnh của màn hình và vuốt sang trái.

Bây giờ chạm hoặc bấm vào Nút Chế độ máy tính bảng nằm ở phía dưới bên trái của Trung tâm hành động.
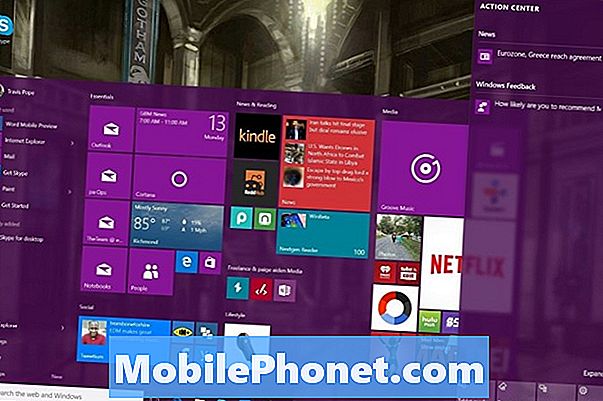
Một lần nữa, bật Chế độ Máy tính bảng thực hiện nhiều việc hơn là chỉ kích thước màn hình Bắt đầu siêu lớn. Như vậy, nó không phải là một cách tốt để giải quyết trực tiếp vấn đề Màn hình Bắt đầu của bạn.
Mang lại màn hình bắt đầu trong Windows 10: Cài đặt
May mắn thay, Microsoft đã thông minh khi đưa một cách trực tiếp hơn để đưa Màn hình khởi động trở lại và nó đi kèm bằng cách chuyển đổi đơn giản nằm trong ứng dụng Cài đặt mới.
Nhấn nút các cửa sổ trên bàn phím của bạn hoặc ở dưới cùng màn hình của bạn ở bên trái để mở Menu Bắt đầu.

Bây giờ chạm hoặc bấm vào Cài đặt biểu tượng ở góc dưới bên trái của Menu Bắt đầu.
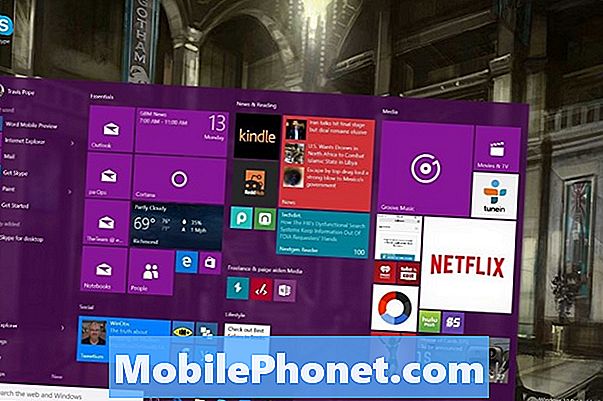
Chào mừng bạn đến với ứng dụng Cài đặt mới. Ứng dụng này là một trong những thay đổi lớn mà Microsoft giới thiệu cho Windows 10. Nhiều cài đặt và tính năng trong Bảng điều khiển đã được chuyển đến đây và được sắp xếp lại trong các danh mục mà màll sẽ có ý nghĩa hơn với người dùng. Danh mục chúng tôi đang tìm kiếm là Cá nhân hóa. Nhấn hoặc nhấp vào biểu tượng Cá nhân hóa; Nó ở bên phải giữa.
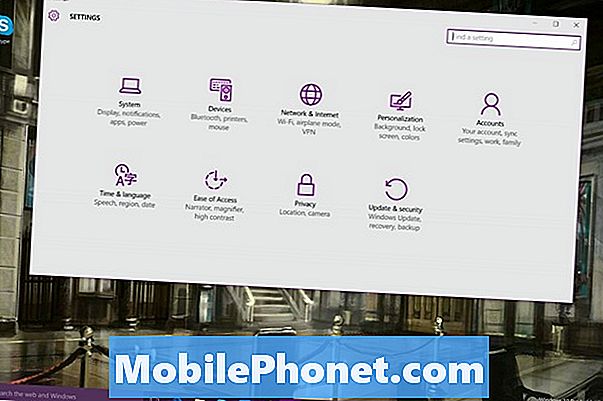
Điều đầu tiên bạn có thể nhìn thấy trong màn hình Cá nhân hóa là tùy chọn tùy chỉnh giao diện Bàn làm việc của bạn với hình ảnh. Chúng tôi không tìm kiếm các tùy chọn nền, nhưng cho Khởi đầu tùy chọn. Nhấp hoặc nhấn Bắt đầu ở phía bên phải màn hình của bạn.
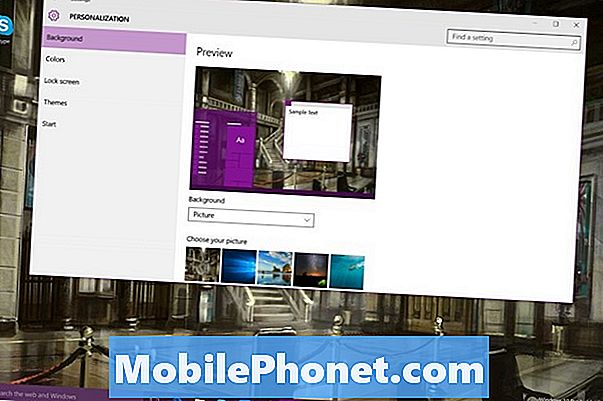
Bây giờ chạm hoặc bấm vào nút có nhãn Sử dụng Bắt đầu toàn màn hình. Chính nút này sẽ thay thế màn hình Bắt đầu trong Windows 10, mang lại cho bạn trải nghiệm rất giống với những gì bạn có với Windows 8. Công tắc này không mang lại kết quả cho bạn ở chế độ máy tính bảng hay không. Điều này có nghĩa là bạn có thể giữ Màn hình Bắt đầu ngay cả khi bạn cài đặt Chế độ Máy tính bảng.
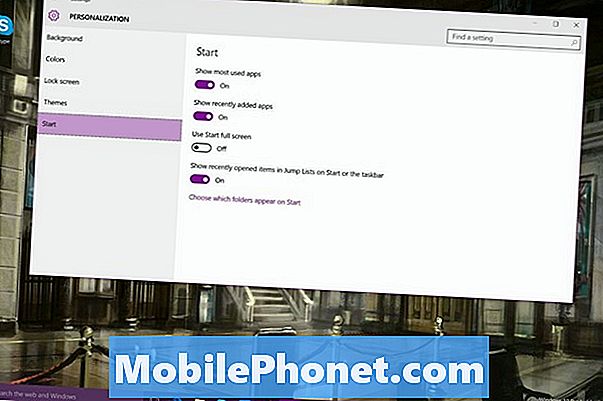
Điều này mang đến cho bạn những điều tốt nhất của cả hai thế giới, bạn có thể chạy hàng tấn ứng dụng khác nhau theo cách quen thuộc mà không cần phải từ bỏ Màn hình Bắt đầu và dễ dàng thực hiện Live Tiles. Đừng quên rằng bạn có thể sử dụng chuột và bàn phím để thay đổi kích thước Menu Bắt đầu và làm cho nó lớn hơn. Chỉ cần di con trỏ chuột qua các cạnh của nó.

Đọc: Cách nhận bản cập nhật Windows 10 miễn phí
Windows 10 là bản cập nhật miễn phí được tung ra cho các thiết bị chạy Windows 7 và Windows 8. Microsoft

