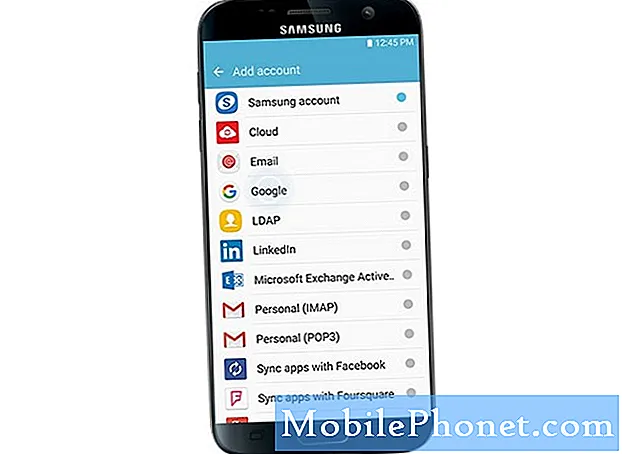NộI Dung
- Cách bắt đầu với Windows 10 - Menu Start & Tablet Mode
- Cách bắt đầu với Windows 10 - Trung tâm hành động
- Cách bắt đầu với Windows 10 - TaskView
- Cách bắt đầu với Windows 10 - Tìm kiếm Hướng dẫn bắt đầu
- Cách bắt đầu với Windows 10 - Liên hệ với bộ phận hỗ trợ
- Cách bắt đầu với Windows 10 - Tải xuống ứng dụng và trò chơi
- Cách bắt đầu với Windows 10 - Quay trở lại Windows 8 và Windows 7
Hệ điều hành Microsoft 10 Windows 10 là một cơ hội khởi đầu mới, là cơ hội để người dùng quay trở lại vấn đề cơ bản và chọn cách họ muốn sử dụng PC của mình. Trên thực tế, Microsoft tích hợp rất nhiều tùy chọn, rất nhiều cách khác nhau để biến các thiết bị Windows 10 thành của riêng bạn mà có thể tất cả các lựa chọn có thể gây nhầm lẫn. GottaBeMobile có một số mẹo khi bắt đầu với Windows 10. Chúng bao gồm hướng dẫn về Windows Store mới và phân tích cách thức Chế độ Máy tính bảng hoạt động.
Cách bắt đầu với Windows 10 - Menu Start & Tablet Mode
Bạn có thể đã nghe nói rằng Windows 10 tốt hơn cho người dùng máy tính xách tay và máy tính để bàn. Điều đó hoàn toàn đúng, và điều này là do Microsoft đã tìm ra cách tốt hơn để cân bằng những gì người dùng chuột cần với những gì người dùng cảm ứng yêu cầu. Một cửa hàng Windows mới, Menu bắt đầu và tính năng được gọi là Continuum môi giới này.

Continuum đóng vai trò là trình quản lý sân khấu cho trải nghiệm Windows 10 của bạn. Nếu bạn có bàn phím được kết nối vật lý với thiết bị của mình, tất cả các ứng dụng trên PC của bạn sẽ mở giống như các ứng dụng Windows thông thường. Bạn có thể thay đổi kích thước chúng, thu nhỏ chúng và đa nhiệm với chúng giống như cách bạn có thể làm trong Windows 7 hoặc Windows Vista.
Nếu bạn có PC được trang bị Touch, Chế độ máy tính bảng có thể được bật, tối đa hóa mọi ứng dụng để dễ điều khiển bằng ngón tay và hơn thế nữa. Khi Chế độ máy tính bảng được bật, bạn cũng sẽ có được trải nghiệm Bắt đầu toàn màn hình với nhiều không gian hơn để bạn Ghim gạch trực tiếp và các phím tắt. Khi Chế độ Máy tính bảng bị tắt, bạn sẽ quay lại menu Bắt đầu, hoàn thành với các phím tắt đến tệp và cài đặt của bạn. Khi bạn kết nối và ngắt kết nối bàn phím với máy tính bảng Windows 10 hoặc Continuum 2 trong 1 sẽ hỏi bạn xem bạn có muốn tự động bật và tắt Chế độ Máy tính bảng không. Bạn có thể chọn tự động chuyển đổi hoặc đặt máy tính của mình để nó tự động bật và tắt Chế độ Máy tính bảng.
Đọc: Cách sử dụng Chế độ máy tính bảng trong Windows 10
Cách bắt đầu với Windows 10 - Trung tâm hành động
Windows 10 bao gồm một nơi tập trung để đọc thông báo từ ứng dụng của bạn và nhanh chóng thay đổi cài đặt. Giống như trên Windows Phone, khu vực này được gọi là Trung tâm hành động.

Với chuột, bạn có thể nhấp vào biểu tượng Trung tâm hành động trong Thanh tác vụ ở bên phải để mở Trung tâm hành động. Người dùng cảm ứng cũng có thể chạm vào biểu tượng đó hoặc họ có thể đặt ngón tay lên cạnh phải của màn hình và từ từ trượt sang bên trái. Chạm hoặc nhấp vào Mở rộng để xem thêm nhiều Cài đặt.
Cách bắt đầu với Windows 10 - TaskView

Bất kể bạn có ở chế độ Máy tính bảng hay không, đa nhiệm cần phải dễ dàng. TaskView là câu trả lời của Microsoft cho chuyển đổi ứng dụng và hơn thế nữa.
Vuốt từ cạnh trái của màn hình cảm ứng sang phải để hiển thị TaskView. Nếu bạn có chuột và bàn phím, máy tính bảng hoặc nhấp vào nút Nhiệm vụ ở bên phải của thanh tìm kiếm. Tại đây bạn có thể thấy mọi ứng dụng bạn đã mở, đóng các ứng dụng không sử dụng và kéo một số ứng dụng sang Bàn làm việc khác để phân tách nhiệm vụ của bạn.
Cách bắt đầu với Windows 10 - Tìm kiếm Hướng dẫn bắt đầu
Có rất nhiều tài liệu Windows 10 trực tuyến, nhưng Microsoft cũng đã khéo léo đặt một số trong tầm tay của bạn.
Có một hướng dẫn Bắt đầu được cài đặt trên mọi thứ chạy Windows 10 và mọi câu hỏi bạn có thể có cho một ứng dụng hoặc tính năng đều được trả lời ở đó. Nhấn hoặc nhấp vào các cửa sổ nút ở góc dưới bên trái màn hình của bạn. Bây giờ chọn Tất cả các ứng dụng. Tìm ứng dụng Bắt đầu trong danh sách các ứng dụng đã cài đặt. Bên cạnh hình minh họa, ứng dụng Bắt đầu cũng đi kèm với các video hướng dẫn ngắn cho hầu hết các tính năng của Windows 10.
Cách bắt đầu với Windows 10 - Liên hệ với bộ phận hỗ trợ

Nếu bạn có thể chạy máy tính xách tay, máy tính để bàn hoặc máy tính bảng Windows 10 của mình, nhưng bạn gặp rắc rối với những thứ khác, hãy liên hệ với các dòng hỗ trợ của Microsoft. Thay vì nhấc điện thoại lên, có một ứng dụng tích hợp sẵn cho ứng dụng này có tên là Hỗ trợ liên hệ. Nó được liệt kê trong số các phần còn lại của lựa chọn ứng dụng Windows 10. Liên hệ với bộ phận Hỗ trợ giúp bạn liên lạc trực tiếp với nhân viên của Microsoft mà không cần phải nhấc điện thoại. Bên cạnh các vấn đề liên quan trực tiếp đến Windows 10, ứng dụng Hỗ trợ Liên hệ cũng giúp bạn liên lạc với nhân viên phụ trách Office 365, Xbox, Skype và Windows.
Cách bắt đầu với Windows 10 - Tải xuống ứng dụng và trò chơi

Microsoft Cửa hàng Windows Store đang trên đường cung cấp tất cả các loại quà tặng cho người dùng Windows 10. Ngoài các trò chơi, ứng dụng và chương trình máy tính để bàn, còn có một cửa hàng âm nhạc và cửa hàng video đang phát triển ở đó. Tìm Store trong danh sách các ứng dụng đã cài đặt của bạn. Lưu ý rằng bạn sẽ cần phải thêm Tài khoản Microsoft vào PC Windows 10 nếu bạn chưa có.
Cách bắt đầu với Windows 10 - Quay trở lại Windows 8 và Windows 7
Tùy thuộc vào cách bạn cài đặt Windows 10, bạn có thể có cơ hội quay lại Windows 8 và Windows 7. Windows 10 giữ phiên bản Windows cũ của bạn được cài đặt bí mật trong 30 ngày, cho bạn tùy chọn từ bỏ nó cho bất cứ điều gì đã được cài đặt trên PC của bạn nếu bạn không thích nó. Nút để khôi phục phiên bản Windows cũ của bạn nằm trong khu vực Cập nhật và khôi phục trong ứng dụng Cài đặt.
Đọc: Quay trở lại Windows 6 và Windows 8 từ Windows 10
Chúc may mắn với Windows 10. Bản cập nhật hệ điều hành hoàn toàn miễn phí cho bất kỳ ai đã cài đặt Windows 7 hoặc Windows 8 trên máy tính của họ.