
NộI Dung
- Cài đặt bản sao mới của OS X
- Giảm hiệu ứng Fancy
- Vô hiệu hóa tiện ích trung tâm thông báo
- Điều chỉnh hiệu ứng cửa sổ thu nhỏ
- Nâng cấp phần cứng
Cho dù bạn có một chiếc iMac cũ chỉ ngồi một chỗ hoặc mua một chiếc với giá rất rẻ, thì đây là cách bạn có thể hít thở cuộc sống mới vào nó và tận dụng được nhiều hơn một chiếc iMac cũ.
Khi công nghệ và phần mềm tiến bộ đòi hỏi phần cứng tốt hơn và tốt hơn, máy Mac cũ bắt đầu chậm lại một cách tự nhiên. Ngoài ra, với việc sử dụng thêm và các tập tin chồng chất trong OS X, hiệu năng có thể bị ảnh hưởng, nhưng bạn may mắn có thể làm trẻ hóa một iMac cũ hơn và cung cấp một số lửa cũ. Trên thực tế, nếu bạn tận dụng một số chỉnh sửa phần mềm và nâng cấp phần cứng, về cơ bản bạn có thể làm cho iMac cũ của bạn hoạt động như mới một lần nữa.
Ngay cả với tất cả các cải tiến và tính năng mới trong OS X Yosemite, iMac cũ vẫn bị ảnh hưởng. OS X Yosemite đã được phát hành trở lại vào tháng 10 với nhiều sự phô trương và trong khi nhiều người dùng hào hứng cài đặt hệ điều hành mới và dùng thử các tính năng mới, có khá nhiều người dùng Mac có thời gian ít sử dụng hơn với OS X Yosemite
Mặc dù OS X Yosemite có thể chạy trên các máy Mac cũ hơn từ năm 2007, nhưng điều đó không nhất thiết có nghĩa là nó chạy đầy đủ. Chúng tôi đã nghe về nhiều vấn đề ảnh hưởng đến người dùng đã cài đặt OS X Yosemite trên máy Mac của họ và đã có một thời gian tồi tệ với nó. Các ứng dụng rất chậm, thời gian khởi động rất tệ và hiệu năng tổng thể đơn giản là thiếu.

Tuy nhiên, không phải như vậy, vì có một vài điều chỉnh mà bạn có thể thực hiện đối với OS X và iMac cũ của mình để làm cho nó hoạt động tốt hơn về tổng thể, từ việc giảm bớt sự chú ý đến việc vô hiệu hóa một số tính năng ngốn tài nguyên và thậm chí cập nhật một số phần cứng của iMac của bạn.
Cài đặt bản sao mới của OS X
Thành thật mà nói, cách tốt nhất và dễ nhất để có được hiệu suất tối đa từ iMac cũ của bạn là bắt đầu làm mới và cài đặt bản sao sạch của OS X. Cài đặt mới và sạch có nghĩa là ổ cứng máy tính của bạn đã bị xóa hoàn toàn và OS X được cài đặt vào cài đặt gốc. . Điều này cũng có nghĩa là không có ứng dụng nào được cài đặt và không có tệp nào được lưu trữ - chỉ có các ứng dụng và tệp mặc định đi kèm với OS X.
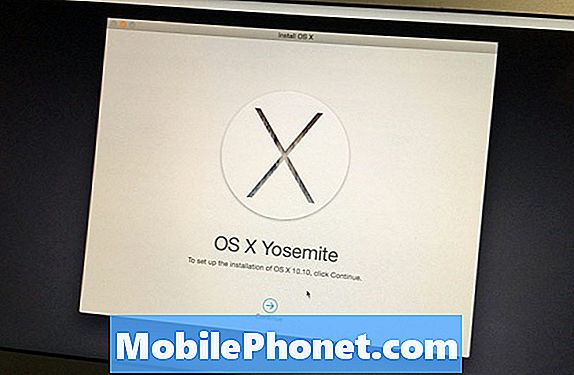
Cá nhân, tôi luôn luôn cài đặt sạch hàng năm hoặc lâu hơn, bởi vì nó rất tốt để bắt đầu mới. Sau một thời gian, bạn có rất nhiều ứng dụng mà bạn không bao giờ kết thúc sử dụng và những ứng dụng đó tạo ra một loạt các tệp tạm thời chiếm dung lượng và làm chậm máy của bạn.Chắc chắn, bạn có thể sử dụng một tiện ích sạch hơn như CCleaner, nhưng không có gì hoạt động tốt hơn một cài đặt sạch kiểu cũ.
Mặc dù được cảnh báo: Việc thực hiện cài đặt sạch OS X yêu cầu bạn tạo ổ đĩa cài đặt có khả năng khởi động bằng ổ flash USB và sử dụng với Terminal. Nếu đây không phải là thứ gì đó mà bạn thoải mái tự làm, chúng tôi khuyên bạn nên để nó một mình hoặc lấy một người bạn có thể giúp bạn thực hiện cài đặt sạch.
Giảm hiệu ứng Fancy
Tất cả những thứ làm cho OS X Yosemite trông đẹp mắt có lẽ chỉ làm chậm iMac cũ của bạn, nhưng bạn có thể vô hiệu hóa hầu hết:
- Mở ra Tùy chọn hệ thống.
- Bấm vào Khả năng tiếp cận.
- Đặt một dấu kiểm bên cạnh Giảm tính minh bạch.
Trong khi bạn ở đó, bạn có thể đánh dấu bên cạnh Gia tăng sự tương phản để làm cho các thư mục và cửa sổ dễ dàng hơn trên mắt.
Nhiều người dùng đã thành công khi chỉ cần vô hiệu hóa tính năng trong suốt. Hiệu suất tổng thể tăng lên và tốc độ mở các ứng dụng và cửa sổ Finder nhanh hơn rất nhiều.
Vô hiệu hóa tiện ích trung tâm thông báo
Các tiện ích mới trong Trung tâm thông báo rất tuyệt vời, nhưng nếu đó là một tính năng mà bạn có thể sẽ không bao giờ sử dụng, thì tốt nhất là cứ tiếp tục và vô hiệu hóa tất cả các tiện ích để chúng không liên tục sử dụng hết tài nguyên, đặc biệt là nếu chúng ' tôi sẽ ngồi ở đó

Để làm điều này, hãy làm theo các bước sau:
- Nhấp vào biểu tượng Trung tâm thông báo mọi cách ở góc trên bên phải màn hình trong thanh menu. Điều này mở ra Trung tâm thông báo.
- Bấm vào Hôm nay tab nếu nó không có sẵn rồi bấm vào Chỉnh sửa xuống dưới cùng.
- Nhấp vào từng nút xóa màu đỏ bên cạnh mỗi tiện ích để xóa chúng khỏi Trung tâm thông báo.
- Nhấp chuột Làm xong ở phía dưới để lưu các thay đổi.
Điều này sẽ tăng tốc toàn bộ Trung tâm thông báo và sẽ tăng hiệu suất tổng thể chỉ một chút trên iMac của bạn.
Điều chỉnh hiệu ứng cửa sổ thu nhỏ
Tính năng này quay trở lại một số phiên bản OS X, nhưng nó vẫn là một phiên bản tốt để thay đổi nếu bạn cần loại bỏ một số hiệu suất bổ sung từ iMac.
- Mở ra Tùy chọn hệ thống.
- Bấm vào Bến tàu.
- Tìm thấy Thu nhỏ cửa sổ bằng cách sử dụng và thay đổi nó từ Hiệu ứng thần đèn đến Hiệu ứng quy mô.
Điều này sẽ loại bỏ hiệu ứng giảm thiểu swoosh lạ mắt của các cửa sổ và thay đổi nó thành một cái gì đó cơ bản hơn. Nó chắc chắn đã giành được chiến thắng cho iMac của bạn tăng tốc độ rất lớn, nhưng nó có thể giúp làm cho các cửa sổ mở và đóng nhanh hơn rất nhiều.
Nâng cấp phần cứng
Mặc dù các phương pháp trên don don yêu cầu chi tiêu bất kỳ khoản tiền nào, một thay đổi mà bạn có thể thực hiện đối với iMac của mình sẽ giúp tăng hiệu suất của nó một cách nghiêm túc là nâng cấp phần cứng. Phải mất một chút tiền để làm điều này, nhưng với mức giá thấp nhất là 100 đô la (cho hoặc nhận), bạn có thể tăng tốc nghiêm túc iMac của mình và làm cho nó hoạt động như một máy tính hoàn toàn mới.

IMac cũ hơn cho phép bạn mở nó lên và thay thế RAM khá dễ dàng. Tôi đã tăng RAM trong iMac 2008 của mình lên 4GB từ 2GB và nó đã giúp ích khá nhiều, đặc biệt là với OS X Yosemite đang chạy chương trình.
Bạn cũng có thể thay thế ổ cứng bên trong bằng ổ cứng thể nhanh hơn nhiều, đây có thể là một trong những nâng cấp phần cứng tốt nhất bạn có thể thực hiện. Nó sẽ làm cho thời gian khởi động nhanh hơn và mở các ứng dụng sẽ nhanh chóng và trơn tru. Tuy nhiên, nó đòi hỏi bạn phải đào sâu vào iMac của bạn khá nhiều, nhưng iFixit có những hướng dẫn tuyệt vời về cách thực hiện.

