
NộI Dung
- Tuổi thọ pin Surface Pro 4 tốt hơn: Sử dụng cài đặt tối hơn và tối nhất để hiển thị
- Có tuổi thọ pin Surface Pro 4 tốt hơn: Ngắt kết nối mọi tiện ích mở rộng
- Nhận thời lượng pin Surface Pro 4 tốt hơn: Tạm dừng đồng bộ hóa OneDrive
- Có tuổi thọ pin Surface Pro 4 tốt hơn: Tắt kết nối bổ sung
- Tuổi thọ pin Surface Pro 4 tốt hơn: Thay đổi khi thiết bị của bạn ngủ
- Có tuổi thọ pin Surface Pro 4 tốt hơn: Đóng các chương trình đói năng lượng
- Nhận thời lượng pin Surface Pro 4 tốt hơn: Đồng bộ hóa email của bạn ít hơn
- Có tuổi thọ pin Surface Pro 4 tốt hơn: Bật Chế độ tiết kiệm năng lượng
- Lời khuyên nhanh về tuổi thọ pin của Surface Pro 4
Microsoft kém Surface Pro 4 cung cấp rất nhiều trong một gói mỏng và nhẹ. Có các tùy chọn bảo mật mới để đăng nhập và máy ảnh mới cung cấp hình ảnh chấp nhận được. Những thay đổi bên trong đã giúp Surface Pro 4 nhanh hơn trong việc chuyển hình ảnh và video. Đây là gian hàng mát mẻ và yên tĩnh hơn so với Windows 2 trong 1 trước đây của Microsoft. Có một vấn đề với Surface Pro 4.

Mặc dù có những nâng cấp lớn ở các khu vực khác, Surface Pro 4 vẫn có thời lượng pin tương đương với Surface Pro 3. Tăng độ sáng màn hình và có thể có được thời lượng pin ít hơn. Nhiều người đổ lỗi cho việc thiếu thời lượng pin tốt hơn trên màn hình sắc nét hơn. Dù lý do là gì, chỉ có thể phù hợp với thời lượng pin của Surface Pro 3 là một vấn đề tiềm năng lớn đối với người mua Surface Pro 4.
Đọc: Đánh giá Surface Pro 4 - Có tốt nhất
Có một số cách mà bạn có thể kéo dài thời gian Surface Pro 4 của bạn kéo dài giữa các lần sạc. Nhiều thủ thuật trong số này áp dụng cho các thiết bị Windows 10 do Microsoft sản xuất.
Tuổi thọ pin Surface Pro 4 tốt hơn: Sử dụng cài đặt tối hơn và tối nhất để hiển thị
Kể từ iPhone, các cảm biến ánh sáng xung quanh đã cho phép điện thoại thông minh đo lượng ánh sáng xung quanh chúng. Các thiết bị sử dụng thông tin từ cảm biến để làm mờ màn hình của chúng tương ứng. Độ sáng màn hình tự động cho phép thiết bị của bạn tăng thời lượng pin bằng cách chỉ làm cho màn hình đủ sáng để nó có thể đọc được thoải mái, nhưng không quá sáng.
Trên Surface Pro 4, vuốt từ cạnh phải màn hình của bạn để mở Trung tâm hành động. Chạm vào Mở rộng Tùy chọn. Bây giờ chạm hoặc bấm vào Đề xuất cái hộp. Khai thác nó liên tục thay đổi nó giữa Tối hơn, Tối nhất, Được đề xuất, Sáng hơn và Sáng nhất. Đi với Darker hoặc Darkest để có thời lượng pin nhiều hơn.
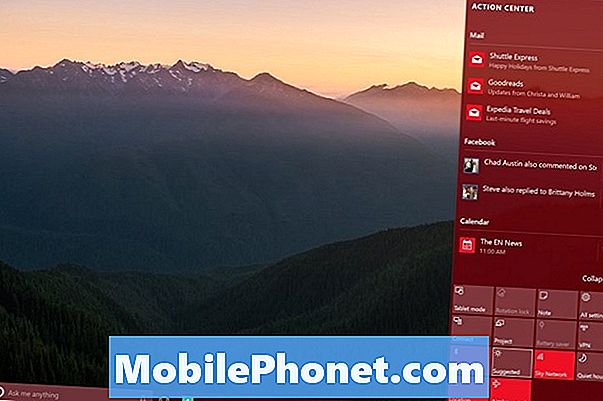
Màn hình Surface Pro 4, là mức tiêu thụ pin lớn nhất.
Có tuổi thọ pin Surface Pro 4 tốt hơn: Ngắt kết nối mọi tiện ích mở rộng
Hầu như mọi thứ mà kết nối với cổng USB duy nhất trên Surface Pro 4 của bạn đều lấy từ pin của nó. Ngắt kết nối các tính năng bổ sung có thể cải thiện đáng kể tuổi thọ pin. Khi bạn ở gần phích cắm điện, hãy cân nhắc việc sạc qua bộ nguồn đi kèm với các phiên bản Intel Core i5 và Intel Core i7 của Surface Pro 4 thay vì thiết bị của bạn.

Điều này sẽ giúp thiết bị của bạn được sạc nhanh hơn và giúp bạn không phải rút điện trên Surface Pro 4 khi rời khỏi phích cắm điện. Khi ở giữa các lần sạc, rút phích cắm của bất kỳ phụ kiện nào mà không cần thiết cho những gì bạn đang làm lúc đó.
Nhận thời lượng pin Surface Pro 4 tốt hơn: Tạm dừng đồng bộ hóa OneDrive

Microsoft đã xây dựng bộ lưu trữ đám mây OneDrive vào Windows 10, cung cấp cho người dùng tùy chọn để giữ nội dung của họ đồng bộ hóa với các thư mục của họ trực tuyến. Thời điểm bạn thêm bất cứ thứ gì vào thư mục OneDrive của mình, Windows sẽ cố gắng đưa một bản sao vào dịch vụ trực tuyến của nó. Nếu bạn nhận thấy mức tiêu hao pin đáng kể, hãy thử tạm dừng đồng bộ hóa OneDrive cho đến lần tiếp theo bạn kết nối PC với phích cắm điện.
Đọc: Microsoft OneDrive có đáng sử dụng không?
Có tuổi thọ pin Surface Pro 4 tốt hơn: Tắt kết nối bổ sung
Một lợi thế lớn khác về năng lượng pin cho Surface Pro 4 là Wi-Fi. Tắt Wi-Fi khi không sử dụng có thể cải thiện trải nghiệm của bạn. Nó không phải là một ý tưởng tuyệt vời để tắt tính năng mọi lúc, nhưng nó tuyệt vời cho các tình huống mà bạn đã mong đợi không được kết nối - như máy bay, xe lửa và đi xe dài.
Nhấn vào biểu tượng Wi-Fi trong góc phải của thanh tác vụ. Việc bật Chế độ trên máy bay bằng một cú chạm sẽ tắt kết nối Wi-Fi và Bluetooth, giúp tăng thời lượng pin cho Surface Pro 4 của bạn trong khi nó tắt.

Tuổi thọ pin Surface Pro 4 tốt hơn: Thay đổi khi thiết bị của bạn ngủ
Một cách khác mà Surface Pro 4 tạo ra ảo tưởng rằng nó chỉ là một chiếc máy tính bảng là một tính năng mà Microsoft sử dụng để gọi Connected Standby. Khi người dùng nhấn nút nguồn trên điện thoại hoặc máy tính bảng của họ, họ sẽ thực sự tắt nó. Nó sẽ chuyển sang chế độ ngủ, nơi nó vẫn có thể kéo các bản cập nhật email xuống, duy trì kết nối với internet và tiếp tục truyền phát nhạc. Surface Pro 4 không khác, có thể ảnh hưởng đến tuổi thọ pin.
Mở ứng dụng Cài đặt từ Màn hình Bắt đầu hoặc Menu Bắt đầu, tùy thuộc vào việc bạn bật hay tắt Chế độ Máy tính bảng. Nhấn hoặc nhấp vào Hệ thống. Nhấn hoặc nhấp vào Sức mạnh & Giấc ngủ.
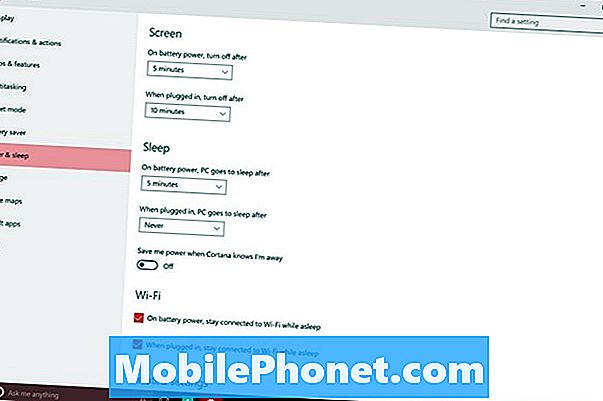
Từ màn hình này, bạn có thể tự động tắt Surface Pro 4 khi sử dụng nguồn pin chỉ trong một phút. Ngoài ra, còn có các tùy chọn để vô hiệu hóa kết nối Wi-Fi khi ở chế độ Ngủ. Cuối cùng, có một công tắc cho phép Cortana quản lý các tùy chọn nguồn điện tùy thuộc vào vị trí của bạn.
Có tuổi thọ pin Surface Pro 4 tốt hơn: Đóng các chương trình đói năng lượng
Điều này cần lặp lại, có những chương trình có thể ảnh hưởng rất lớn đến tuổi thọ pin. Các chương trình này thường có tính năng phong phú và được tải xuống thông qua trình duyệt web. Những ví dụ tuyệt vời là iTunes và bộ công cụ tạo phương tiện Adobe. Ngoài ra, trình duyệt Google Google Chrome được biết đến là một kẻ phạm tội lớn. Đóng các chương trình không cần thiết và Surface Pro 4 của bạn phải thực hiện ít công việc hơn. Công việc ít hơn có nghĩa là có ít năng lượng cần thiết cho bộ xử lý. Thiết bị của bạn sẽ tồn tại lâu hơn.
Nhận thời lượng pin Surface Pro 4 tốt hơn: Đồng bộ hóa email của bạn ít hơn
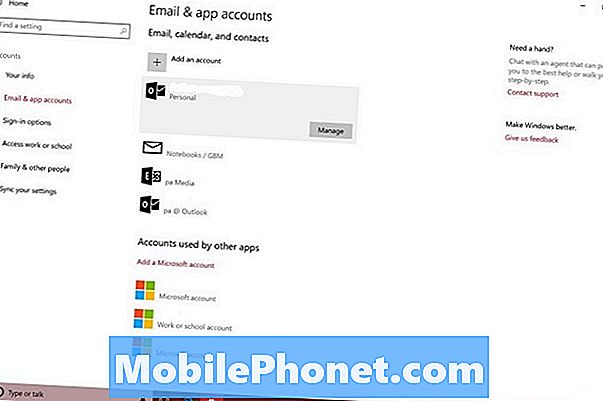
Để đi đôi với việc kiểm tra các ứng dụng tiêu thụ quá nhiều pin, hãy xem tần suất bạn kiểm tra Outlook hoặc Outlook Mail cho các tin nhắn mới. Mỗi khi các ứng dụng này tìm kiếm tin nhắn mới, chúng sẽ giảm thời lượng pin của bạn một chút.
Đối với ứng dụng Outlook Mail có trong Windows 10, hãy truy cập ứng dụng Cài đặt và tìm trong Tài khoản. Bây giờ chọn Tài khoản email và ứng dụng. Nhấn hoặc nhấp vào từng tài khoản và chọn quản lý để giảm số lần PC của bạn kiểm tra tài khoản đó cho các email mới.
Có tuổi thọ pin Surface Pro 4 tốt hơn: Bật Chế độ tiết kiệm năng lượng
Giống như Windows Phone trước đó, Surface Pro 4 có chế độ đặc biệt dành cho các tình huống cần thời lượng pin dài hơn. Nó có tên là Chế độ tiết kiệm năng lượng và nó có thể được bật bất cứ lúc nào hoặc được định cấu hình để bật tự động.
Chạm hoặc nhấp vào biểu tượng pin trong Thanh tác vụ của bạn ở bên phải. Bây giờ bấm hoặc chạm vào Tiết kiệm pin.

Lời khuyên nhanh về tuổi thọ pin của Surface Pro 4
- Kiểm tra xem thiết bị của bạn còn bao nhiêu pin bằng cách nhấn hoặc nhấp vào biểu tượng pin trên Thanh tác vụ. Ước tính này được cập nhật theo thời gian thực> Nó dựa trên độ sáng màn hình và tải bộ xử lý của bạn.
- Dòng Surface Pro có Power Cover tại một thời điểm có thời lượng pin gần gấp đôi. Thật không may, Microsoft không bao giờ làm mới Power Cover khi giới thiệu Surface 3 và Surface Pro 3. Một số báo cáo kết quả tốt với Power Cover và Surface Pro 4, nhưng nó không còn là phụ kiện được hỗ trợ chính thức nữa.
Chúc may mắn với Surface Pro của bạn 4. Ở đây, hy vọng những mẹo này sẽ giúp bạn có thời lượng pin Surface Pro 4 tốt hơn.

