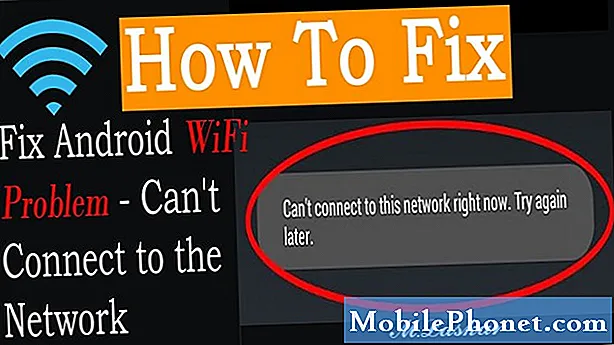#Vivo # Y89 là mẫu điện thoại thông minh Android tầm trung được phát hành lần đầu tiên vào tháng 1 năm 2019. Nó có chất lượng xây dựng vững chắc với màn hình IPS LCD 6,26 inch có độ phân giải 1080 x 2280 pixel. Máy sử dụng hệ thống camera kép phía sau và camera selfie đơn 16MP ở mặt trước. Bên dưới là bộ vi xử lý lõi tám Snapdragon 626 kết hợp với RAM 4GB. Mặc dù đây là một thiết bị hoạt động tốt nhưng có những trường hợp có thể xảy ra một số vấn đề mà chúng tôi sẽ giải quyết hôm nay. Trong phần mới nhất này của loạt bài khắc phục sự cố của chúng tôi, chúng tôi sẽ giải quyết vấn đề Vivo Y89 không kết nối với Wi-Fi.
Nếu bạn sở hữu một chiếc Vivo Y89 hoặc bất kỳ thiết bị Android nào khác cho vấn đề đó, vui lòng liên hệ với chúng tôi bằng cách sử dụng biểu mẫu này. Chúng tôi sẽ rất sẵn lòng hỗ trợ bạn về bất kỳ mối quan tâm nào mà bạn có thể gặp phải với thiết bị của mình. Đây là một dịch vụ miễn phí mà chúng tôi cung cấp không có ràng buộc. Tuy nhiên, chúng tôi yêu cầu khi bạn liên hệ với chúng tôi, hãy cố gắng trình bày chi tiết nhất có thể để có thể đưa ra đánh giá chính xác và đưa ra giải pháp chính xác.
Cách khắc phục sự cố Vivo Y89 không kết nối được với Wi-Fi
Trước khi thực hiện bất kỳ bước khắc phục sự cố nào được đề xuất cho thiết bị cụ thể này, tốt nhất bạn nên đảm bảo rằng thiết bị đang chạy trên phiên bản phần mềm mới nhất. Nếu có bản cập nhật thì tôi khuyên bạn nên tải xuống và cài đặt nó trước. Điều này ít nhất sẽ giảm thiểu khả năng sự cố do phiên bản phần mềm cũ hơn gây ra.
Bật khóa chuyển Wi-Fi
Điện thoại của bạn có công tắc Wi-Fi cần được bật trước khi có thể kết nối với mạng Wi-Fi. Có những trường hợp chủ sở hữu điện thoại quên bật công tắc này khiến có vẻ như có sự cố Wi-Fi. Điều bạn cần làm đầu tiên trong trường hợp này là đảm bảo rằng công tắc này đang bật.
- Chọn cài đặt
- Chọn Không dây và mạng
- Chọn Wi-Fi
- Bật wifi
Hãy thử kiểm tra xem điện thoại có thể kết nối với mạng Wi-Fi hay không.
Kiểm tra xem sự cố có phải do bộ định tuyến gây ra không
Có thể sự cố không phải do sự cố với điện thoại mà do bộ định tuyến. Bước tiếp theo là loại bỏ bộ định tuyến là nguyên nhân có thể gây ra sự cố. Các thiết bị khác có thể kết nối thành công với bộ định tuyến không? Bộ định tuyến có cài đặt được kích hoạt (lọc MAC) đang chặn điện thoại của bạn kết nối với nó không? Một cách nhanh chóng để kiểm tra xem đây có phải là sự cố liên quan đến bộ định tuyến hay không là thử kết nối điện thoại của bạn với một mạng Wi-Fi khác, sau đó kiểm tra xem sự cố có còn xảy ra hay không. Nếu không thì rất có thể sự cố là do bộ định tuyến.
Thực hiện thiết lập lại mềm
Một bạn đã chắc chắn rằng sự cố không phải do bộ định tuyến gây ra, đó là lúc bạn nên kiểm tra xem liệu một trục trặc phần mềm nhỏ có phải là thủ phạm hay không. Những gì bạn sẽ muốn làm trong trường hợp này là làm mới phần mềm điện thoại có thể được thực hiện dễ dàng bằng cách khởi động lại thiết bị.
- Nhấn và giữ phím Nguồn và Giảm âm lượng trong tối đa 45 giây.
- Chờ khi thiết bị khởi động lại.
Kiểm tra xem Vivo Y89 sẽ không kết nối với Wi-Fi, sự cố vẫn xảy ra.
Đặt lại cài đặt mạng điện thoại
Bước này thường được thực hiện bất cứ khi nào điện thoại gặp sự cố khi kết nối với mạng dữ liệu. Những thay đổi sau sẽ xảy ra trên điện thoại của bạn.
- Các mạng Wi-Fi đã lưu trữ sẽ bị xóa.
- Các thiết bị Bluetooth đã ghép nối sẽ bị xóa.
- Cài đặt đồng bộ hóa dữ liệu nền sẽ được bật.
- Cài đặt hạn chế dữ liệu trong các ứng dụng được khách hàng bật / tắt thủ công sẽ được đặt lại về cài đặt mặc định.
- Chế độ chọn mạng sẽ được đặt thành tự động.
Để đặt lại cài đặt mạng của thiết bị của bạn:
- Bật điện thoại bằng cách nhấn phím Nguồn trong giây lát
- Chọn Cài đặt
- Nhấn vào Thêm Cài đặt.
- Nhấn vào Sao lưu và Đặt lại.
- Chọn Đặt lại cài đặt mạng.
Kiểm tra xem sự cố vẫn xảy ra.
Khởi động điện thoại ở Chế độ an toàn
Có những trường hợp khi một ứng dụng bạn đã tải xuống từ Cửa hàng Google Play sẽ gây ra sự cố trên điện thoại khi nó được cài đặt. Để kiểm tra xem ứng dụng bạn đã tải xuống có gây ra sự cố hay không, bạn sẽ phải khởi động điện thoại ở Chế độ an toàn vì chỉ những ứng dụng được cài đặt sẵn mới được phép chạy ở chế độ này.
- Tắt điện thoại
- Nhấn nút nguồn để bật điện thoại, sau đó nhấn và giữ phím giảm âm lượng khi logo Vivo xuất hiện
- Bây giờ điện thoại sẽ khởi động ở Chế độ an toàn.
Trong trường hợp sự cố không xảy ra ở chế độ này thì rất có thể do ứng dụng bạn đã cài đặt gây ra. Tìm hiểu ứng dụng này là gì và gỡ cài đặt nó.
Xóa phân vùng bộ nhớ cache của điện thoại
Có những trường hợp dữ liệu được lưu trong bộ đệm ẩn được lưu trữ trong phân vùng chuyên dụng của điện thoại có thể bị hỏng. Khi điều này xảy ra, điều này thường sẽ gây ra một số vấn đề nhất định xảy ra trên điện thoại. Để loại trừ khả năng đây là nguyên nhân gây ra sự cố, bạn sẽ phải xóa phân vùng bộ nhớ cache của điện thoại khỏi chế độ khôi phục.
- Nhấn và giữ đồng thời phím Giảm âm lượng + Nguồn trong một lúc.
- Nhả tất cả các nút khi Chế độ Fastboot xuất hiện.
- Trong chế độ này, chọn "Khôi phục". Sử dụng Giảm âm lượng để điều hướng và phím Nguồn để xác nhận điều đó.
- Nhấn phím âm lượng để chọn tùy chọn Xóa bộ nhớ cache, sau đó nhấn phím nguồn để chọn tùy chọn đó
- Sử dụng các phím âm lượng để chuyển đến “hệ thống khởi động lại ngay bây giờ” và nhấn phím nguồn.
Kiểm tra xem sự cố vẫn xảy ra.
Thực hiện khôi phục cài đặt gốc
Trong trường hợp các bước trên không khắc phục được sự cố Vivo Y89 không kết nối với Wi-Fi thì cách tốt nhất để giải quyết vấn đề này ngay bây giờ là thực hiện khôi phục cài đặt gốc. Đảm bảo sao lưu dữ liệu điện thoại của bạn trước khi thực hiện thiết lập lại.
- Nhấn và giữ đồng thời phím Giảm âm lượng + Nguồn trong một lúc.
- Nhả tất cả các nút khi Chế độ Fastboot xuất hiện.
- Trong chế độ này, chọn "Khôi phục". Sử dụng Giảm âm lượng để điều hướng và phím Nguồn để xác nhận điều đó.
- Nhấn phím âm lượng để đánh dấu “xóa sạch dữ liệu / khôi phục cài đặt gốc” và nhấn nút nguồn để truy cập. Màn hình có nhiều KHÔNG và CÓ sẽ xuất hiện, với các phím âm lượng một lần nữa, hãy chuyển đến YES và nhấn bằng phím nguồn.
- Sử dụng các phím âm lượng để chuyển đến “hệ thống khởi động lại ngay bây giờ” và nhấn phím nguồn.
Thiết lập điện thoại, sau đó kiểm tra xem sự cố vẫn tiếp diễn. Nếu nó xảy ra thì điều này có thể đã được gây ra bởi một thành phần phần cứng bị lỗi. Điều bạn muốn làm ngay bây giờ là mang điện thoại đến trung tâm bảo hành và kiểm tra.