
NộI Dung
- Khởi động lại thiết bị của bạn
- Cài đặt bản cập nhật iOS 11 mới nhất
- Hãy dùng thử iOS 12 Beta
- Đặt lại cài đặt mạng của bạn
- Dọn dẹp
- Cập nhật ứng dụng của bạn
- Dừng tải xuống tự động
- Vô hiệu hóa Widgets
- Xóa cookie và dữ liệu trình duyệt
- Dừng làm mới nền
- Giảm ảnh động của bạn
- Bắt đầu lại
- Cài đặt iOS 12.2 để bảo mật tốt hơn
Nếu iPhone, iPad hoặc iPod touch của bạn bắt đầu đóng băng, lag hoặc khởi động lại ngẫu nhiên sau bản cập nhật phần mềm iOS 11 mới nhất, chúng tôi có một vài giải pháp để thử trước khi đưa thiết bị của bạn vào Apple Store để kiểm tra.
Bản cập nhật iOS 11 mới nhất của Apple đi kèm với các bản sửa lỗi và bản vá, nhưng các vấn đề đang gây khó chịu cho người dùng iOS 11.4.1.
Danh sách các vấn đề về hiệu suất iOS 11 hiện tại bao gồm các lỗi khác nhau và các vấn đề về hiệu suất bao gồm nói lắp, khóa ứng dụng, khởi động lại ngẫu nhiên, độ trễ giao diện người dùng, đóng băng và hơn thế nữa.
Các vấn đề về hiệu suất của iOS cực kỳ khó chịu nhưng có một số điều cần thử trước khi bạn từ bỏ và liên hệ với bộ phận hỗ trợ khách hàng của Apple. Một số bạn thậm chí có thể khắc phục các sự cố về hiệu suất iOS 11 của mình sau vài giây.
Hướng dẫn này để sửa lỗi iOS 11.0, iOS 11.0.1, iOS 11.0.2, iOS 11.0.3, iOS 11.1, iOS 11.1.1, iOS 11.1.2, iOS 11.2, iOS 11.2.1, iOS 11.2.2, iOS Các vấn đề về hiệu suất 11.2.5, iOS 11.2.6, iOS 11.3, iOS 11.3.1, iOS 11.4 và iOS 11.4.1 sẽ cung cấp cho bạn một số mẹo đã hoạt động để cải thiện hiệu suất trên iPhone, iPad và iPod touch trong quá khứ.
Không có gì đảm bảo họ sẽ làm việc cho bạn và thiết bị của bạn nhưng họ rất đáng để thử nếu bạn có thể nâng cao hiệu suất của iOS 11 trên iPhone hoặc iPad.
Khởi động lại thiết bị của bạn
Điều đầu tiên bạn muốn làm là khởi động lại điện thoại hoặc máy tính bảng của bạn.
Điều này có vẻ vô lý nhưng một khởi động lại đơn giản có thể giúp bạn trở lại đúng hướng. Tắt nguồn thiết bị của bạn bằng cách giữ nút nguồn, vuốt để tắt thiết bị và sau đó bật lại thiết bị.
Cài đặt bản cập nhật iOS 11 mới nhất
Nếu bạn đang chạy một phiên bản iOS 11 cũ hơn và bạn nhận thấy các vấn đề về hiệu suất, hãy thử cài đặt bản cập nhật iOS 11.4.1 và xem điều đó có giúp ích không.
Hãy dùng thử iOS 12 Beta
Nếu bạn có thể, hãy đợi Apple phát hành phiên bản iOS, hãy thử tải xuống Apple iOS iOS 12 beta.
Bản iOS 12 beta là phiên bản đầu tiên của Apple, bản cập nhật iOS 12 sắp ra mắt (được phát hành vào mùa thu này) và nó đi kèm với một danh sách dài các thay đổi bao gồm cải tiến hiệu suất.
Phiên bản beta có rất nhiều lỗi, nhưng có khả năng nó sẽ cải thiện hiệu năng của thiết bị.
Nếu bạn quan tâm, hãy xem hướng dẫn của chúng tôi để cài đặt iOS 12 beta trên iPhone, iPad hoặc iPod touch. Bạn cũng sẽ muốn xem xét lý do của chúng tôi để tránh điều đó.
Đặt lại cài đặt mạng của bạn
Nếu bạn nhận thấy tốc độ tải xuống chậm sau khi cài đặt bản cập nhật iOS 11 mới nhất, hãy thử đặt lại cài đặt mạng của thiết bị của bạn.
Đi vào ứng dụng Cài đặt> Chung> Đặt lại> Đặt lại Cài đặt mạng. Điều này sẽ khiến thiết bị của bạn quên mật khẩu Wi-Fi, vì vậy hãy đảm bảo bạn có những mật khẩu đó trước khi bạn di chuyển.
Bạn cũng có thể thử đặt lại tất cả các cài đặt trên thiết bị của bạn từ cùng một menu. Chỉ cần nhấn Đặt lại tất cả cài đặt. Điều này sẽ khôi phục cài đặt của thiết bị của bạn về mặc định của nhà máy, do đó, một lần nữa, hãy đảm bảo bạn ghi lại các mật khẩu Wi-Fi đó.
Dọn dẹp
Nếu bạn đã sở hữu thiết bị của mình trong một thời gian, bạn có thể tích lũy tất cả các loại ứng dụng, ảnh và video mà bạn không còn cần nữa. Loại bỏ sự lộn xộn này có thể cải thiện tốc độ tổng thể của thiết bị của bạn.
Để kiểm tra dung lượng mà bạn sử dụng, hãy vào Cài đặt> Chung> Lưu trữ & Sử dụng iCloud và chọn Quản lý dung lượng.
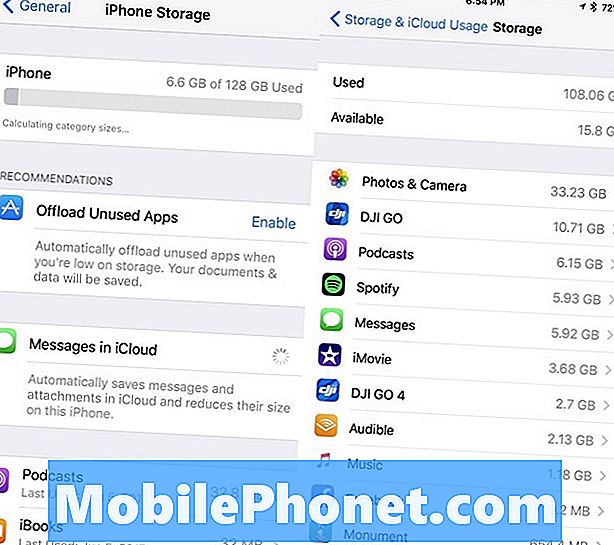
Nếu bạn hết dung lượng trên iPad hoặc iPhone, hãy quay trở lại General và sau đó cuộn xuống nơi lưu trữ iPhone Storage hoặc iPad Storage nếu bạn sử dụng máy tính bảng.
Bản cập nhật Apple 11 iOS 11 cung cấp cho bạn một cái nhìn cực kỳ chi tiết về những thứ bạn đang lưu trữ trên thiết bị của mình. Nó cũng đưa ra một số khuyến nghị dựa trên việc bạn sử dụng ổ cứng của bạn. Bạn có thể muốn nghe lời khuyên của Apple.
Cập nhật ứng dụng của bạn
Nếu các ứng dụng của bạn bắt đầu hoạt động, hãy đảm bảo rằng chúng đã được cập nhật.
Các nhà phát triển sẽ tung ra các bản cập nhật hỗ trợ iOS 11 với các sửa lỗi và cải tiến. Nếu bạn bắt đầu gặp sự cố với một ứng dụng, bạn sẽ muốn xem xét các cập nhật này.
Đi vào App Store mới và đọc các nhận xét từ người dùng iOS 11.4.1. Nếu họ hầu như tốt, bạn nên cài đặt phiên bản mới nhất của ứng dụng trên thiết bị của mình.
Dừng tải xuống tự động
Nếu bạn gặp khó khăn trong việc theo kịp các bản cập nhật ứng dụng, tính năng tự động của iOS có thể hữu ích. Điều đó nói rằng, dòng cập nhật liên tục có thể làm cho thiết bị của bạn hoạt động ở chế độ nền có thể dẫn đến hiệu suất kém.
Nếu bạn không gặp sự cố với việc cập nhật thủ công các ứng dụng của mình, ít nhất là tạm thời, hãy thử tắt Tự động tải xuống trên thiết bị của bạn.
Chuyển đến Cài đặt> iTunes & App Store. Khi bạn ở đó, bạn sẽ muốn chuyển đổi công tắc để tắt Cập nhật trong phần Tải xuống tự động. Bạn cũng có thể tắt các tùy chọn khác.
Vô hiệu hóa Widgets
Các widget có thể hữu ích nhưng chúng cũng làm cho phần cứng thiết bị của bạn hoạt động. Vô hiệu hóa các widget mà bạn không còn cần có thể giúp cải thiện hiệu suất iOS 11 trên iPhone hoặc iPad.
Trong khi bạn trên màn hình chính, hãy vuốt sang phải. Di chuyển đến cuối danh sách và nhấn vào Chỉnh sửa. Nó có biểu tượng tròn nhỏ.
Trên màn hình tiếp theo, bạn sẽ thấy một danh sách dài các dịch vụ và ứng dụng. Đây là những vật dụng đang hoạt động và không hoạt động của bạn. Để tắt tiện ích trên thiết bị của bạn, hãy chạm vào vòng tròn màu đỏ với đường trắng và nhấn Xóa.
Bạn có thể xóa bao nhiêu tùy ý và bạn luôn có thể bật lại nếu bạn không nhận thấy sự cải thiện về hiệu suất của thiết bị.
Xóa cookie và dữ liệu trình duyệt
Xóa trình duyệt và dữ liệu cookie của bạn sẽ giải phóng bộ nhớ và giúp tăng tốc thiết bị của bạn.
Nếu bạn sử dụng trình duyệt Apple Safari Safari, hãy vào Cài đặt> Safari> và cuộn xuống nơi có Xóa Lịch sử và Dữ liệu Trang web. Nhấn vào nó.
Nhấn vào đây sẽ xóa lịch sử duyệt web, cookie và dữ liệu khác khỏi Safari. Lịch sử cũng sẽ bị xóa khỏi mọi thiết bị đã đăng nhập vào tài khoản iCloud của bạn. Nếu bạn không ổn với điều đó, hãy nhấn Xóa lịch sử và dữ liệu.
Nếu bạn sử dụng trình duyệt Google Google Chrome trên thiết bị của mình, bạn sẽ muốn vào chính ứng dụng đó và nhấn vào ba vòng tròn dọc ở góc trên cùng bên phải.
Khi bạn đã ở đó, hãy nhấn Cài đặt> Quyền riêng tư> Xóa dữ liệu duyệt web. Bây giờ bạn có thể chọn những gì bạn muốn xóa. Nếu bạn nhận thấy độ trễ nghiêm trọng, bạn có thể muốn bắt đầu mới.
Nếu trường hợp đó, hãy chọn tất cả (bạn sẽ nhận thấy một dấu kiểm ở bên phải sau khi bạn thực hiện việc này) và sau đó nhấp vào Xóa dữ liệu duyệt web.
Dừng làm mới nền
Làm mới ứng dụng nền hoạt động ở chế độ nền để giữ cho ứng dụng của bạn được cập nhật với dữ liệu mới. Chẳng hạn, nguồn cấp dữ liệu Facebook của bạn sẽ liên tục được cập nhật mà không cần phải thực sự mở ứng dụng.
Nếu bạn không cần ứng dụng của bạn làm việc trong nền, hãy thử Tắt ứng dụng nền Làm mới. Nó có thể giúp cải thiện hiệu suất.
Đi vào Cài đặt> Chung> Làm mới ứng dụng nền và tắt Làm mới nền. Điều này sẽ tắt nó hoàn toàn.
Bạn cũng có thể lần lượt đi xuống danh sách các ứng dụng của mình và đưa ra lựa chọn cho từng trường hợp cụ thể. Điều này thật tẻ nhạt nhưng nó đã định tuyến nếu bạn muốn giữ tính năng này cho các ứng dụng cốt lõi của mình.
Giảm ảnh động của bạn
Nếu bạn bắt đầu nhận thấy hình ảnh động choppy, hãy thử giảm bớt chúng.
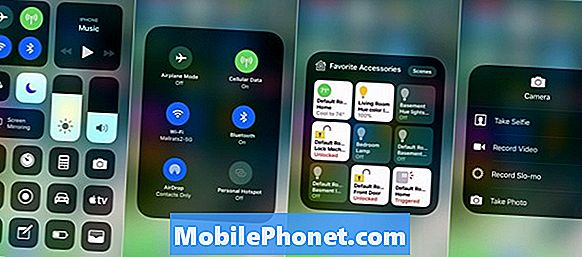
iOS 11 mang đến cảm giác sâu sắc khi bạn nghiêng thiết bị và mở và đóng ứng dụng. Nếu bạn giảm thiểu tính năng này, nó có thể cải thiện hiệu suất.
Để giảm Hiệu ứng chuyển động trên thiết bị của bạn, hãy vào Cài đặt> Chung> Trợ năng và bật tắt Giảm chuyển động. Trước khi thực hiện, hãy lưu ý rằng việc giảm Hiệu ứng chuyển động sẽ vô hiệu hóa một số tính năng như hiệu ứng bong bóng trong ứng dụng Tin nhắn.
Bạn cũng sẽ muốn giảm hiệu ứng trong suốt và mờ. Để giảm độ trong suốt, hãy truy cập vào Trợ năng> chạm vào Tăng độ tương phản và sau đó nhấn vào nút bật để bật chức năng Giảm độ trong suốt.
Bắt đầu lại
Nếu không có lời khuyên nào trong số đó giúp bạn và bạn có thể tìm một bản sửa lỗi ở bất kỳ nơi nào khác, bạn có thể muốn hạ cấp hoặc bắt đầu làm mới và đặt lại nhà máy điện thoại hoặc máy tính bảng của bạn.
Nếu Apple hiện đang đăng xuất trên bản cập nhật iOS cũ hơn, bạn có thể hạ cấp. Nếu bạn không quen với quy trình này, hãy xem hướng dẫn của chúng tôi.
Nếu bạn có thể đưa thiết bị của mình vào Apple Store, thì khôi phục cài đặt gốc là tùy chọn hạt nhân. Nó sẽ mất một thời gian nhưng nó có thể khắc phục các vấn đề hiệu suất của bạn.
Trước khi bạn đặt lại thiết bị của mình về mặc định của nhà sản xuất, hãy đảm bảo dữ liệu quan trọng của bạn được sao lưu đúng cách thông qua dịch vụ iCloud của iTunes hoặc Apple.
Nếu mọi thứ đã được sao lưu và hoạt động tốt và bạn đã sẵn sàng cho một bảng xếp hạng sạch sẽ, hãy vào Cài đặt> Đặt lại> Xóa tất cả nội dung và cài đặt để bắt đầu quá trình.
4 lý do không nên cài đặt iOS 12.2 & 9 lý do bạn nên















