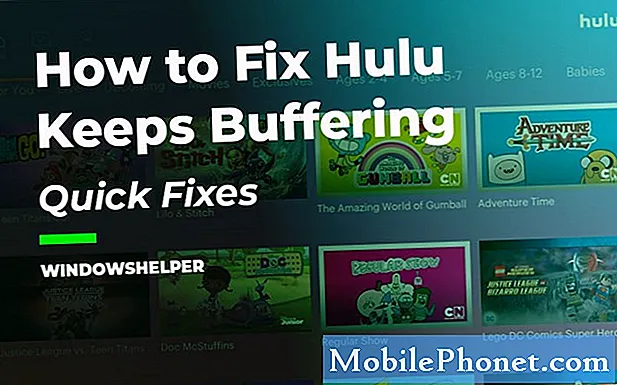
Hulu là một dịch vụ đăng ký theo yêu cầu cho phép người đăng ký của nó ở Hoa Kỳ và Nhật Bản phát trực tuyến các chương trình truyền hình nổi tiếng. Dịch vụ này có thể được truy cập từ trình duyệt máy tính của bạn hoặc từ các thiết bị di động chạy trên Android và iOS. Mặc dù đây là một nền tảng ổn định nhưng có những trường hợp một số vấn đề nhất định có thể xảy ra. Trong phần mới nhất của loạt bài khắc phục sự cố của chúng tôi, chúng tôi sẽ giải quyết vấn đề Hulu liên tục đóng băng.
Nếu bạn gặp bất kỳ sự cố nào với máy tính hoặc thiết bị Android của mình, vui lòng liên hệ với chúng tôi bằng biểu mẫu này. Chúng tôi rất sẵn lòng hỗ trợ bạn về bất kỳ mối quan tâm nào mà bạn có thể có về thiết bị của mình. Đây là một dịch vụ miễn phí mà chúng tôi cung cấp không có ràng buộc. Tuy nhiên, chúng tôi yêu cầu khi bạn liên hệ với chúng tôi, hãy cố gắng trình bày chi tiết nhất có thể để có thể đưa ra đánh giá chính xác và đưa ra giải pháp chính xác.
Cách khắc phục vấn đề Hulu tiếp tục đóng băng
Trước khi thực hiện bất kỳ bước khắc phục sự cố nào được khuyến nghị cho sự cố cụ thể này, bạn nên thử khởi động lại máy tính của mình trước vì điều này thường giải quyết hầu hết các sự cố do trục trặc phần mềm nhỏ gây ra.
Có một số yếu tố có thể khiến Hulu bị đóng băng. Nó có thể được gây ra bởi trình duyệt hoặc sự cố ứng dụng, sự cố với thiết bị bạn đang sử dụng hoặc thậm chí là tốc độ internet. Dưới đây là các bước khắc phục sự cố mà bạn cần thực hiện để khắc phục sự cố.
Nếu bạn đang truy cập Hulu từ máy tính của mình
Kiểm tra các yêu cầu hệ thống của bạn
Để tránh bất kỳ sự cố nào khi truy cập dịch vụ Hulu, bạn nên đảm bảo rằng máy tính bạn đang sử dụng đáp ứng các yêu cầu hệ thống cần thiết.
- Mac OS X 10.9 trở lên, Microsoft Windows 10 và Chrome OS
- Phiên bản mới nhất của Chrome, Firefox, Safari và Microsoft Edge trên Windows 10
- HTML5 được bật
- Đã bật JavaScript và Cookie
Kiểm tra kết nối Internet của bạn
Vì đây là nền tảng phát trực tuyến nên bạn sẽ cần đảm bảo rằng kết nối internet của bạn có khả năng đáp ứng tốc độ tải xuống cần thiết.
- 3.0 Mb / giây cho thư viện phát trực tuyến Hulu
- 8,0 Mb / giây cho luồng trực tiếp
- 16,0 Mb / giây cho nội dung 4K
Nếu bạn đang gặp sự cố với tốc độ tải xuống của Internet, hãy thử thực hiện các tác vụ sau.
- Ngắt kết nối các thiết bị khác được kết nối với mạng gia đình của bạn
- Đóng mọi ứng dụng hoặc chương trình khác mà thiết bị của bạn có thể đang chạy trong nền
- Kết nối thiết bị của bạn trực tiếp với bộ định tuyến bằng cáp ethernet
- Khởi động lại bộ định tuyến và máy tính.
Kiểm tra xem Hulu tiếp tục đóng băng vấn đề vẫn xảy ra.
Xóa bộ nhớ cache của trình duyệt
Trình duyệt của bạn thường sẽ lưu trữ dữ liệu được sử dụng phổ biến nhất để cải thiện thời gian truy cập. Đôi khi dữ liệu được lưu trong bộ nhớ cache này có thể gây ra sự cố khi truy cập các trang web nhất định, đó là lý do tại sao bạn nên xóa bộ nhớ cache của trình duyệt.
Trình duyệt Chrome
- Ở trên cùng bên phải, nhấp vào Thêm (ba dấu chấm dọc hoặc biểu tượng mũi tên hướng lên, tùy thuộc vào phiên bản trình duyệt của bạn)
- Nhấp vào Công cụ khác
- Nhấp vào Xóa dữ liệu duyệt web…
- Chọn một phạm vi thời gian. Để xóa mọi thứ, hãy chọn Mọi lúc.
- Chọn các hộp cho Cookie và dữ liệu trang web khác cũng như hình ảnh và tệp được lưu trong bộ nhớ cache.
- Nhấp vào Xóa dữ liệu
Cạnh
- Nhấp vào biểu tượng Hub (ngôi sao có ba đường ngang)
- Nhấp vào Lịch sử trong bảng điều khiển bên trái
- Chọn Xóa lịch sử
- Chọn các hộp cho Cookie và dữ liệu trang web đã lưu cũng như dữ liệu và tệp được lưu trong bộ nhớ cache (có thể bỏ chọn mọi thứ khác)
- Nhấp vào Xóa
Firefox
- Nhấp vào menu Firefox (được tìm thấy ở góc trên cùng bên phải)
- Chọn Lịch sử
- Chọn Xóa lịch sử gần đây…
- Trong menu thả xuống cho “Khoảng thời gian để xóa:” chọn Mọi thứ
- Chọn hộp Cache, (bạn có thể bỏ chọn mọi thứ khác)
- Nhấp vào Xóa ngay bây giờ
- Khởi động lại hoặc làm mới Firefox
Safari
- Nhấp vào Safari trong thanh menu
- Chọn Tùy chọn
- Chọn tab Quyền riêng tư
- Chọn Quản lý dữ liệu trang web
- Nhấp vào Xóa tất cả
- Nhấp vào Xóa ngay để xác nhận
Kiểm tra xem Hulu tiếp tục đóng băng vấn đề vẫn xảy ra.
Cố gắng bật JavaScript và Cookie
Hulu yêu cầu bật JavaScript để cải thiện chức năng của nó. Nếu bạn đang gặp lỗi JavaScript, hãy làm theo các bước sau.
Trình duyệt Chrome
- Ở góc trên cùng bên phải, nhấp vào Thêm (ba dấu chấm dọc hoặc mũi tên hướng lên)
- Chọn cài đặt
- Cuộn xuống cuối trang và chọn Nâng cao
- Trong phần Quyền riêng tư và bảo mật, hãy nhấp vào Cài đặt Nội dung
- Chọn Cookie và chuyển đổi Cho phép các trang web lưu và đọc dữ liệu cookie thành Bật
- Chọn JavaScript và chuyển đổi Được phép thành Bật
Cạnh
- Nhấp vào trình đơn Khác (…) và chọn Mở bằng Internet Explorer
- Nhấp vào Công cụ> Tùy chọn Internet
- Chọn tab Bảo mật> Mức tùy chỉnh
- Trong phần Scripting, nhấp vào Enable for Active Scripting
- Trong hộp thoại hiển thị, bấm Có
Firefox
- Ở góc trên cùng bên phải, nhấp vào Menu (ba đường thẳng song song)
- Lựa chọn các phương án
- Nhấp vào tab Bảo mật từ menu bên
- Trong Lịch sử, chọn “Firefox sẽ:” Sử dụng cài đặt tùy chỉnh cho lịch sử
- Chọn hộp Chấp nhận cookie từ các trang web
Safari
- Nhấp vào menu Safari ở góc trên cùng bên trái
- Chọn Tùy chọn
- Chọn tab Bảo mật> chọn hộp Bật JavaScript
- Chọn tab Bảo mật> trong Cookie và dữ liệu trang web, chọn Cho phép từ các trang web tôi truy cập
Kiểm tra xem Hulu tiếp tục đóng băng vấn đề vẫn xảy ra.
Bật Dịch vụ Vị trí
Hulu thường sẽ yêu cầu bật các dịch vụ định vị trên máy tính của bạn khi bạn đăng nhập,
Trình duyệt Chrome
- Ở góc trên cùng bên phải, nhấp vào Thêm (ba chấm dọc hoặc mũi tên hướng lên)
- Chọn cài đặt
- Cuộn xuống cuối trang và chọn Nâng cao
- Trong phần Quyền riêng tư và bảo mật, nhấp vào Cài đặt nội dung> Vị trí
- Chuyển sang Hỏi trước khi truy cập sang Bật
Cạnh
- Trên PC của bạn, nhấp vào nút Bắt đầu Windows
- Đi tới Cài đặt> Bảo mật> Vị trí
- Cuộn xuống Chọn ứng dụng có thể sử dụng vị trí chính xác của bạn
- Đảm bảo rằng Edge được chọn từ danh sách
Firefox
- Ở góc trên cùng bên phải, nhấp vào Menu (ba đường thẳng song song)> Tùy chọn
- Chọn Quyền riêng tư & Bảo mật từ menu bên
- Cuộn xuống phần Quyền
- Nhấp vào Cài đặt… bên cạnh Vị trí
- Đảm bảo rằng Hulu.com được thêm vào danh sách các quyền
Safari
- Nhấp vào menu Apple ở góc trên cùng bên trái của máy Mac của bạn
- Chọn Tùy chọn Hệ thống
- Nhấp vào biểu tượng Bảo mật & Quyền riêng tư trong cửa sổ Tùy chọn Hệ thống
- Nhấp vào tab Bảo mật (bạn có thể cần mở khóa biểu tượng ổ khóa bằng cách nhập tên quản trị viên và mật khẩu của mình)
- Chọn Dịch vụ Vị trí
- Chọn hộp Bật Dịch vụ Vị trí và đảm bảo Safari được chọn từ danh sách
Kiểm tra xem Hulu tiếp tục đóng băng vấn đề vẫn xảy ra.
Nếu bạn đang truy cập Hulu từ thiết bị di động của mình
Buộc đóng ứng dụng Hulu
Có những trường hợp sự cố có thể do ứng dụng Hulu bị trục trặc, đó là lý do tại sao bạn nên cố gắng đóng nó lại. Hành động này sẽ làm mới ứng dụng sau khi bạn mở lại. Để buộc dừng ứng dụng Hulu trên thiết bị Android, hãy đi tới Cài đặt> Ứng dụng> Tất cả ứng dụng> Hulu> chọn Buộc dừng. Để buộc dừng ứng dụng Hulu trên thiết bị iOS, hãy chuyển đến Màn hình chính của bạn> nhấp đúp vào nút Màn hình chính để hiển thị khay đa tác vụ> vuốt lên trên bản xem trước của ứng dụng để buộc dừng Hulu.
Kiểm tra xem Hulu tiếp tục đóng băng vấn đề vẫn xảy ra.
Khởi động lại thiết bị di động và bộ định tuyến của bạn
Đôi khi sự cố có thể do sự cố với thiết bị hoặc bộ định tuyến của bạn, đó là lý do tại sao bạn cần khởi động lại cả hai thiết bị.
Kiểm tra xem Hulu tiếp tục đóng băng vấn đề vẫn xảy ra.
Kiểm tra kết nối Internet của bạn
Vì đây là nền tảng phát trực tuyến nên bạn sẽ cần đảm bảo rằng kết nối internet của bạn có khả năng đáp ứng tốc độ tải xuống cần thiết.
- 3.0 Mb / giây cho thư viện phát trực tuyến Hulu
- 8,0 Mb / giây cho luồng trực tiếp
- 16,0 Mb / giây cho nội dung 4K
Nếu bạn đang gặp sự cố với tốc độ tải xuống của Internet, hãy thử thực hiện các tác vụ sau.
- Ngắt kết nối các thiết bị khác được kết nối với mạng gia đình của bạn
- Đóng bất kỳ ứng dụng hoặc chương trình nào khác mà thiết bị của bạn có thể đang chạy trong nền
- Kết nối thiết bị của bạn trực tiếp với bộ định tuyến bằng cáp ethernet
- Khởi động lại bộ định tuyến và thiết bị di động.
Kiểm tra xem Hulu tiếp tục đóng băng vấn đề vẫn xảy ra.
Gỡ cài đặt sau đó cài đặt lại ứng dụng Hulu
Trong trường hợp sự cố vẫn tiếp diễn thì bạn nên thử gỡ cài đặt và cài đặt lại ứng dụng Hulu.
Đối với thiết bị Android
- Đi tới Cài đặt> Ứng dụng> Quản lý ứng dụng> Tất cả> Hulu và nhấn Gỡ cài đặt
- Tắt thiết bị sau đó bật lại.
- Cài đặt lại ứng dụng Hulu từ Cửa hàng Google Play
Đối với thiết bị iOS
- Từ Màn hình chính, chạm và giữ ứng dụng Hulu cho đến khi ứng dụng bắt đầu lắc lư và dấu X nhỏ xuất hiện ở góc trên. Nhấn lại vào ứng dụng và nhấn Xóa.
- Khởi động lại thiết bị của bạn
- Tìm kiếm Hulu trong App Store và nhấp vào biểu tượng đám mây để tải xuống lại. Sau khi quá trình tải xuống hoàn tất, hãy nhấn vào Mở để mở lại Hulu
Kiểm tra xem Hulu tiếp tục đóng băng vấn đề vẫn xảy ra.


